
도메인 구매하는법
가비아에서 도메인 사는법입니다. 다른곳도 별 차이 없습니다.
https://www.gabia.com
1년에 800원 짜리도 있네요.
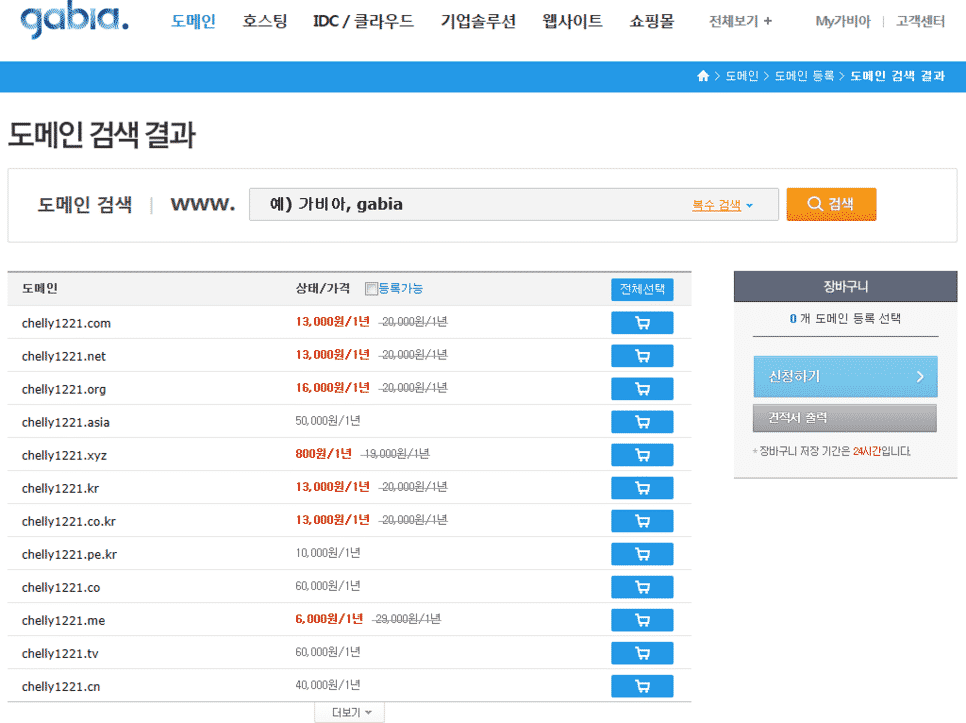
가비아 도메인 검색화면입니다. 구매가 가능한 도메인은 장바구니 아이콘이 활성화되어있습니다. 원하는 도메인을 장바구니에 넣은 후, 신청하기를 누르고 결제하면 됩니다.
다음은 도메인 관련 포스팅입니다.
네이버블로그에 도메인 연결하기

가비아에서 도메인 사는법입니다. 다른곳도 별 차이 없습니다.
https://www.gabia.com
1년에 800원 짜리도 있네요.
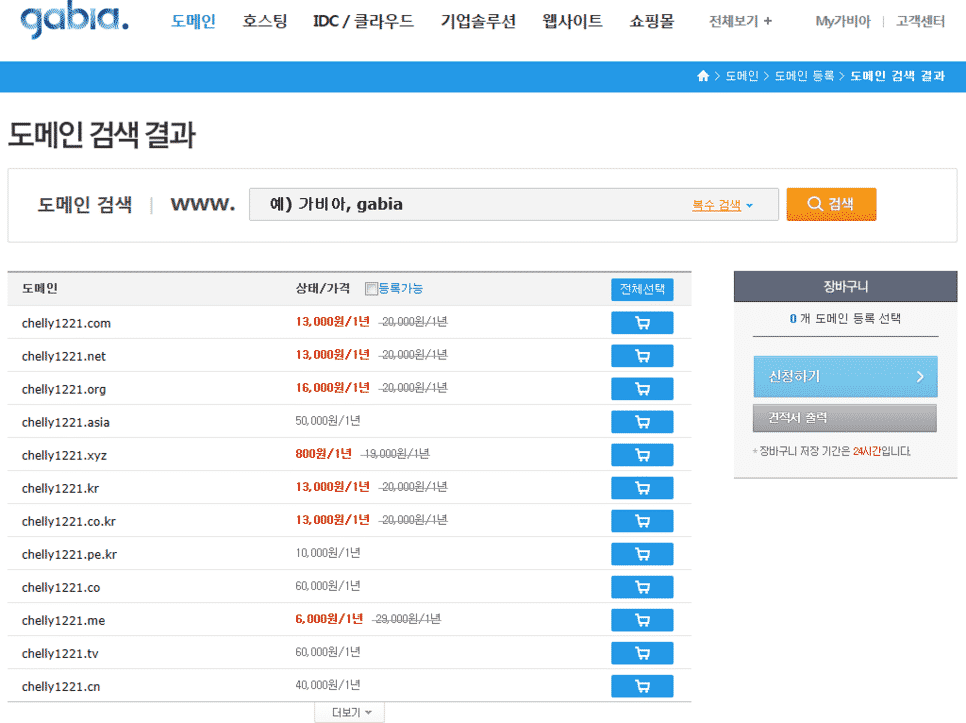
가비아 도메인 검색화면입니다. 구매가 가능한 도메인은 장바구니 아이콘이 활성화되어있습니다. 원하는 도메인을 장바구니에 넣은 후, 신청하기를 누르고 결제하면 됩니다.
다음은 도메인 관련 포스팅입니다.
네이버블로그에 도메인 연결하기
시리얼 키는 있는데 순정 윈도우 파일이 없으면 설치를 못하겠죠.
순정 윈도 ISO파일을 받는 프로그램을 두가지 올립니다.
다운로드
마이크로소프트에서 배포한 프로그램입니다.
Windows 10만 설치가능합니다.
ISO파일로 받을수도 있고 USB를 꽂아 부팅 USB 자체를 만들수도 있습니다.
ISO파일 받는법은 아래와 같습니다.
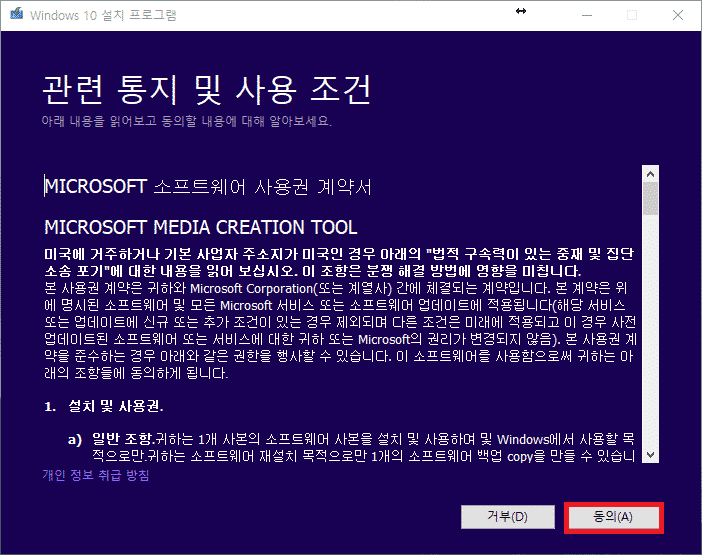
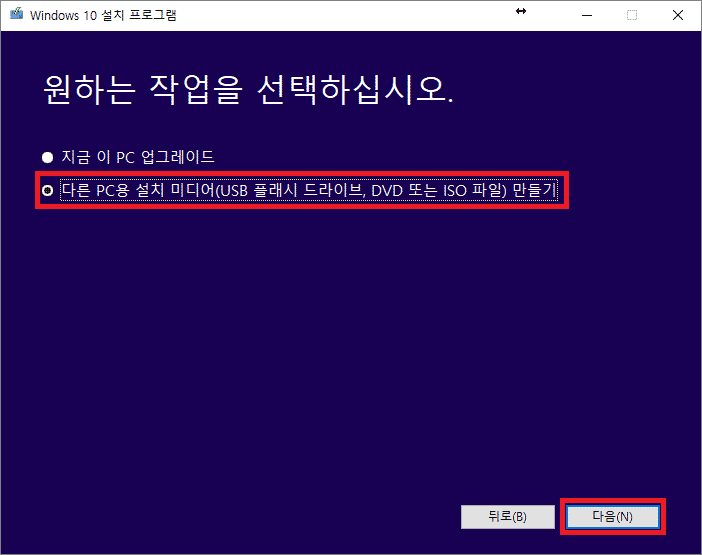
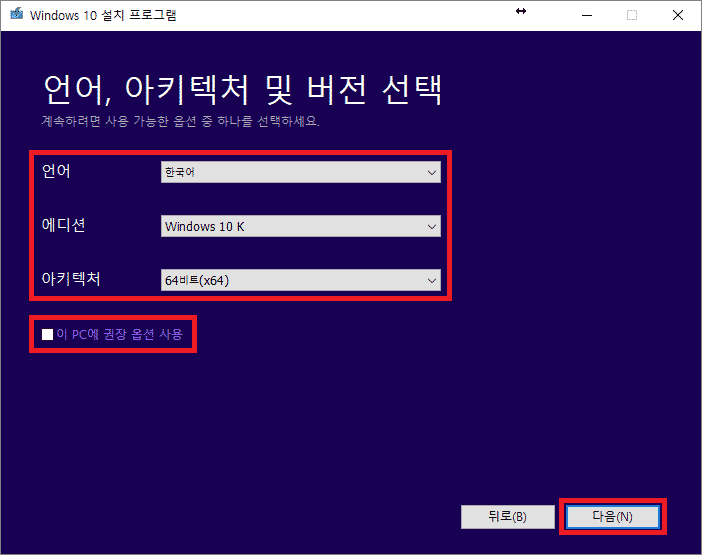
이 PC에 권장 옵션 사용을 해지해야 언어와 에디션, 아키텍쳐를 변경할 수 있습니다.
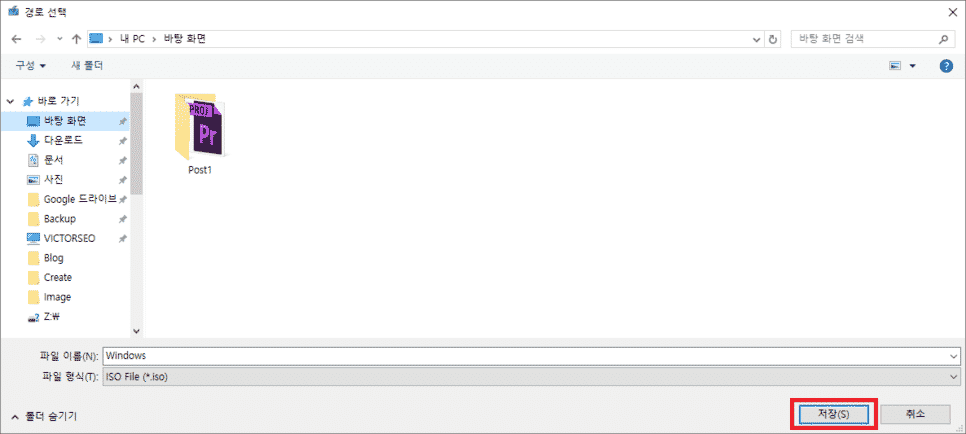
원하는 위치를 지정하고 저장합니다.
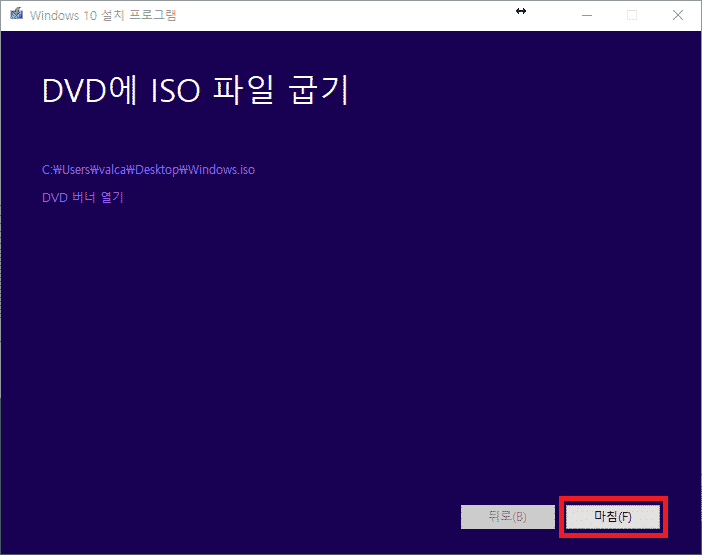
마침을 누른 후에 다운이 완료되면 프로그램이 알아서 종료됩니다.
다운로드
Heidoc.net 에서 제공하는 Windows와 Office둘다 다운로드 가능한 툴입니다.
ISO 파일 받는 방법은 아래와 같습니다.
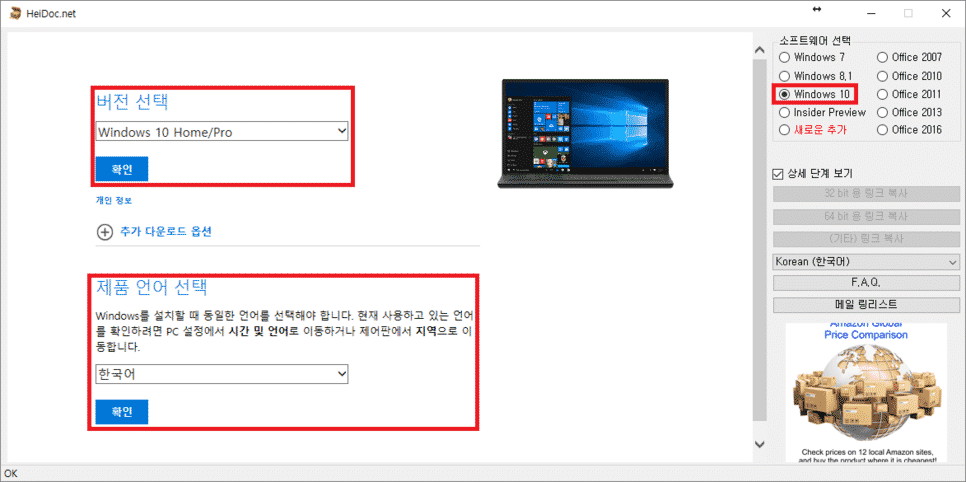
오른쪽에서 원하는 운영체제를 선택하고 버전을 선택한 후 언어를 선택하면 됩니다.
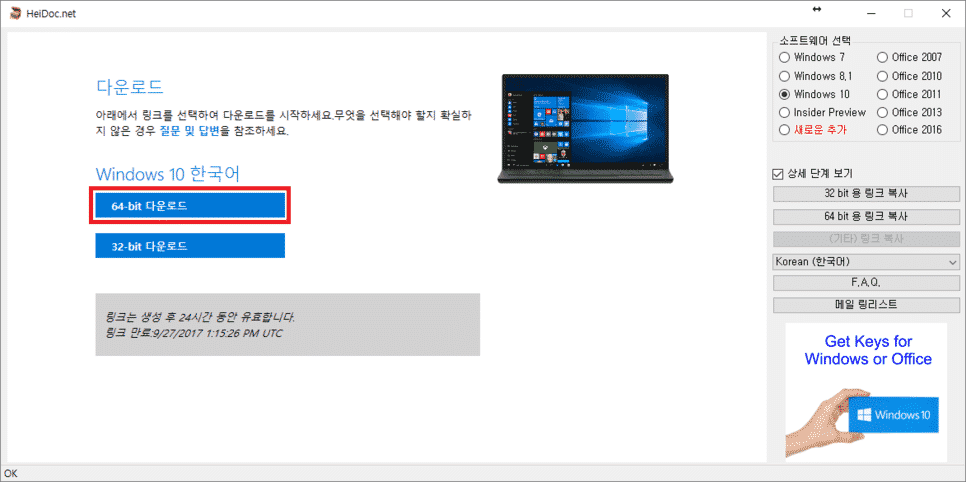
64비트나 32비트 중 원하는 프로그램을 클릭.
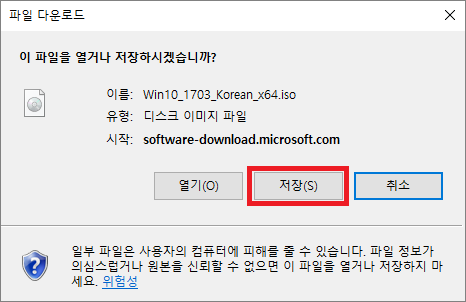
저장
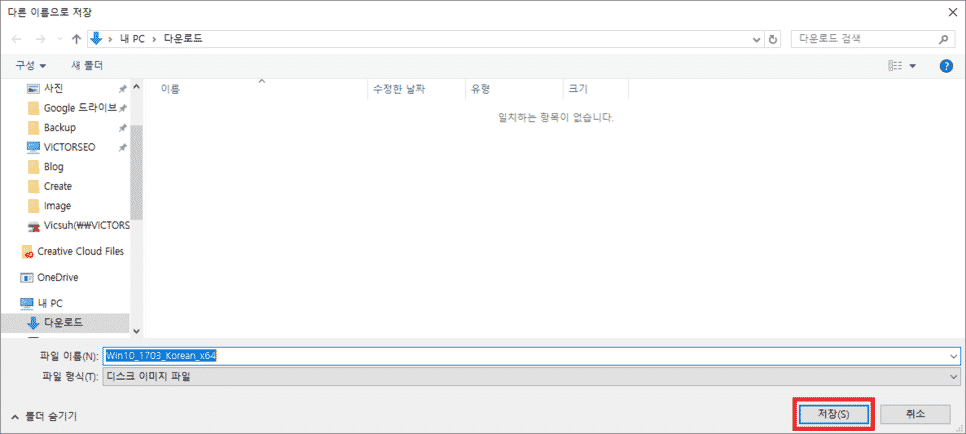
원하는 위치 지정 후 저장.
시놀로지 DS916+ 질렀습니다.
그동안 나름 잘 썼던 WD My Cloud는 아버지한테 드렸는데, 초기설정 해드리면서 공장초기화를 해봤습니다. Mycloud 공장초기화 하는 법을 알려드리겠습니다.
1. 설정창 접속
파일탐색기-네트워크에 있는 장비를 더블클릭하거나 웹브라우저에 나스의 IP주소를 입력합니다.
설정페이지가 뜨면 로그인합니다.
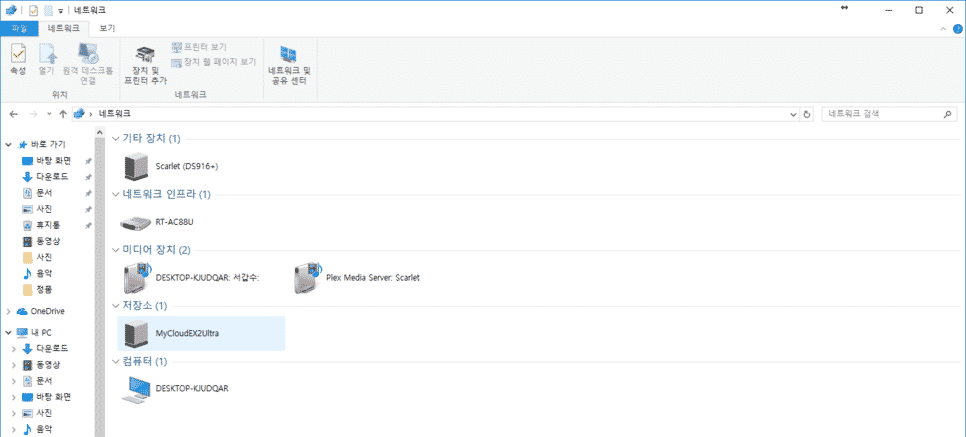
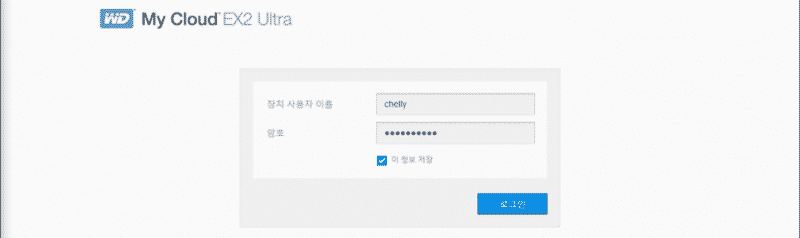
2. MyCloud 공장초기화
설정화면에 접속했으면, 설정-유틸리티-기본값으로 복원-전체복원을 선택하고 복원을 클릭합니다.
초기화 끝!
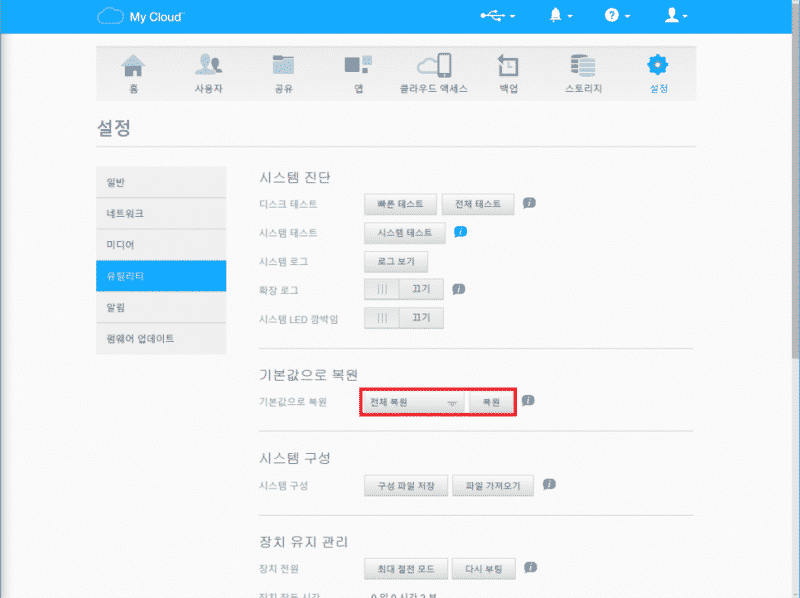
3. 초기설정
일단 초기화가 완료됬으면 설정을 해야겠죠?
제품에 동봉되어있던 종이에 써있는대로 mycloud.com/setup으로 접속해줍니다.
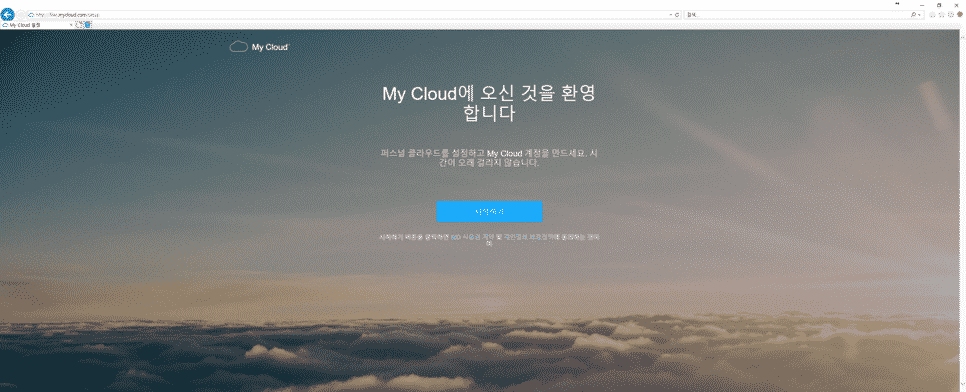
시작하기를 누르면 Mycloud 장치를 자동으로 검색합니다. 사용권 계약에 체크하고 계속을 누르면 초기설정화면이 뜹니다.
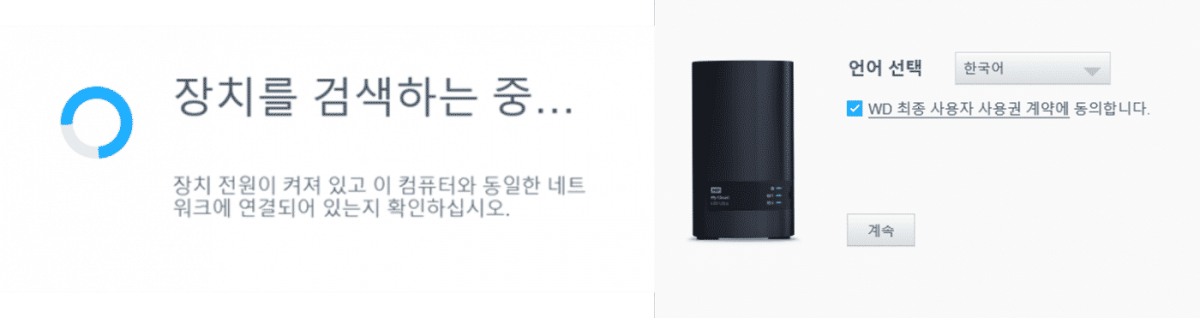
관리자 암호를 생성하고 나면 웹드라이브 접속용 마이클라우드 계정을 생성합니다. 그리고 다음을 눌러주면 초기설정 완료!
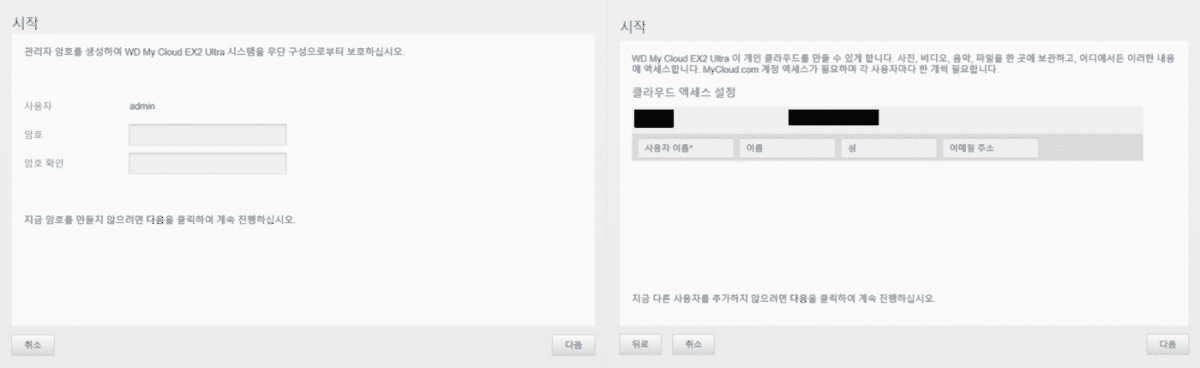
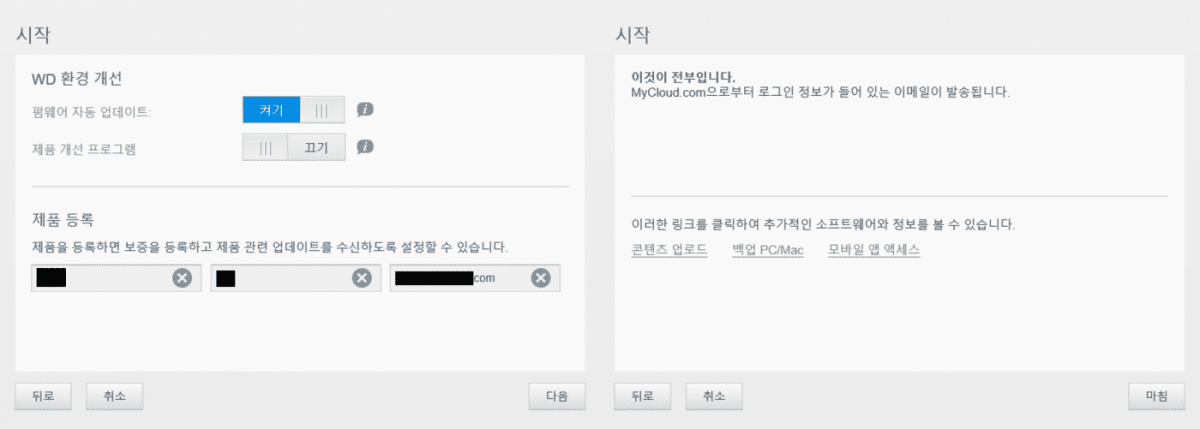
설정화면에 접속을 못하는 상태에서 공장초기화하기
전원을 먼저 뽑습니다. 뾰족한 물건으로 NAS 후면의 reset버튼을 누른채로 전원을 꼽습니다. reset버튼을 떼지말고 약 40초간 누릅니다. 최대 15분 후에 MyCloud 공장초기화 가 완료됩니다. 끝.
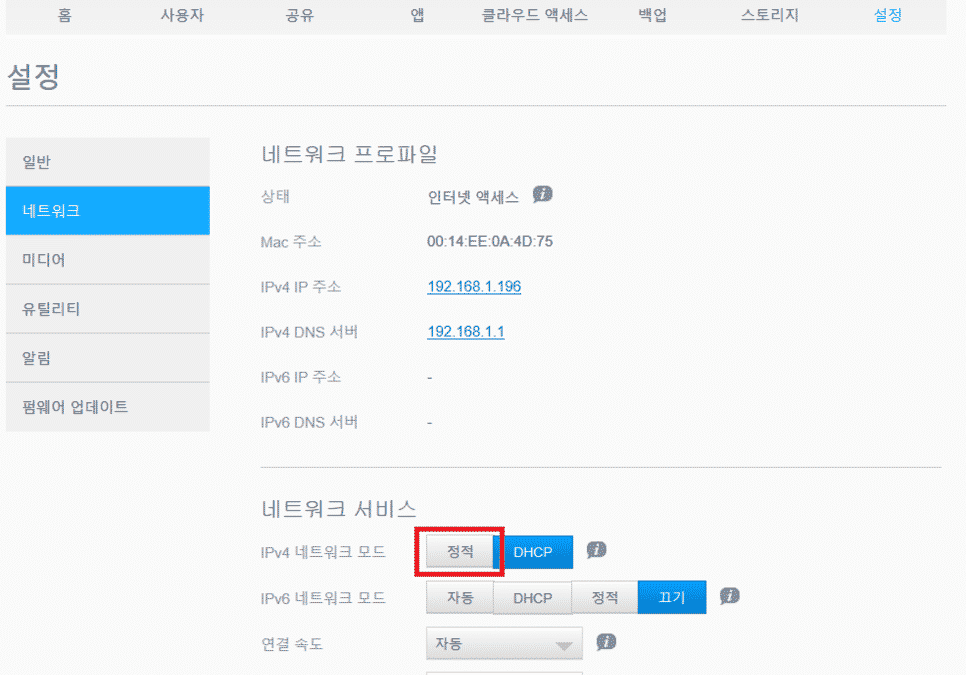
제 공유기는 내부 IP가 192.168.1.1 인데, 대부분의 공유기가 비슷할 겁니다.
각종 설정을 할 때, IP주소가 제각각이면 좀 정신없고 외우기 힘들겁니다.
그래서 저는 Mycloud IP (내부)를 192.168.1.3으로 바꿨습니다.
Mycloud 설정창에 들어가서 설정-네트워크-네트워크서비스-IPv4 네트워크 모드를 정적으로 바꿉니다.
설정창을 드가는 법을 까먹었다 하는분은 다음 포스팅 참고.
WD My Cloud EX2 ULTRA 공장초기화
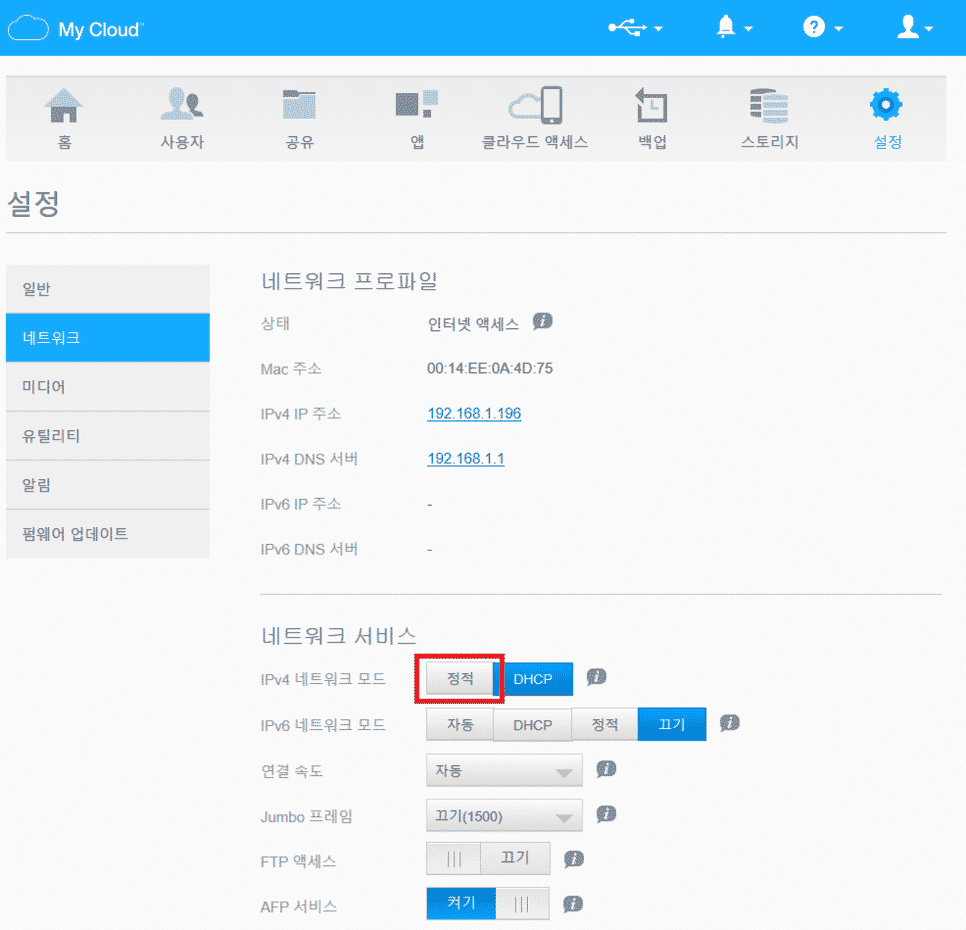
정적을 누르면 LAN 설정 마법사가 시작됩니다.
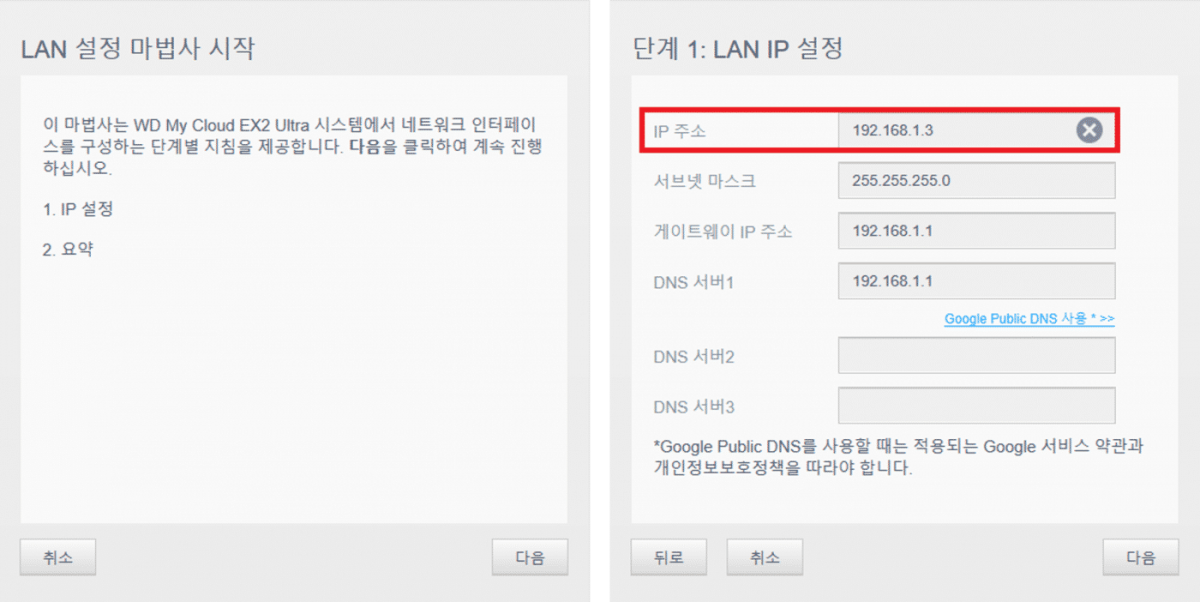
IP 주소만 원하는 걸로 바꾸고 다른건 건드리지 않습니다.
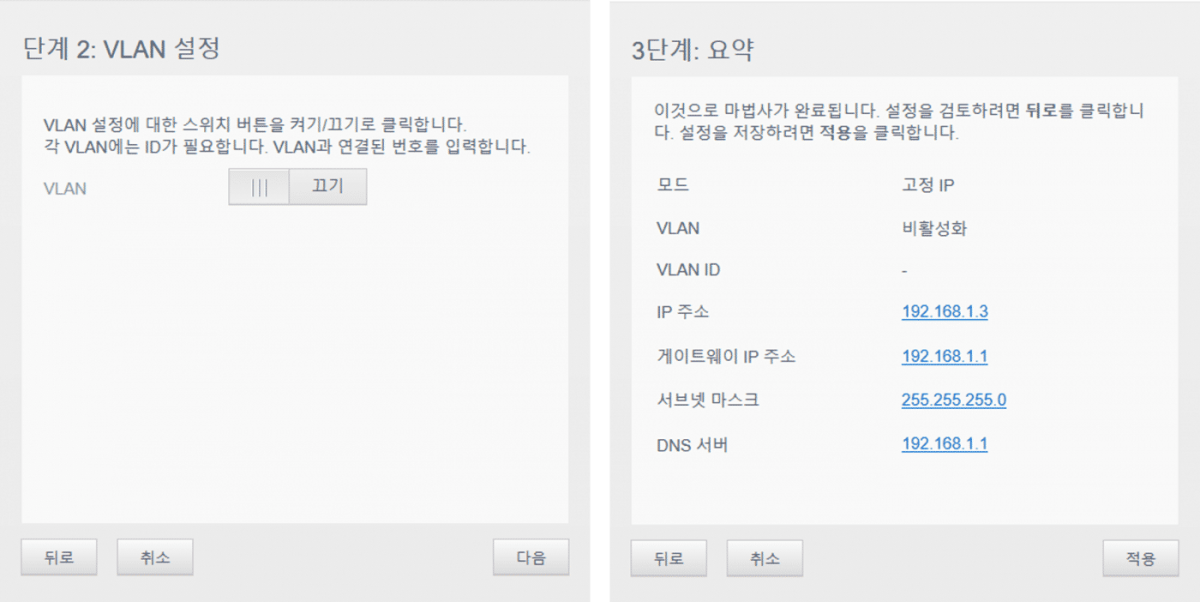
다음으로 넘어갑니다.
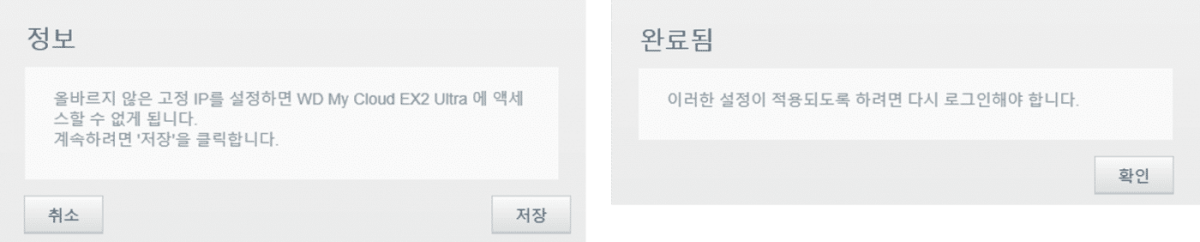
무시하고 저장 – 확인
시키는 대로 다시 로그인하면 우선 Mycloud IP 쪽은 완료됬습니다. 그런데 같은 네트워크 (같은 공유기에 연결된 애들) 안에 똑같은 IP가 2개 있으면 충돌하니깐 공유기도 설정해줍시다.
제 공유기는 Asus RT-AC88U 입니다. 제조사별로 다르지만 일단 제 공유기 기준으로 하겠습니다.
많이 쓰는 IPTIME 공유기의 설정창은 기본적으로192.168.0.1입니다.
제 공유기는 asus.router.com입니다.
파일탐색기-네트워크에도 들어가면 공유기가 있습니다. 더블클릭하면 설정창이 열립니다.
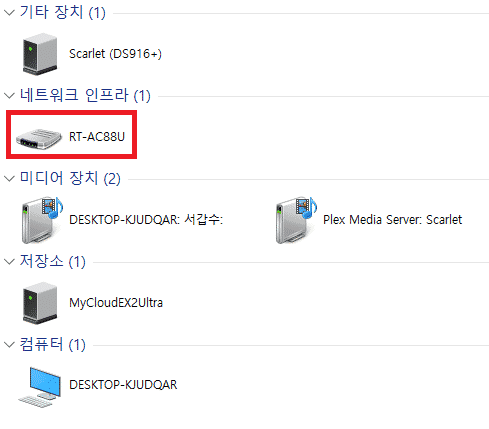
공유기에서 IP를 고정하는걸 DHCP라고 하니 제조사가 달라도 DHCP라고 써있는 곳 드가서 잘 찾아보면 있을겁니다.
고급 설정-LAN-DHCP 서버로 갑니다.
LAN은 내부네트워크 관련 설정이고 WAN은 외부네트워크 관련입니다.
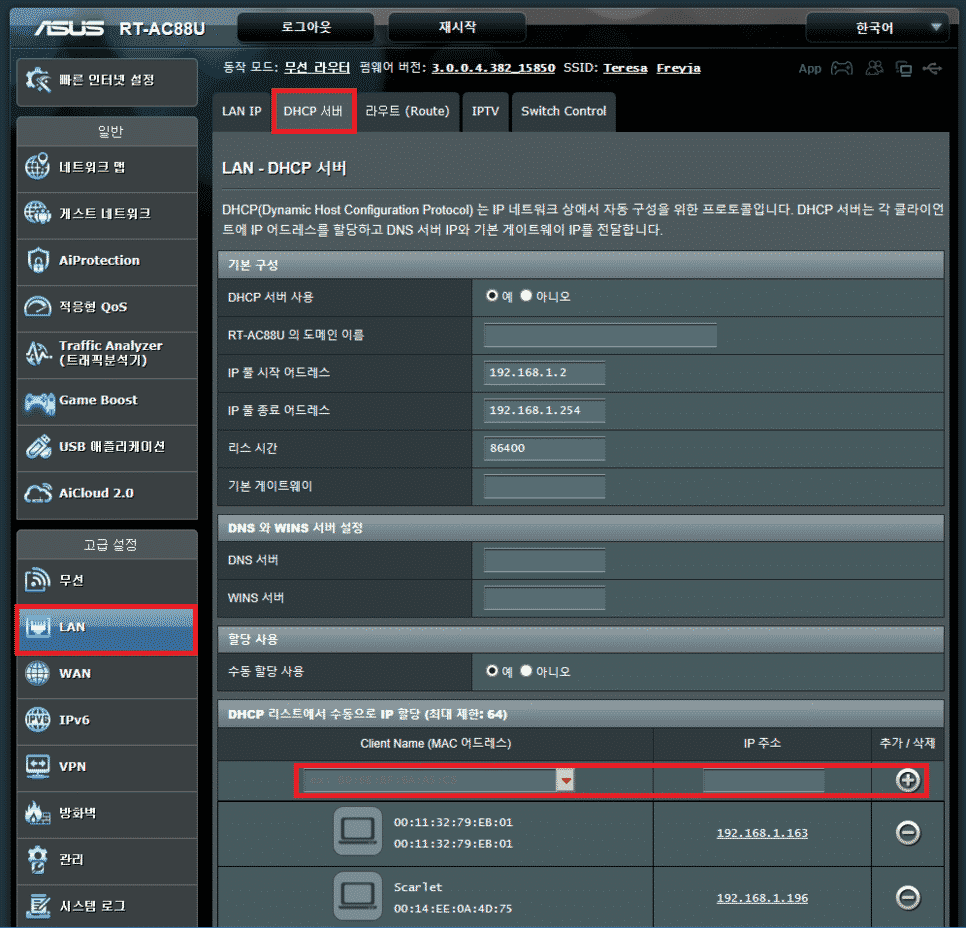
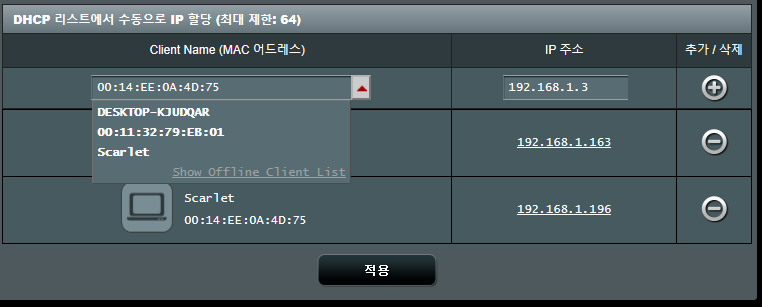
‘DHCP리스트에서 수동으로 IP할당’의 Client Name (MAC 어드레스) 에 세모를 누르면 등록할 수 있는 기기들이 뜹니다. 맞는 MAC주소를 선택하고 Mycloud IP 주소에는 192.168.1.3을 적어줍시다.선택했으면 IP주소를 수동으로 지정한 걸로 써주고 + 눌러주고 적용을 누르면 끝!
MAC주소는 설정-네트워크에 나와있습니다.

공유기를 설정하다보면 내부아이피 , 외부아이피 에 대한 글을 읽으셨을 겁니다. 처음 들어서 그렇지 사실 알고보면 별거 없습니다.
보통 집으로 들어온 인터넷선은 공유기를 거쳐 다양한 장비로 가잖아요? 공유기를 포함해서 그 장비들이 다 같은 내부망안에 있는겁니다. 그리고 공유기에 연결되는 외부에서 온 인터넷선쪽의 망이 외부망입니다.
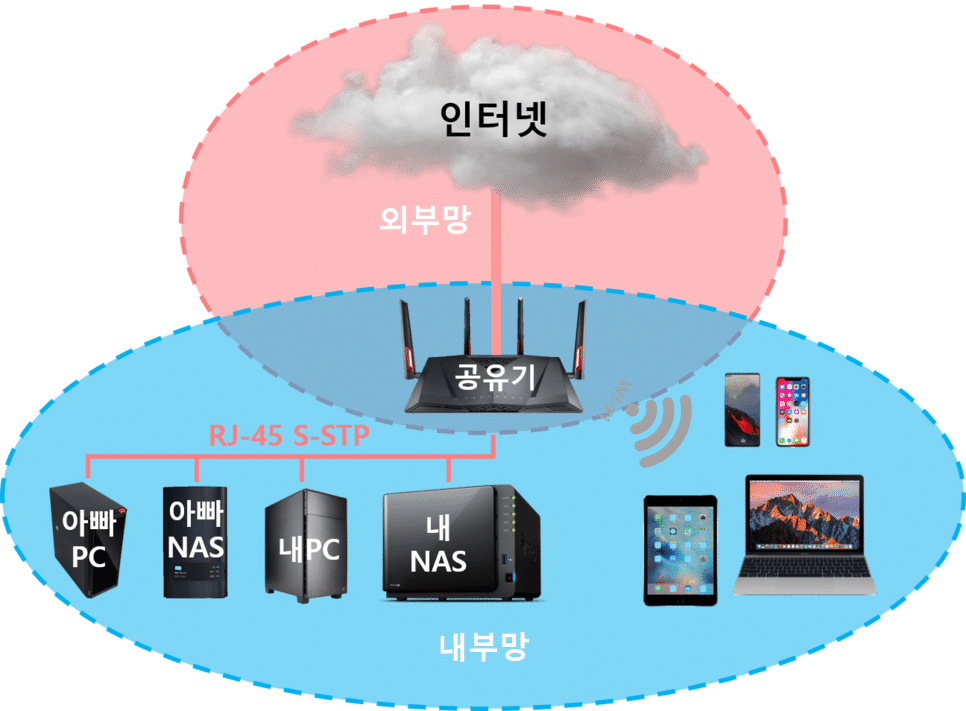
IP는 한정적이기 때문에 점점 부족해지고 있고, 우리가 IP를 여러개를 쓰려면 통신사에 돈을 더 많이 내야합니다. 그래서 공유기까지는 하나의 IP로 들어오고 공유기에 연결된 기기들은 공유기에서 지정해준 IP를 사용합니다. 이 IP들은 외부망에서는 사용할 수 없고 오직 공유기로 연결된 내부망에서만 유효합니다. 이 IP들이 내부IP이고, 내부IP를 공유기에서 자동으로 지정해주는것을 DHCP라고 합니다.
반대로 외부에서 공유기에 접속할 때 쓰는 IP는 외부IP 라고 합니다. 네트워크 관련기기 설정에서는 기본으로 알아두어야 설정하기 쉽습니다.