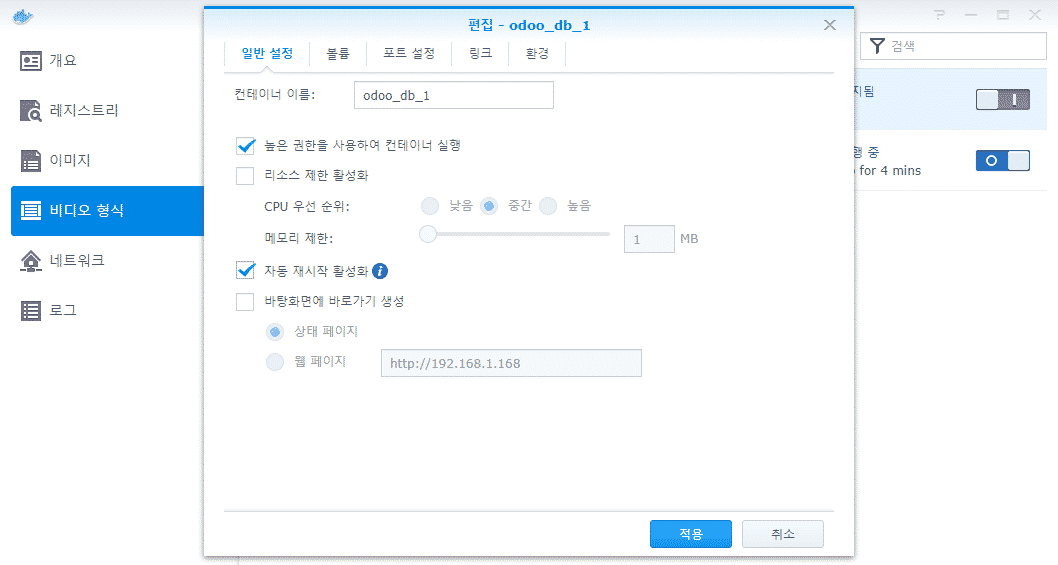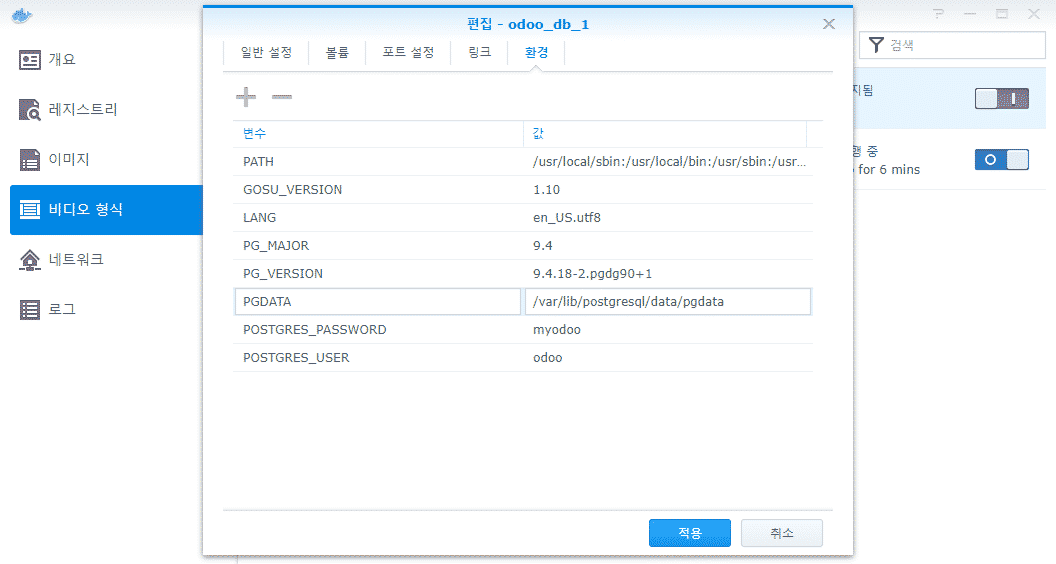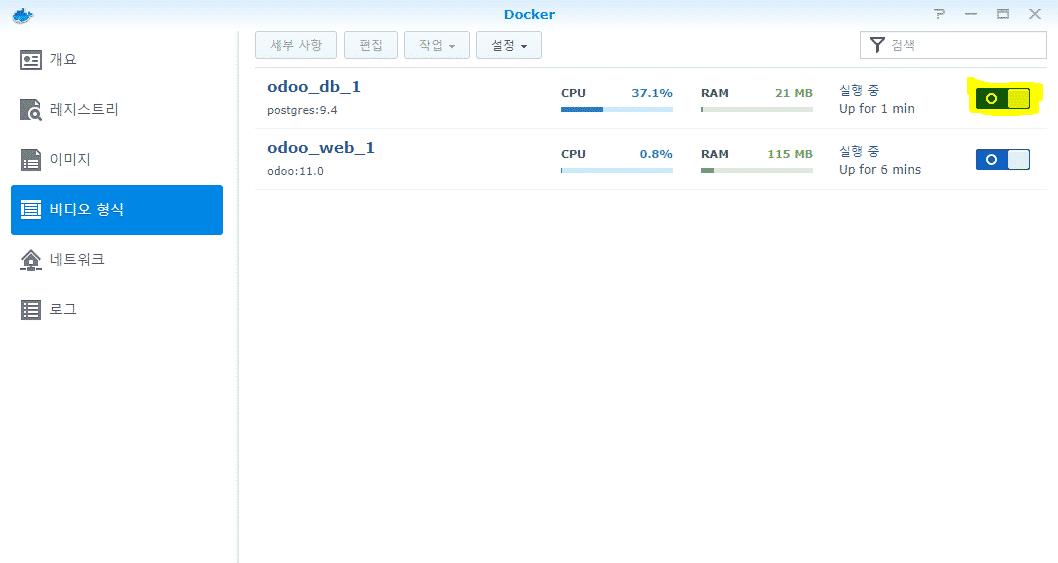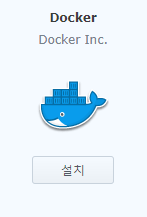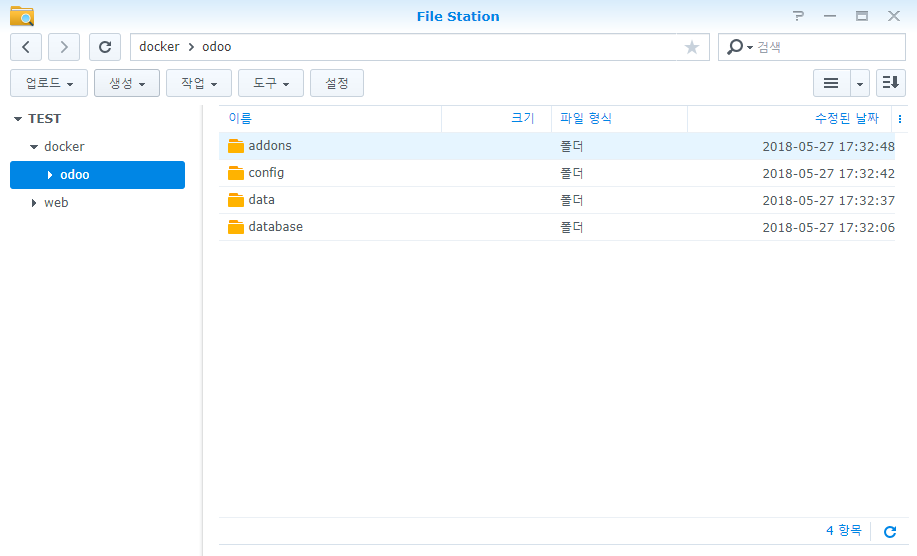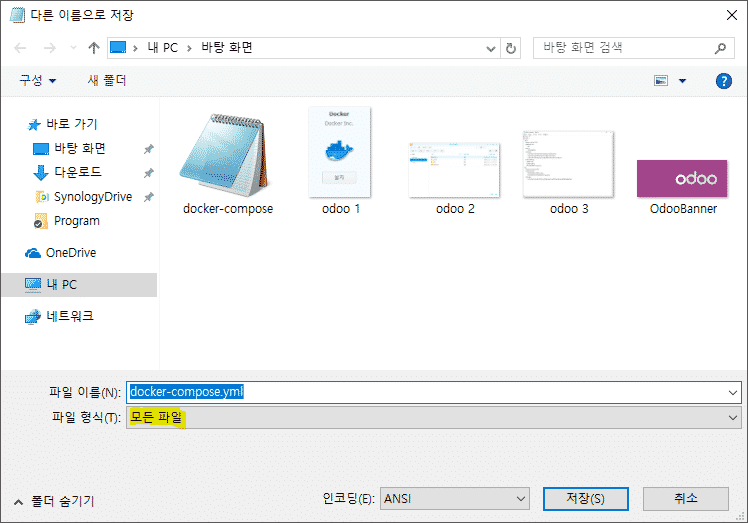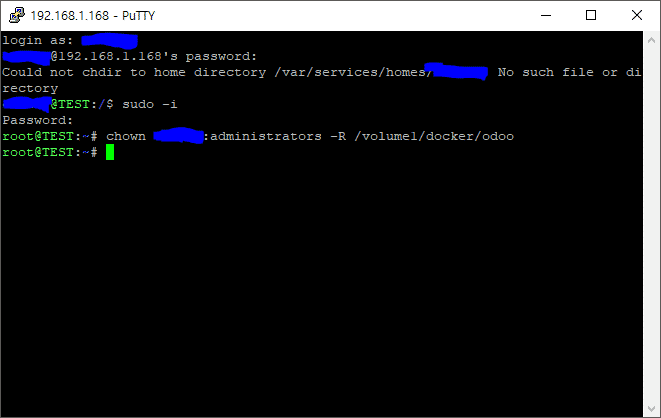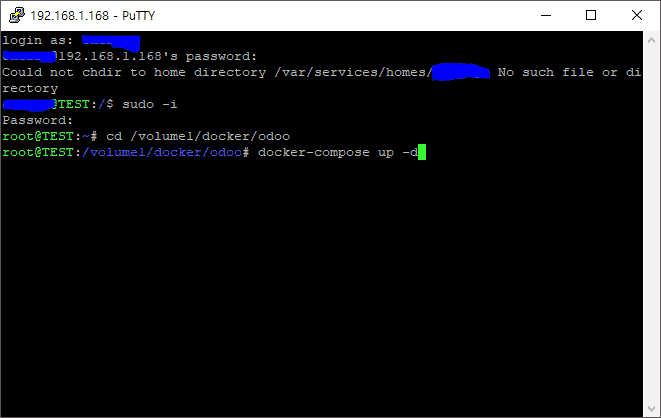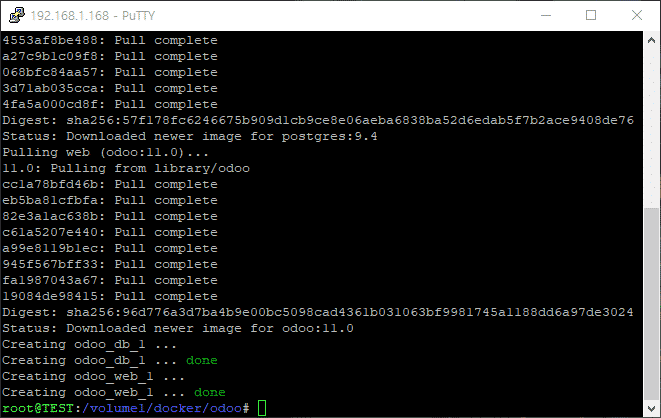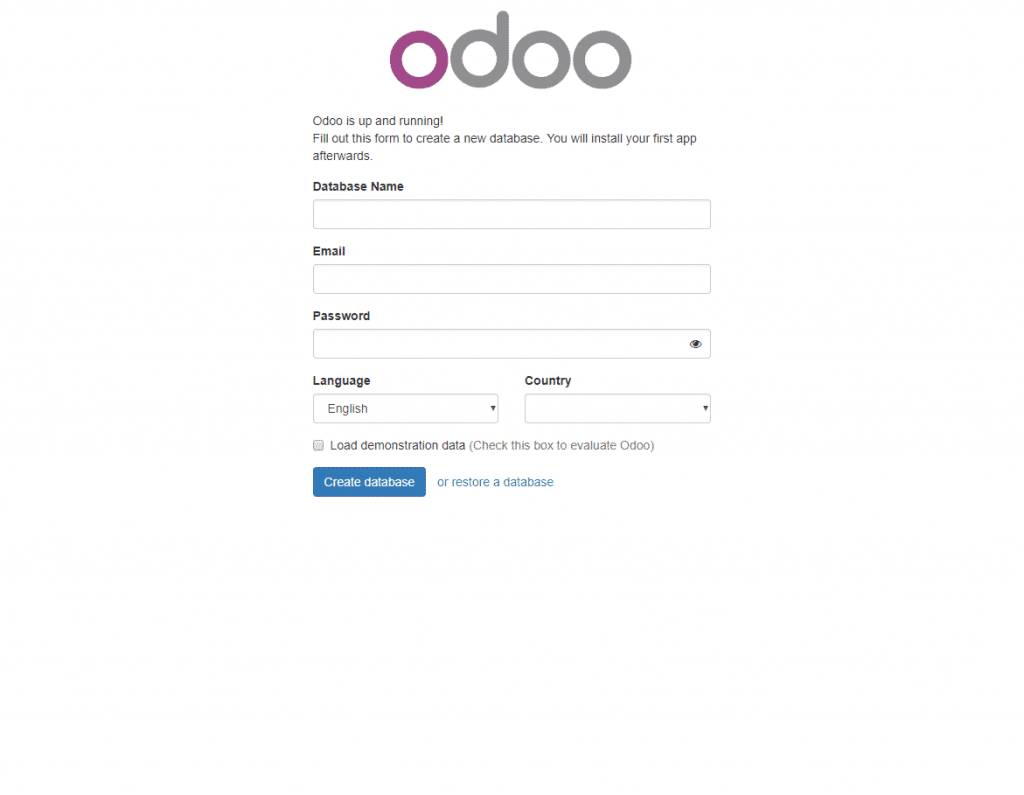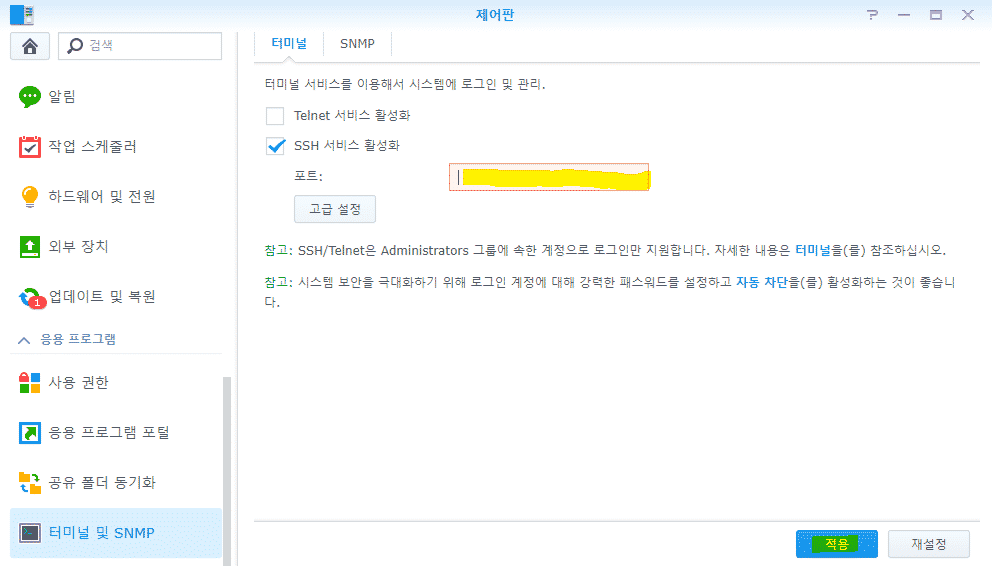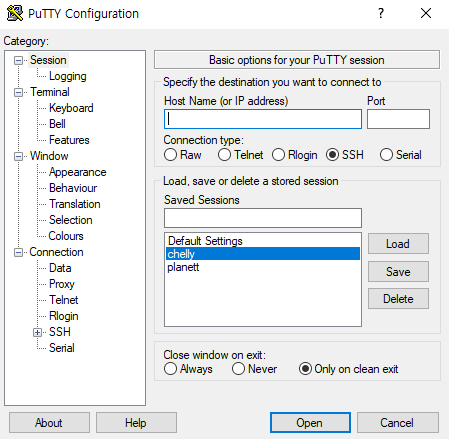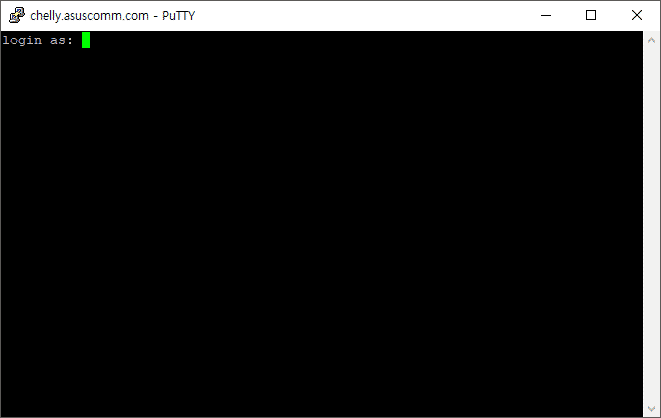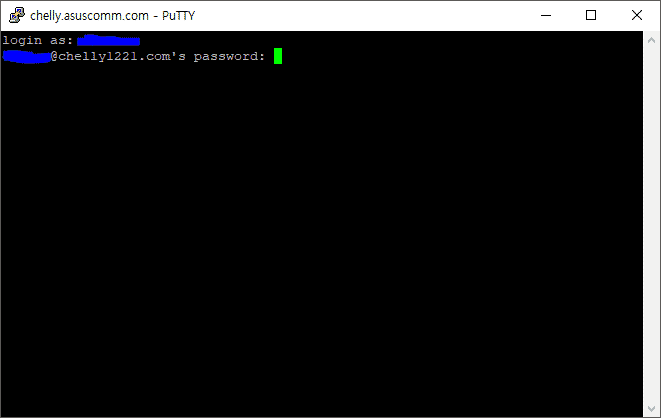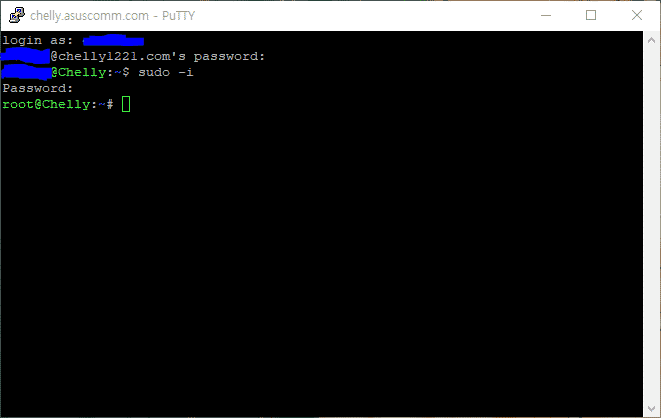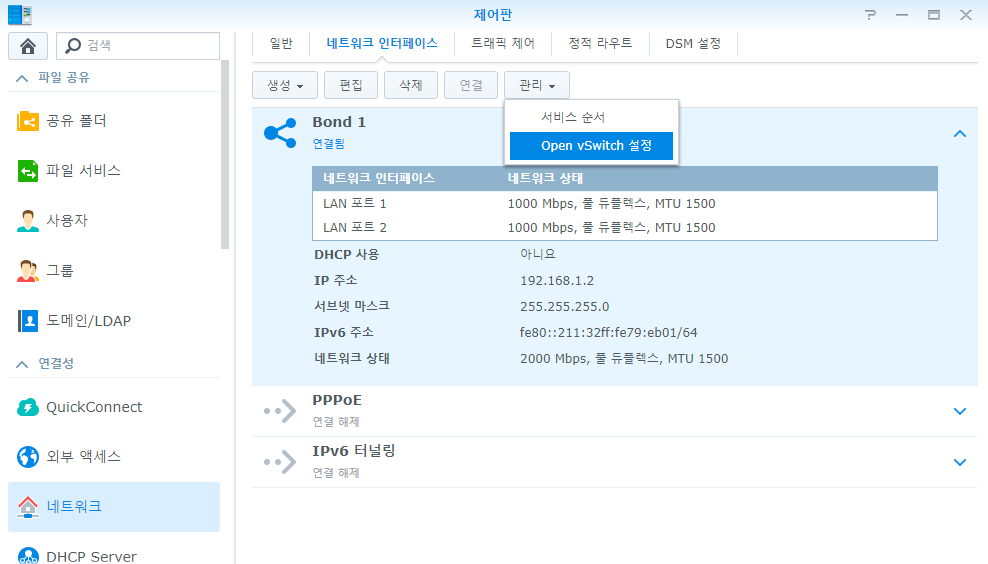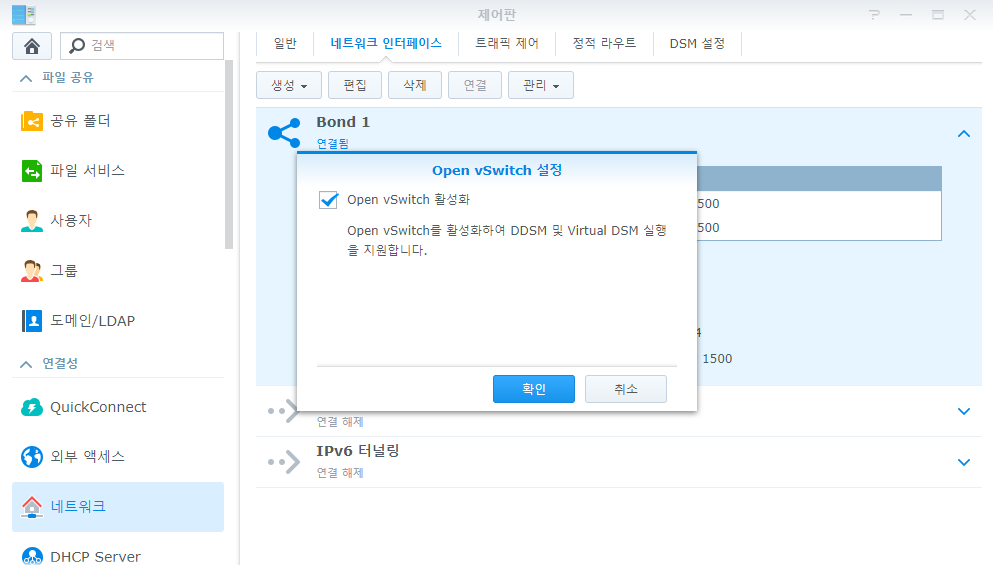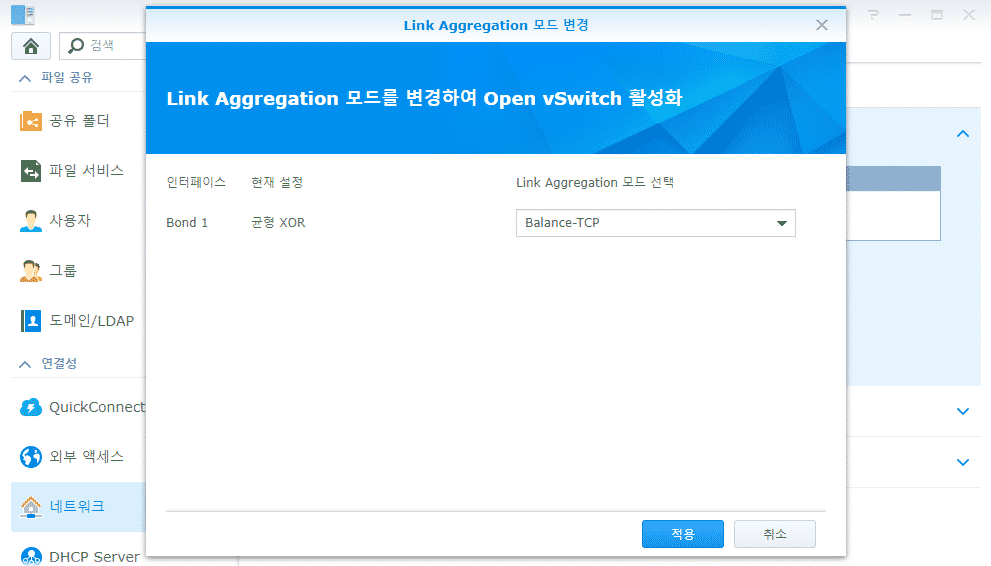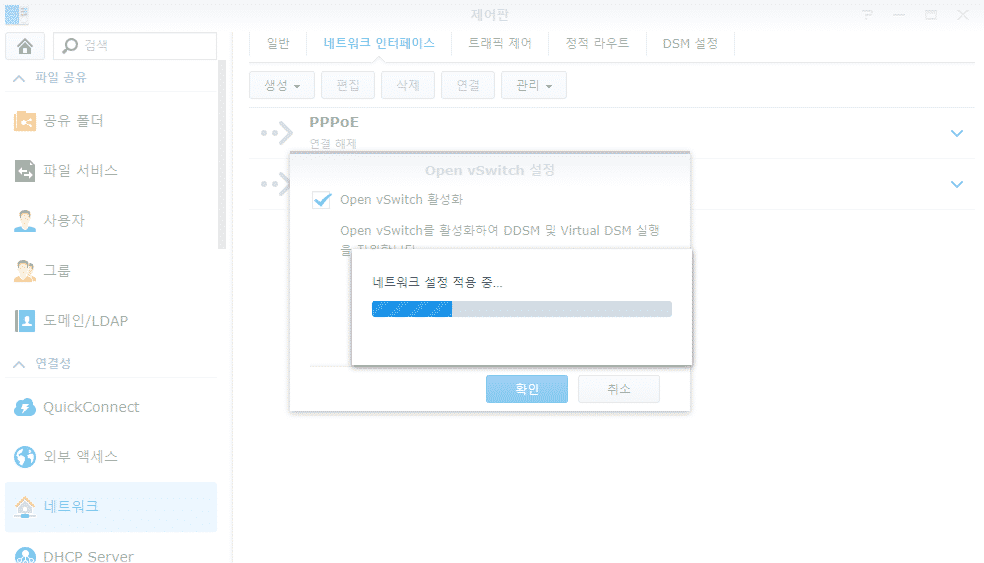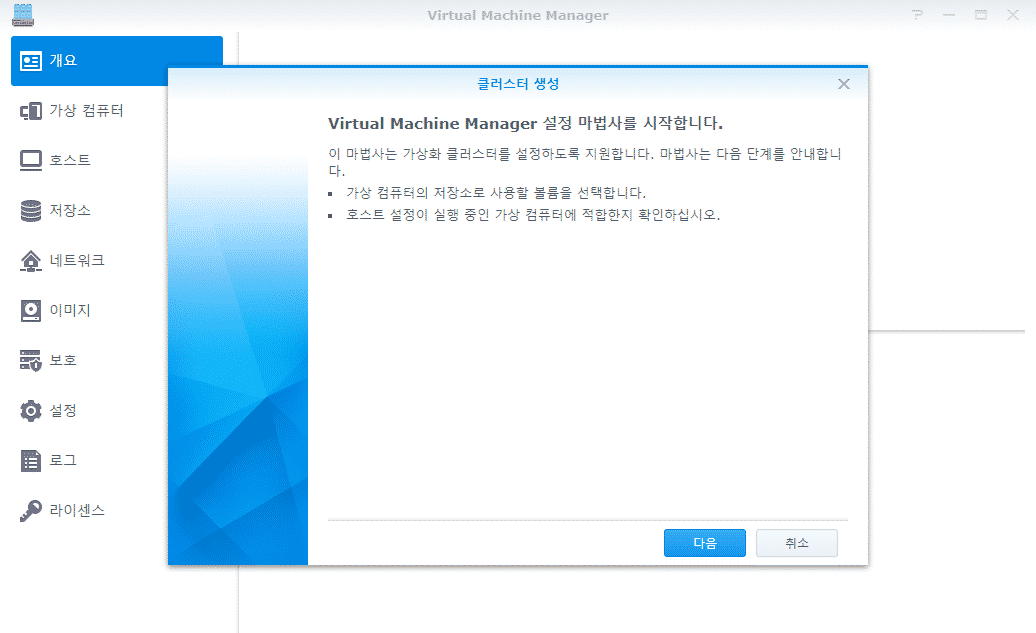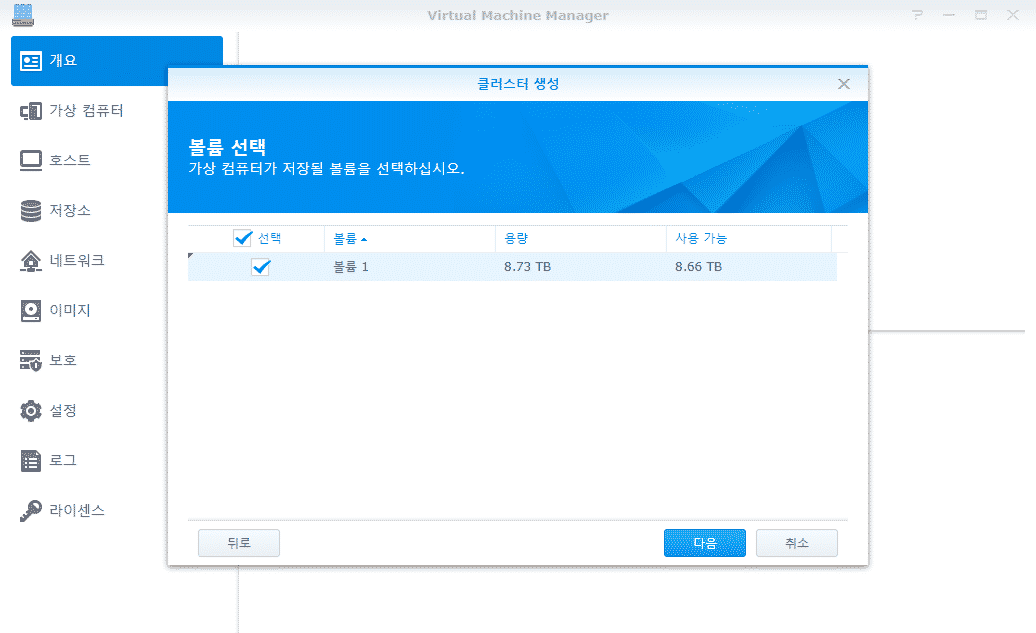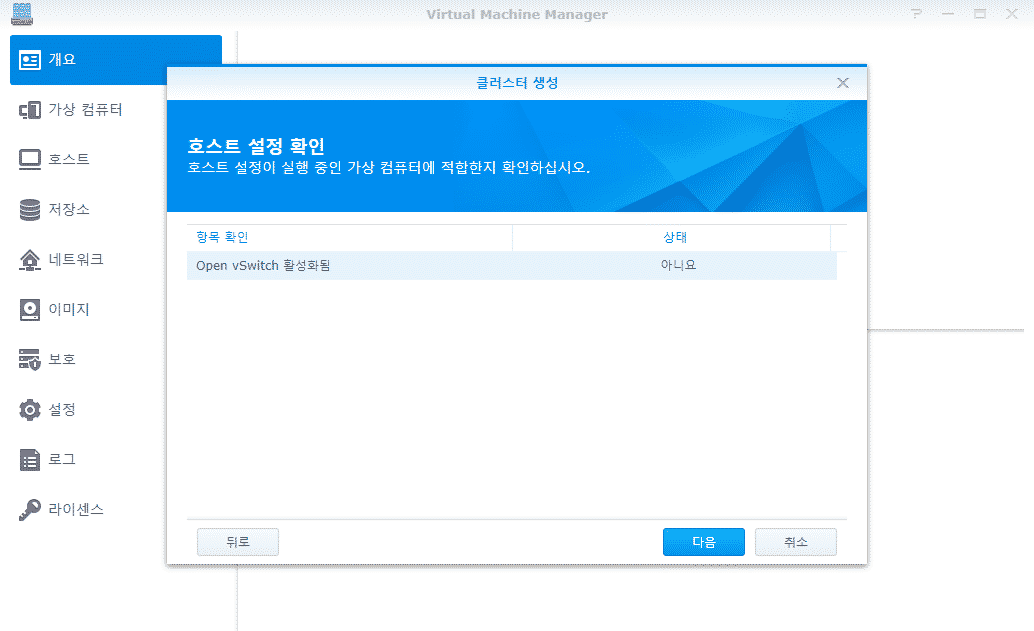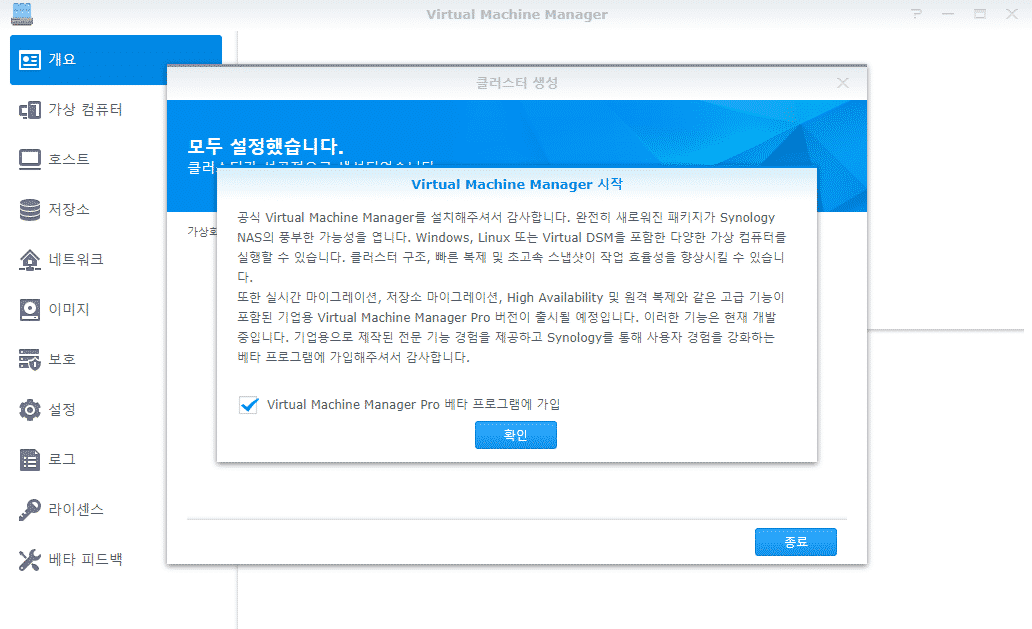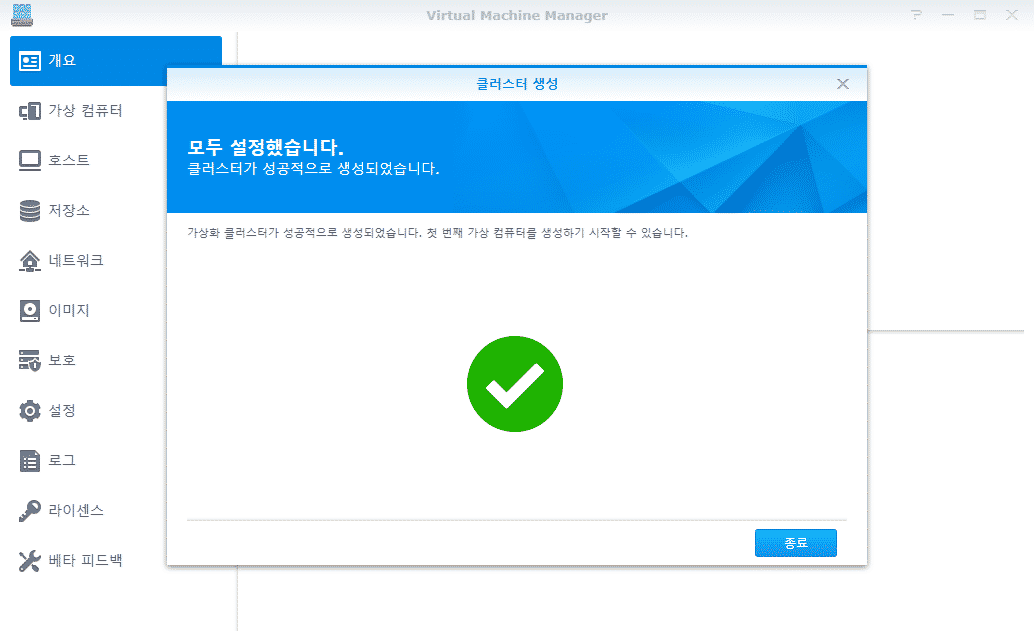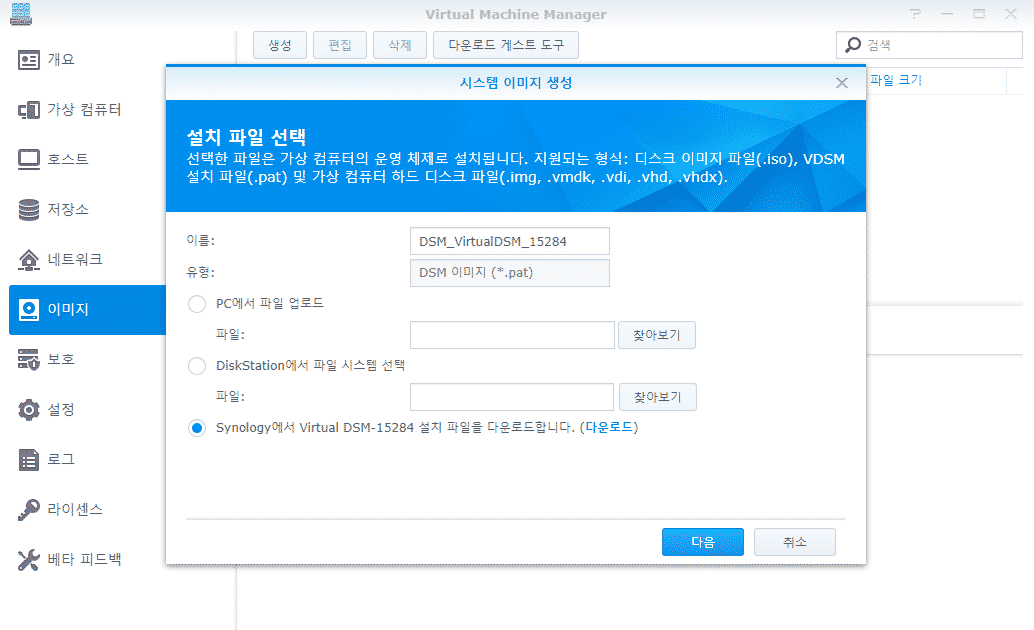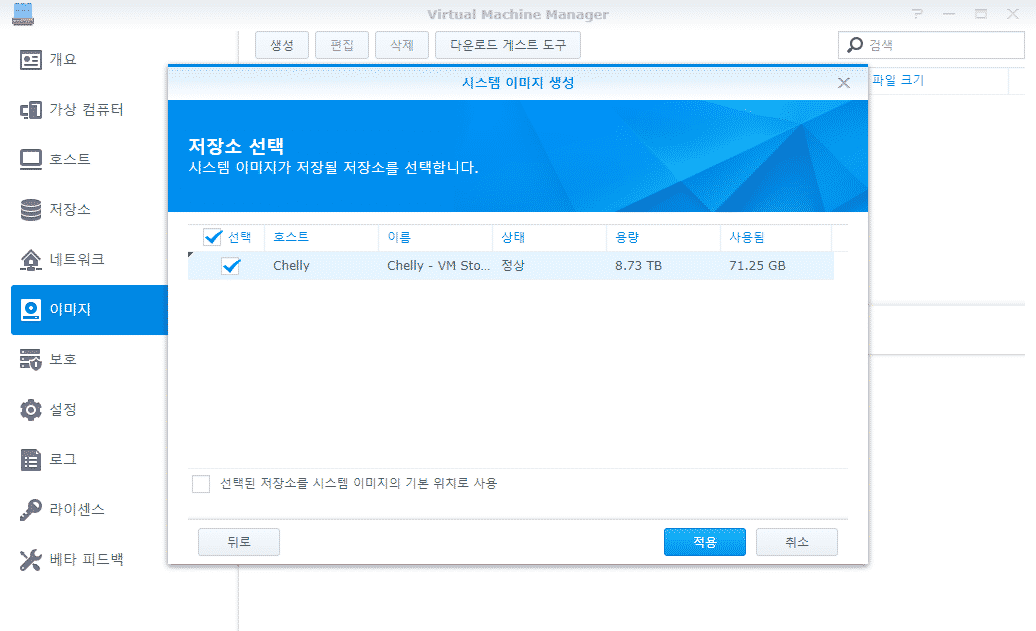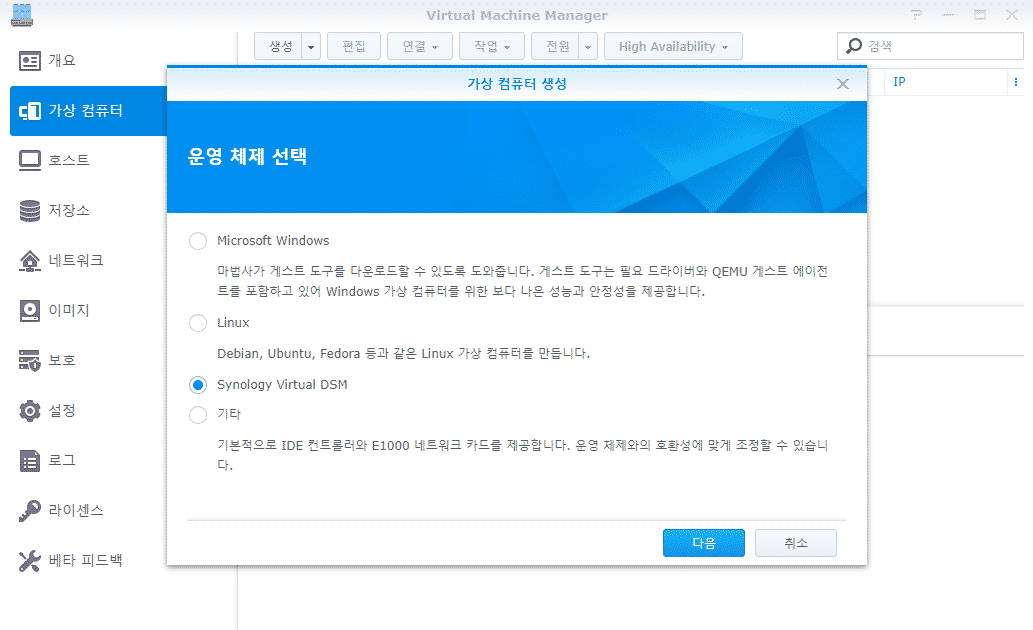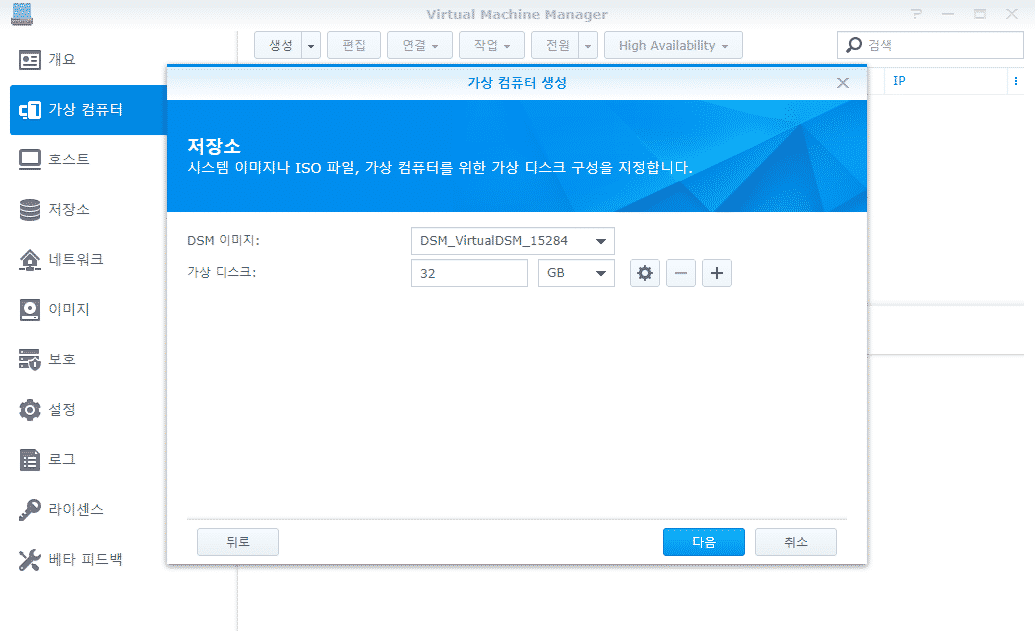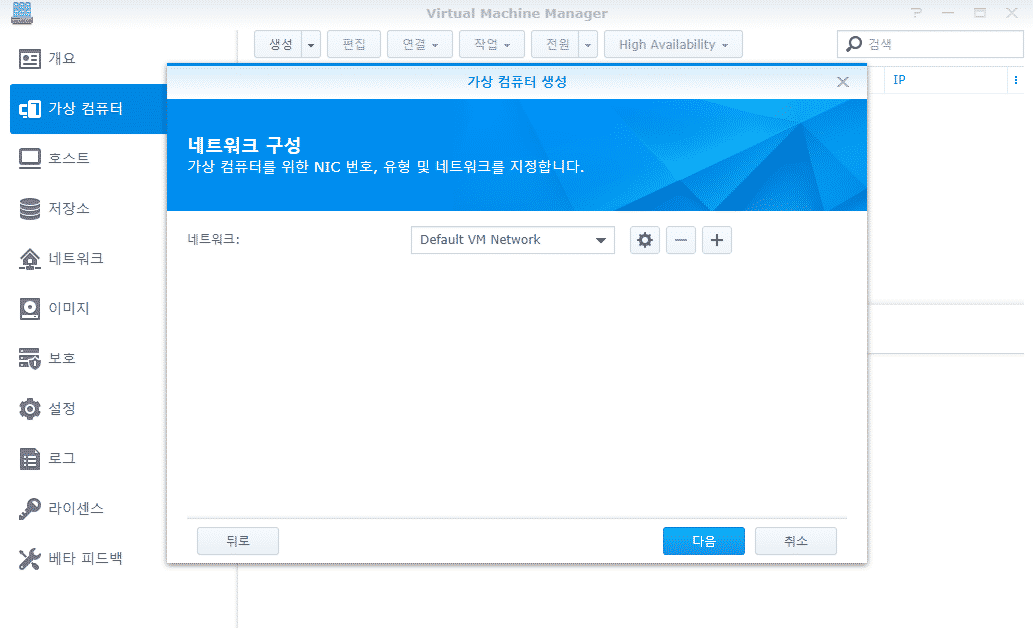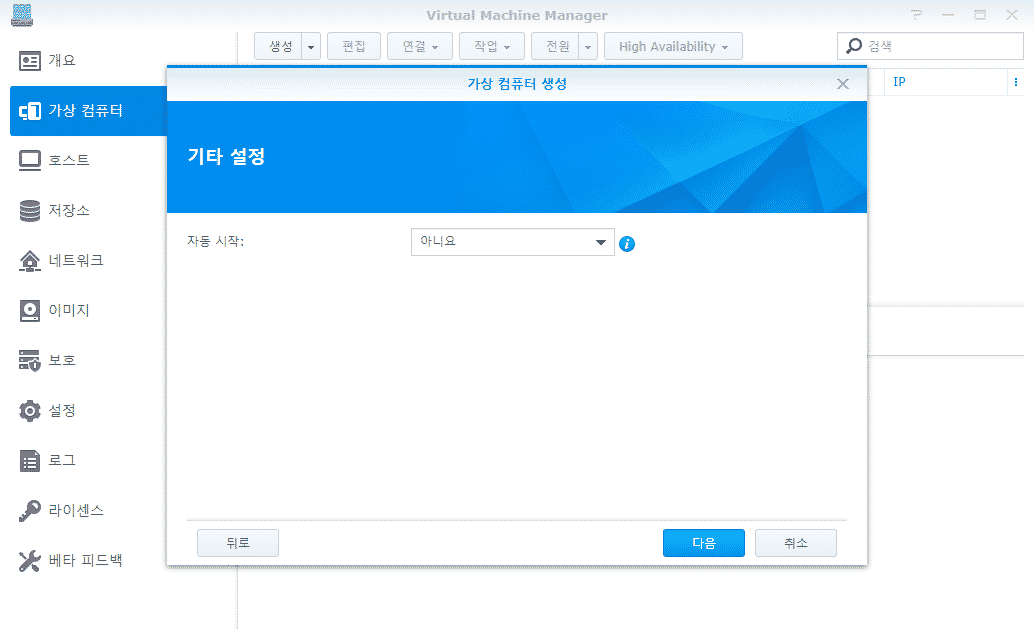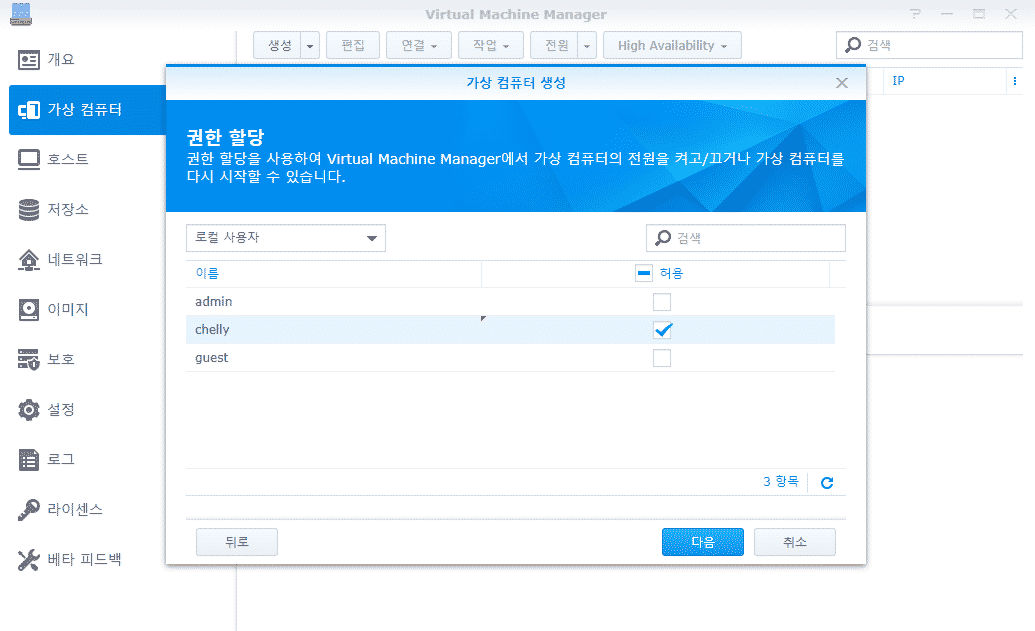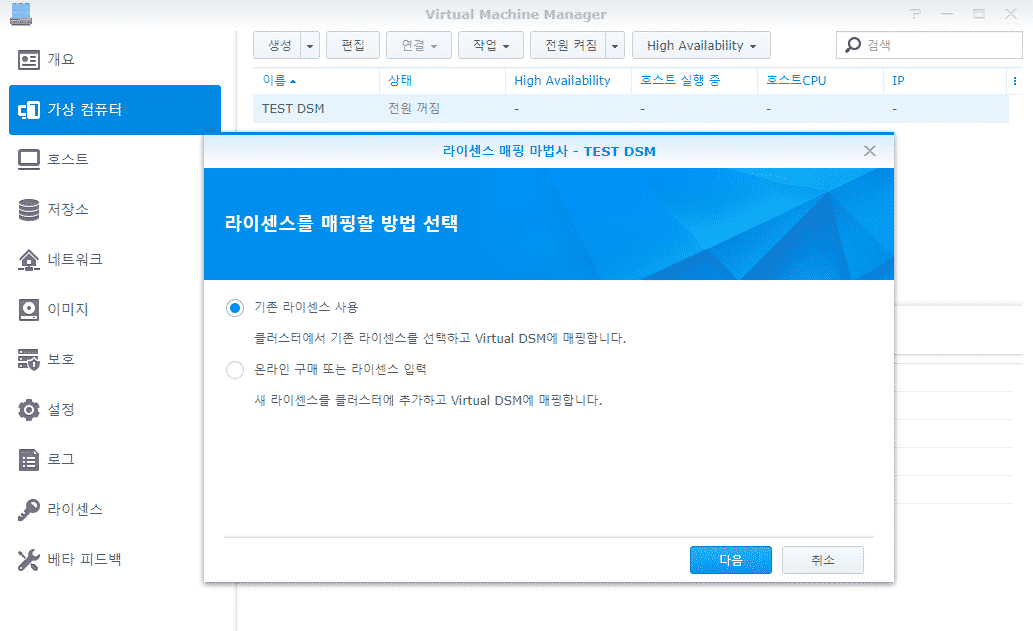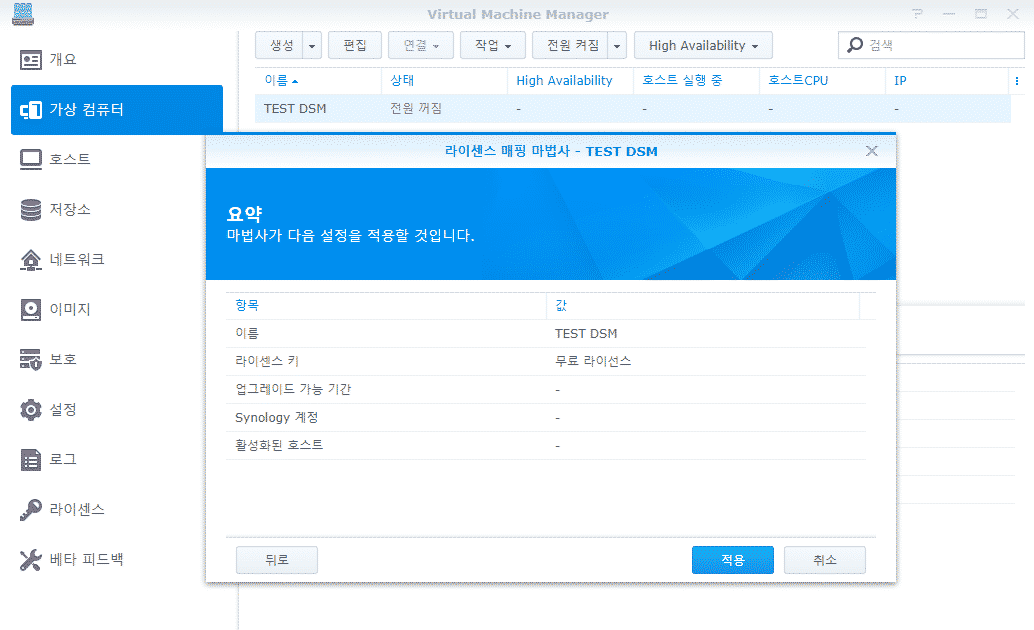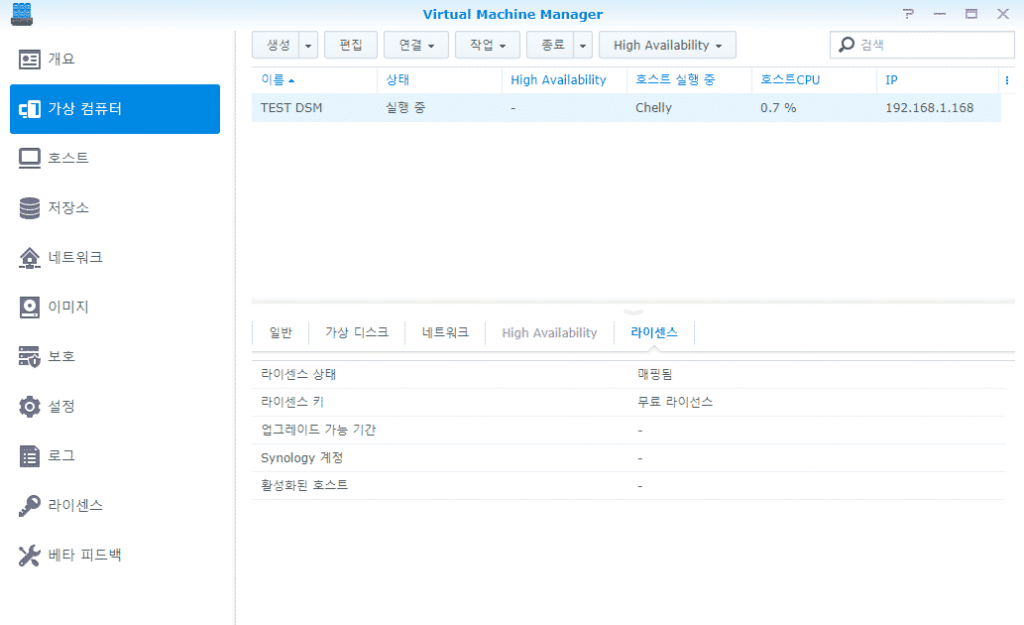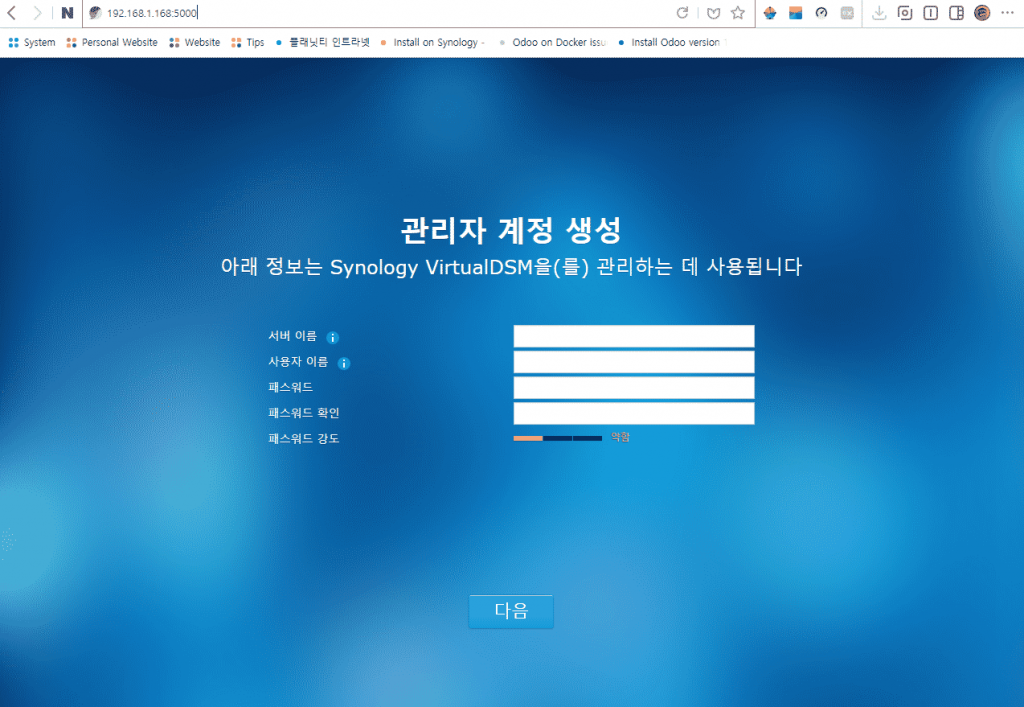에 의해서 chelly | 5월 27, 2018 | Odoo |
odoo는 오픈소스 ERP 프로그램입니다. 과거에는 OpenERP라는 이름이었는데 8부터 odoo로 바뀌었습니다.
그런데 odoo 를 설치한다고 따로 서버를 구매하거나 하면 비용부담이 들텐데 이미 시놀로지 NAS가 있다면 24시간 돌아가는 NAS에 설치하여 비용과 전기를 절약할 수 있겠습니다.
1. 설치할 패키지
Docker
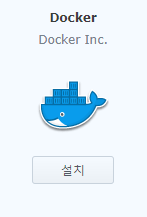
2. 오두 에 쓸 폴더 만들기
4가지 폴더를 만들어줍시다.
database, data, config, addons라는 이름의 폴더를 만들어줄건데 위치는 마음대로 해도 되지만 본 포스팅에서는 /volume1/docker/odoo/ 경로 아래로 만들어주겠습니다. 아래 그림과 같이 만들면 됩니다.
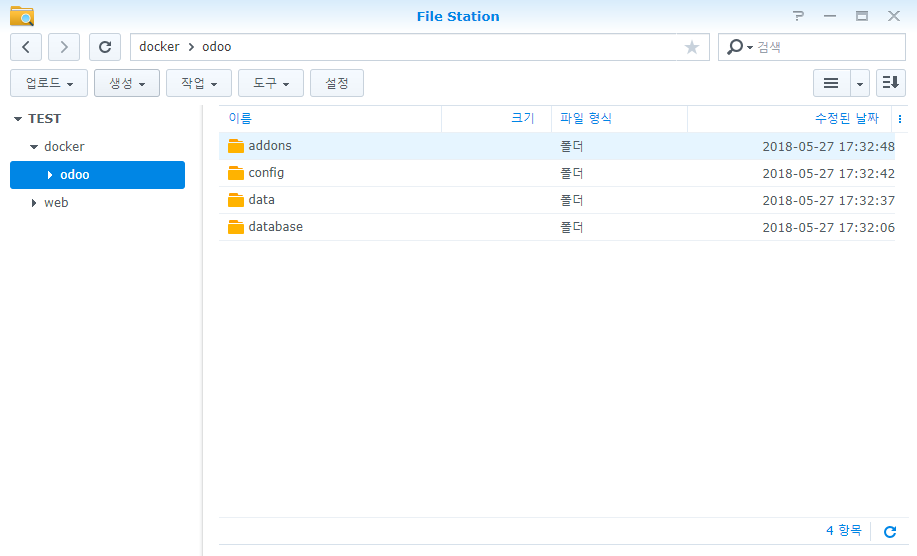
3. yml파일 만들기
메모장을 열고 아래 코드를 입력하여 docker-compose.yml파일로 저장합니다. 이 코드는 postgres 9.4버전 db에 오두 11.0 기준입니다.
하지만 귀찮으실테니 완성된 파일을 공유드립니다.
다운로드

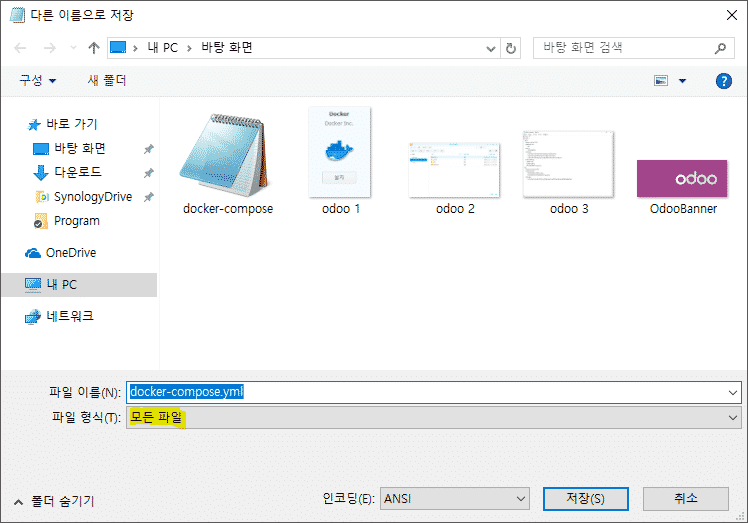
저장한 yml파일을 volume1/docker/odoo 폴더에 넣습니다.

4. 만든 폴더에 권한 설정하기
[/fusion_title][fusion_text columns=”” column_min_width=”” column_spacing=”” rule_style=”default” rule_size=”” rule_color=”” class=”” id=””]SSH로 루트권한으로 접속하여 아래와 같은 코드를 넣어 권한설정해주면 됩니다.
chown NAS아이디:administrators -R /volume1/docker/odoo
SSH로 접속하는 법과 루트권한 획득하는법 모르겠으면 아래 포스팅 참고하세요.
시놀로지 나스 SSH로 접속하기.
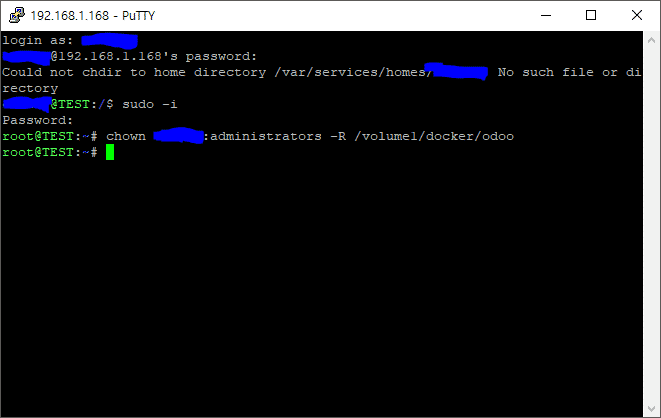
5. SSH로 odoo 설치하기
SSH로 루트권한으로 접속하여 아래와 같은 코드를 넣어 설치해주면 됩니다.
cd /volume1/docker/odoo
docker-compose up -d
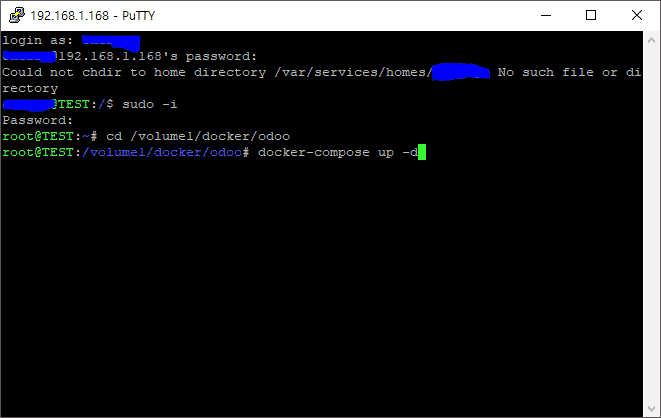
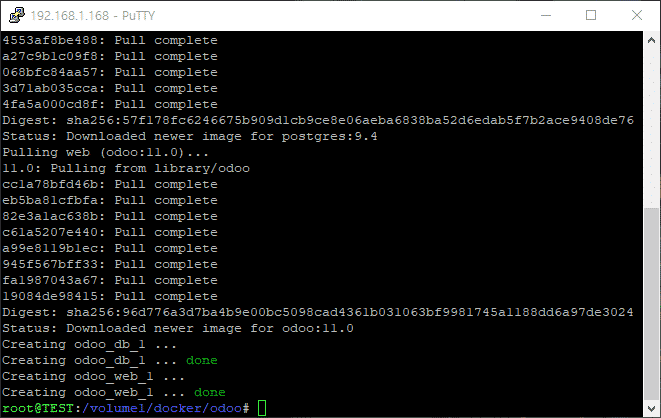
6. docker에서 설정
위에 단계까지 끝내고 docker를 실행해보면 자동으로 이미지와 비디오형식, 네트워크 등이 구성되어 있는것을 확인할 수 있습니다.
여기서 간단하게 설정해줄것이 있는데 아래 그림과 같이 설정합니다.
Docker 실행 후 비디오 형식 탭에서 odoo_db_1을 선택하고 편집을 클릭합니다.

일반 설정에 높은 권한을 사용하여 컨테이너 실행과 자동 재시작 활성화에 체크해줍니다.
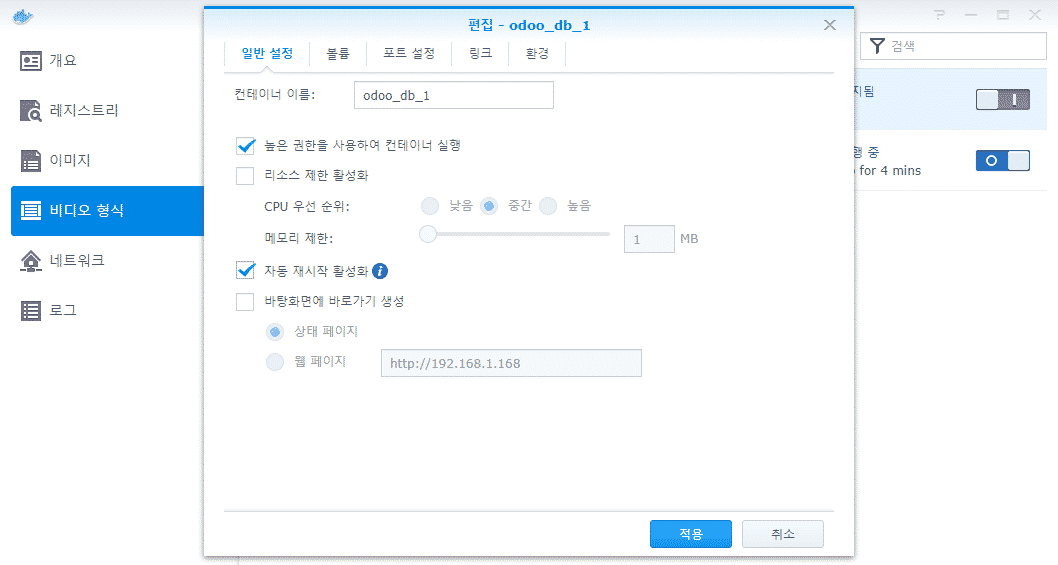
환경 탭에서 PGDATA 항목의 /var/lib/postqresql/data 뒤에 /pgdata를 넣어주고 적용합니다.
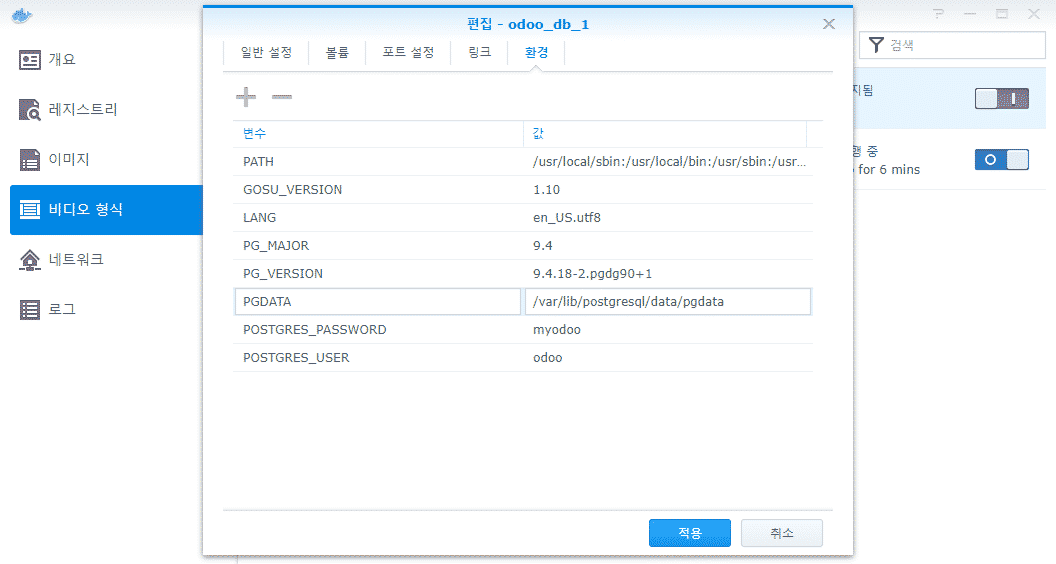
꺼져있는 odoo_db_1을 버튼을 눌러 켜줍니다.
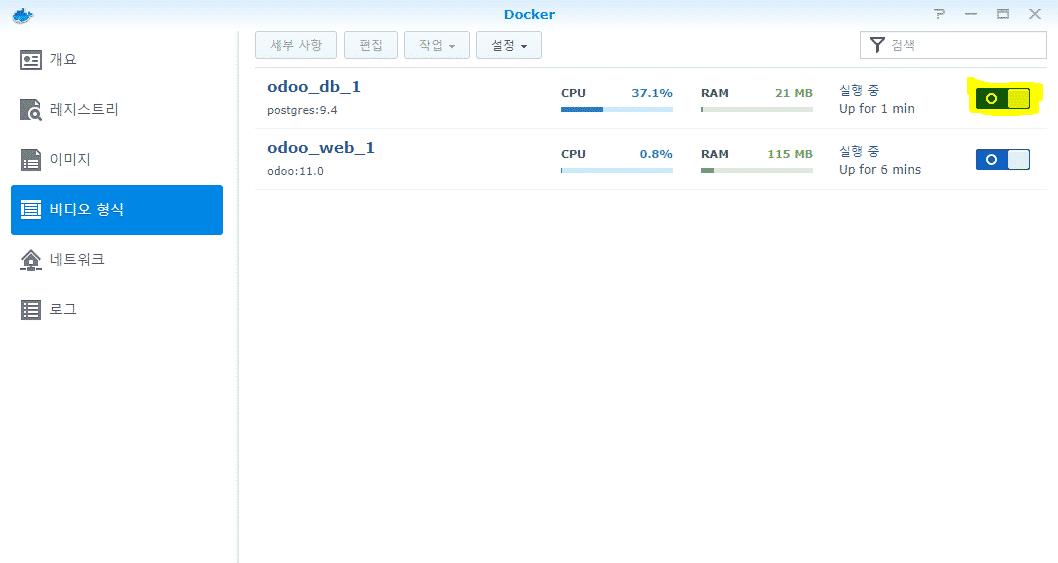
7. 접속하기
이제 거의 다 끝났습니다. 인터넷 브라우저에 (나스주소):8069 를 입력하여 오두에 접속합니다. 외부 네트워크에서도 접속하려면 8069포트를 포트포워딩하면 되겠죠?
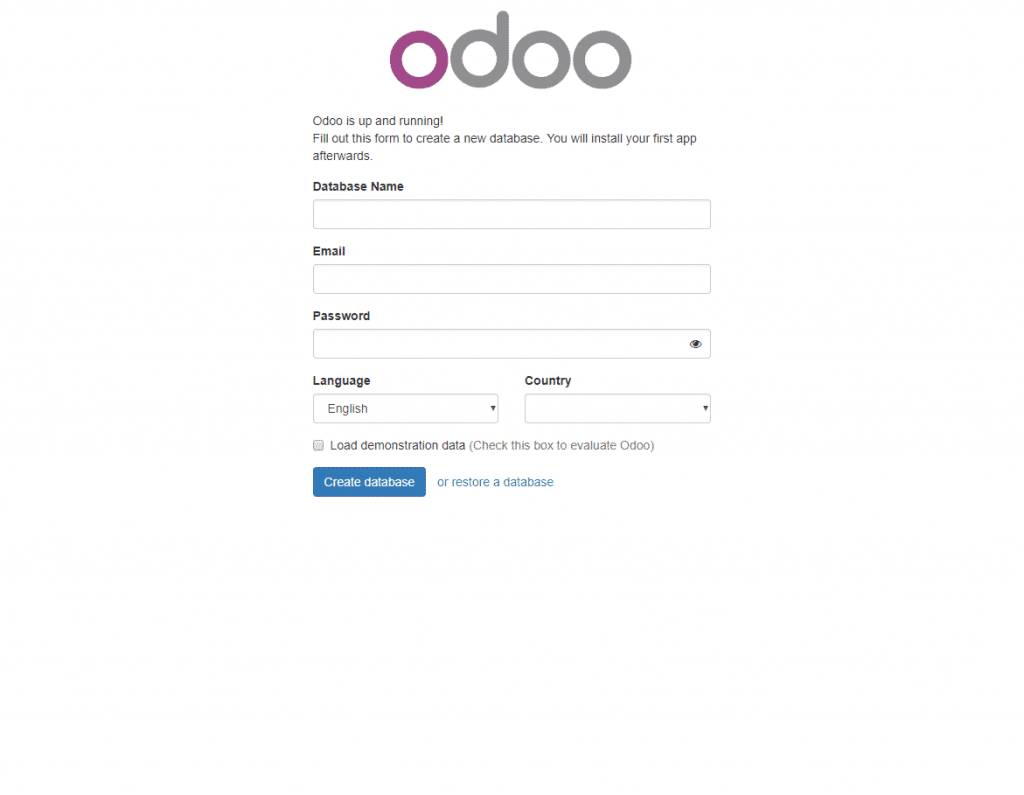
![시놀로지 SSH 로 접속하기]()
에 의해서 chelly | 5월 27, 2018 | 설정 |
시놀로지 SSH 접속 방법에 대해 소개합니다.
1. 시놀로지 NAS에서 SSH활성화하기
제어판-고급모드-터미널 및 SNMP-SSH 서비스 활성화 체크
포트에 원하는 포트번호 써주고 적용
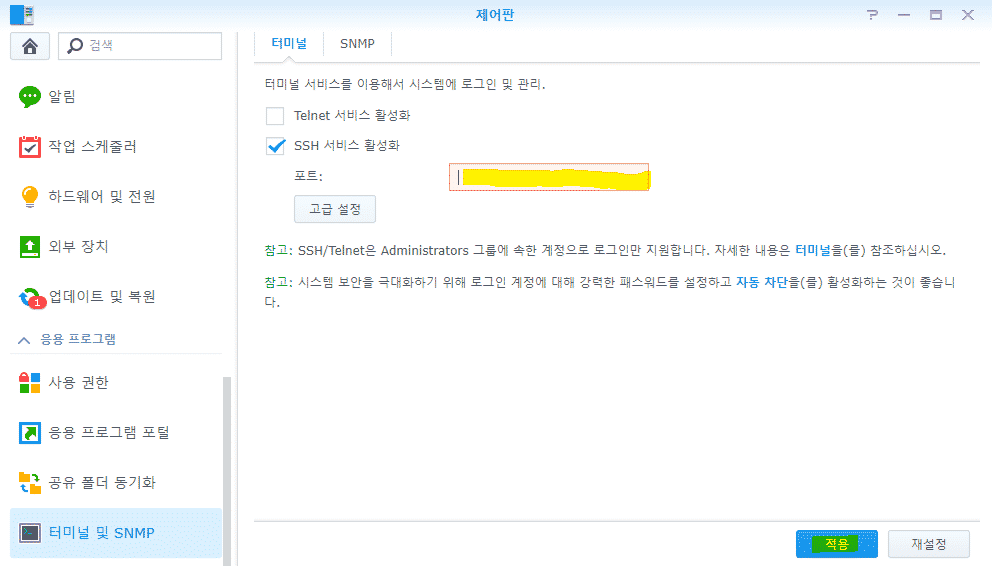
여기까지 하면 내부에서 접속할 준비는 완료입니다. 외부에서도 SSH로 접속하려면 방금 지정한 포트를 포트포워딩 해주세요.
2. Putty로 시놀로지 SSH 접속하기
putty는 윈도우에서 SSH 접속에 많이 쓰이는 프로그램입니다.
putty.org에서 최신 putty 프로그램을 받으세요.
host name에는 나스의 ddns주소나 외부에서 접속하면 외부IP, 내부에서 접속하면 내부IP를 입력합니다.
Port에는 아까 지정했던 포트를 입력합니다.
그리고 하단에 Open 클릭
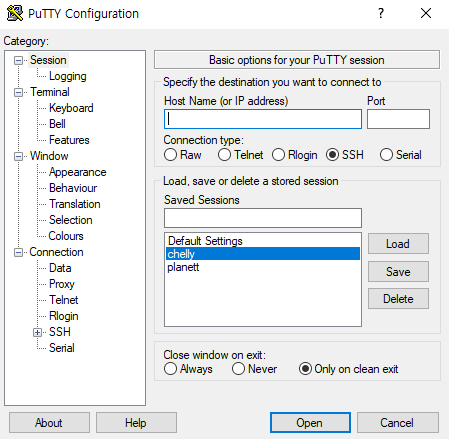
3. root 권한 획득하기
위의 방법대로 Putty로 NAS에 접속하면 다음과 같은 화면이 보일텐데, NAS 아이디를 입력하고 엔터를 눌러줍시다.
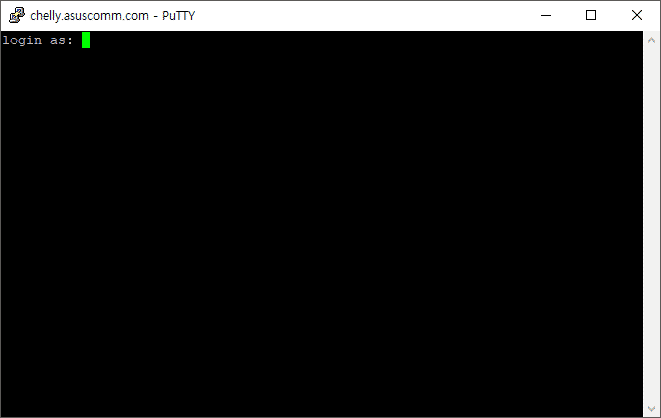
그리고 비밀번호를 입력하고 엔터를 눌러주는데, 비밀번호가 안보이지만 입력되고는 있으니 당황하지 마시기 바랍니다.
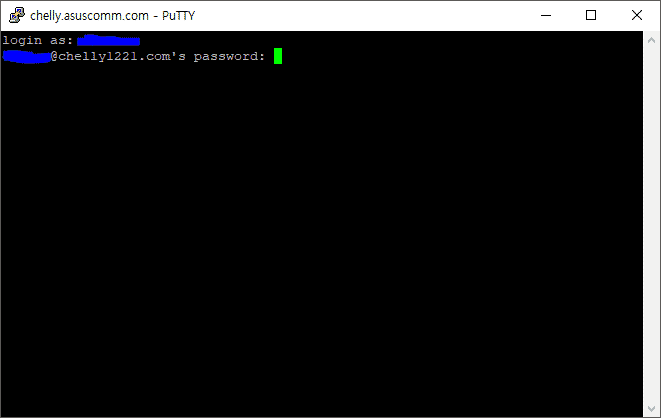
로그인 됬으면 다음 코드를 입력하고 엔터.
sudo -i
비밀번호는 나스 관리자계정의 비밀번호입니다.
아래와 같은 화면이 뜬다면 루트계정으로 접속이 완료되었습니다.
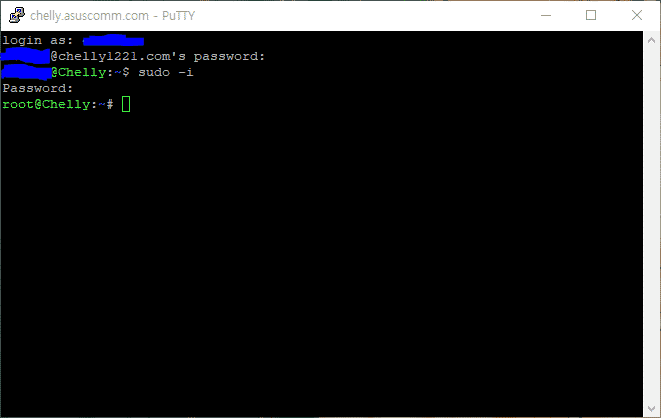
이렇게 시놀로지 SSH 접속방법을 알아봤습니다.
다음은 SSH 사용과 관련있는 글입니다.
시놀로지 워드프레스 설치
시놀로지 odoo 설치
![시놀로지 SSH 로 접속하기]()
에 의해서 chelly | 5월 27, 2018 | 가상머신 |
테스트용 VDSM 이 필요해…
시놀로지 나스에서 뭔가 테스트를 하거나 새로 설치하거나 할 때, DSM이 잘못될 수도 있고 깔았다 지웠다하면서 테스트하기 불편하고 불안할 수 있습니다. 이럴 때 나스가 하나 더 있어서 테스트용으로 돌렸으면… 하는 생각이 들때도 있습니다. 그럴때는 NAS에 가상 DSM을 설치하면 유용합니다. 라이센스도 1개까진 무료이니 돈도 안들어갑니다.
아래는 Virtual DSM 설치방법입니다.
1. Open vSwitch 설정하기
제어판-네트워크-네트워크 인터페이스- 관리-Open vswitch 설정
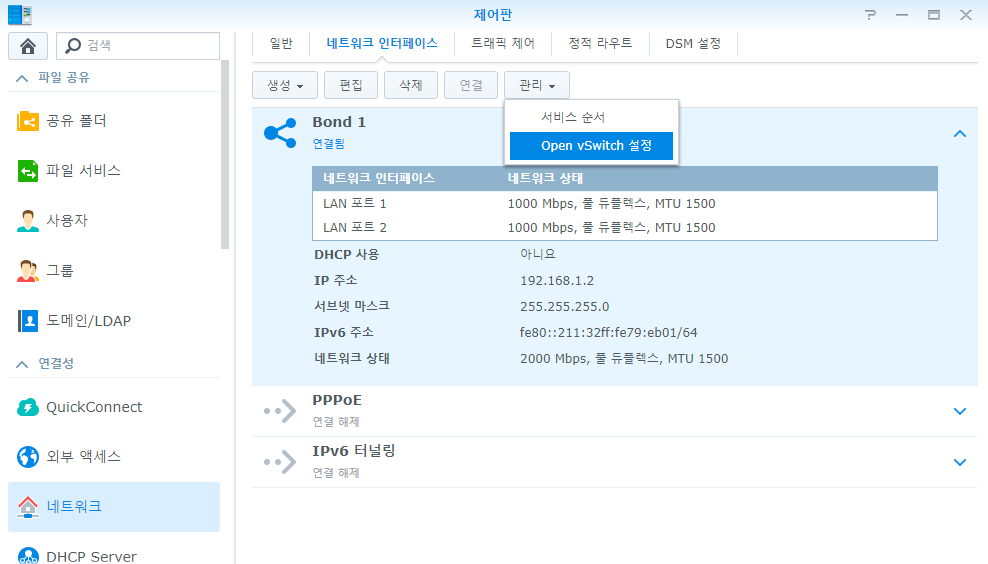
Open vSwitch 활성화 체크 후 확인
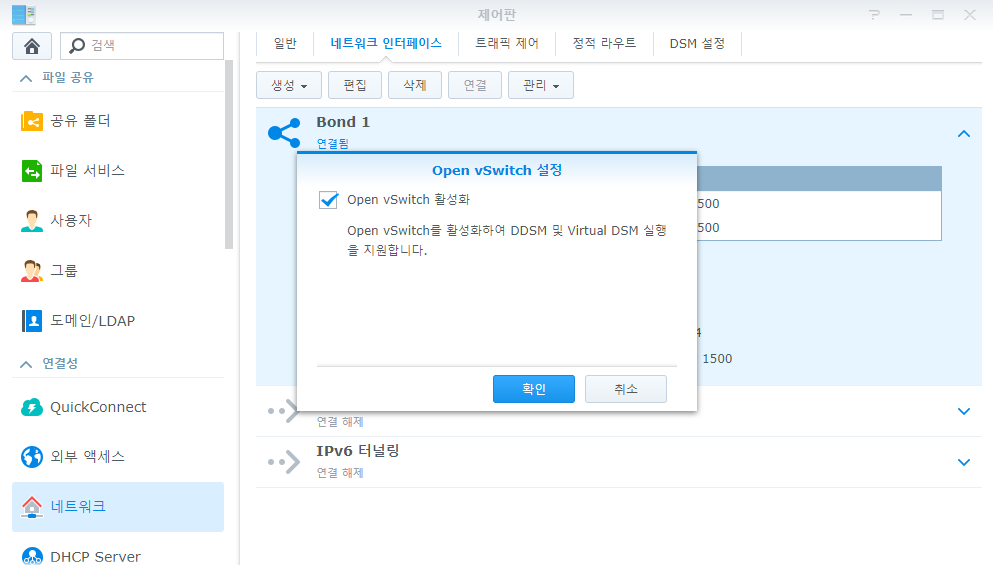
제 나스에 Link Aggregation이 설정되어 있어서 이렇게 뜨는군요. 전 Balance TCP로 바꾸고 적용했습니다.
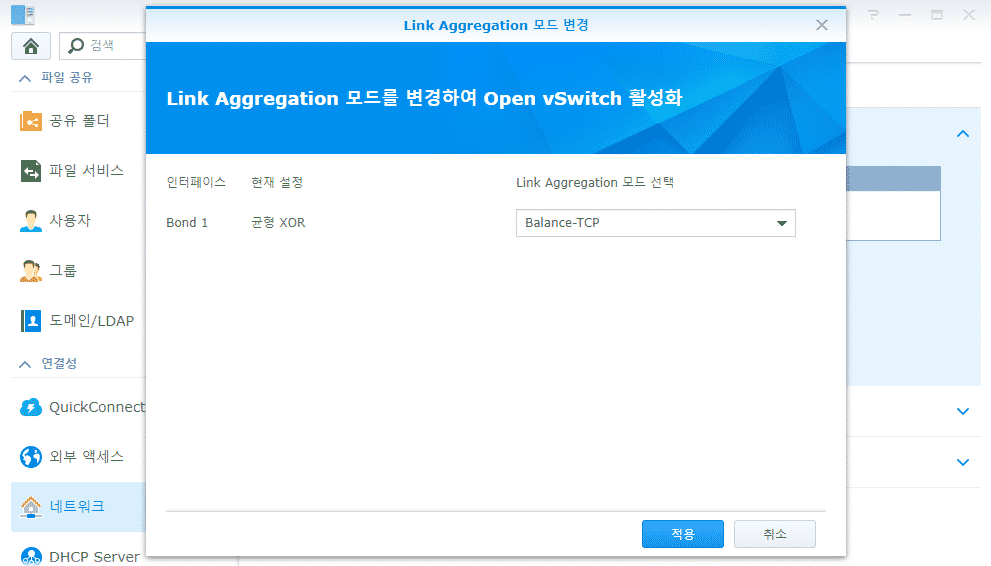
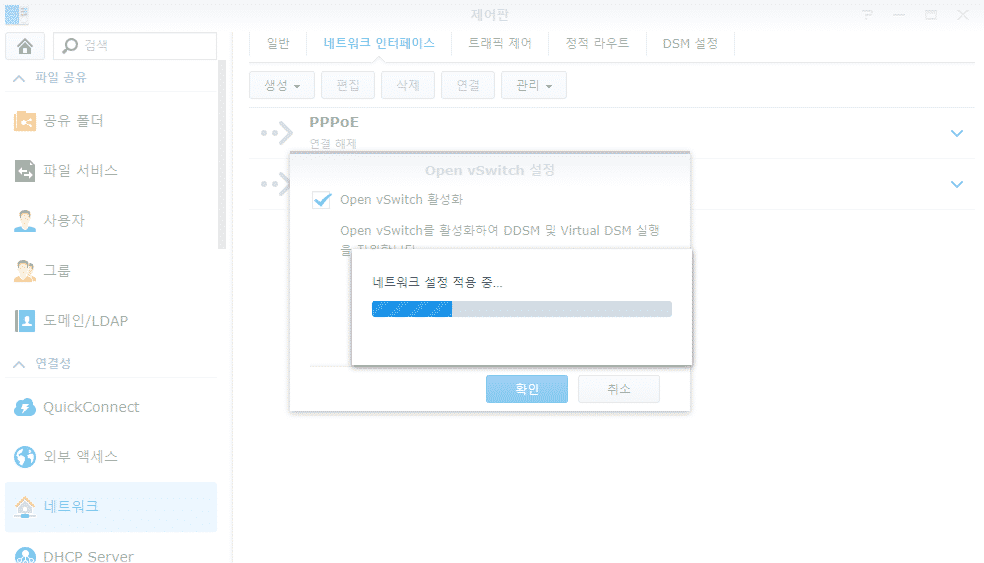
2. Virtual Machine Manager 시작하기
패키지센터에서 VMM (Virtual Machine Manager)를 설치하고 실행합니다.
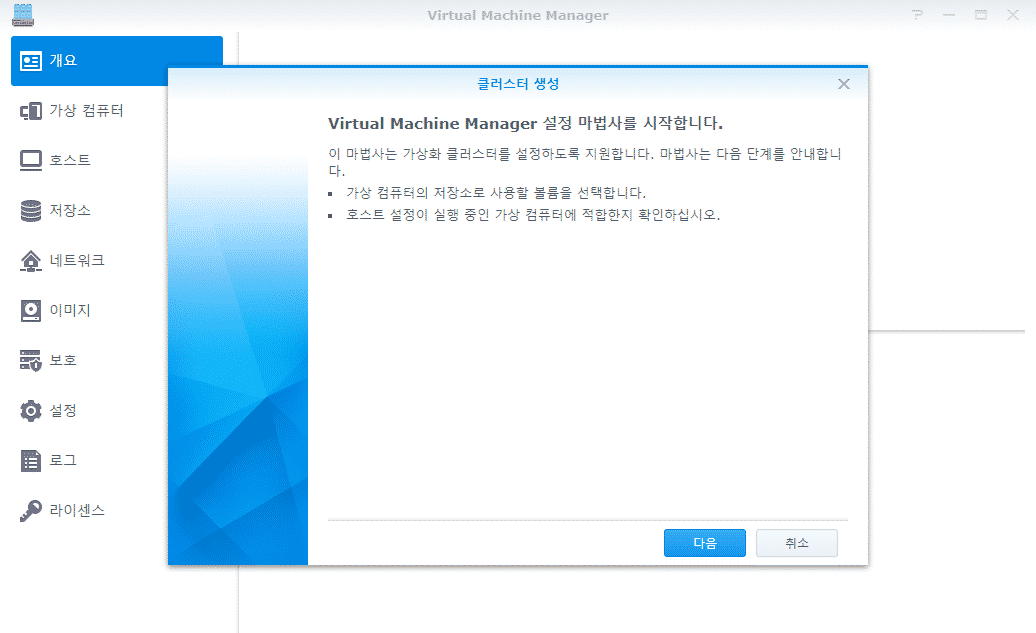
원하는 볼륨을 체크하고 다음
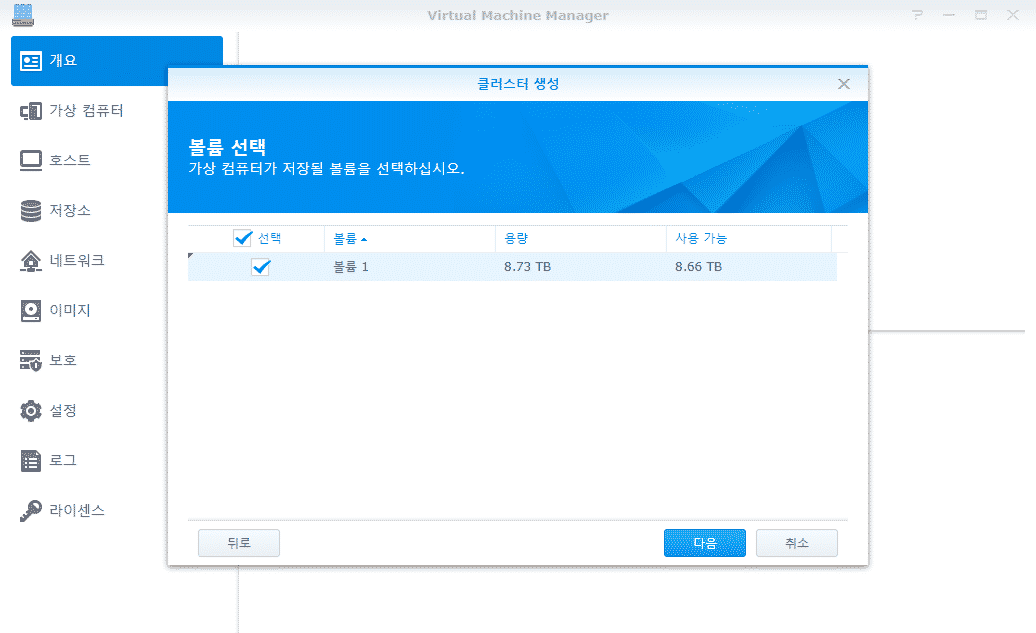
다음
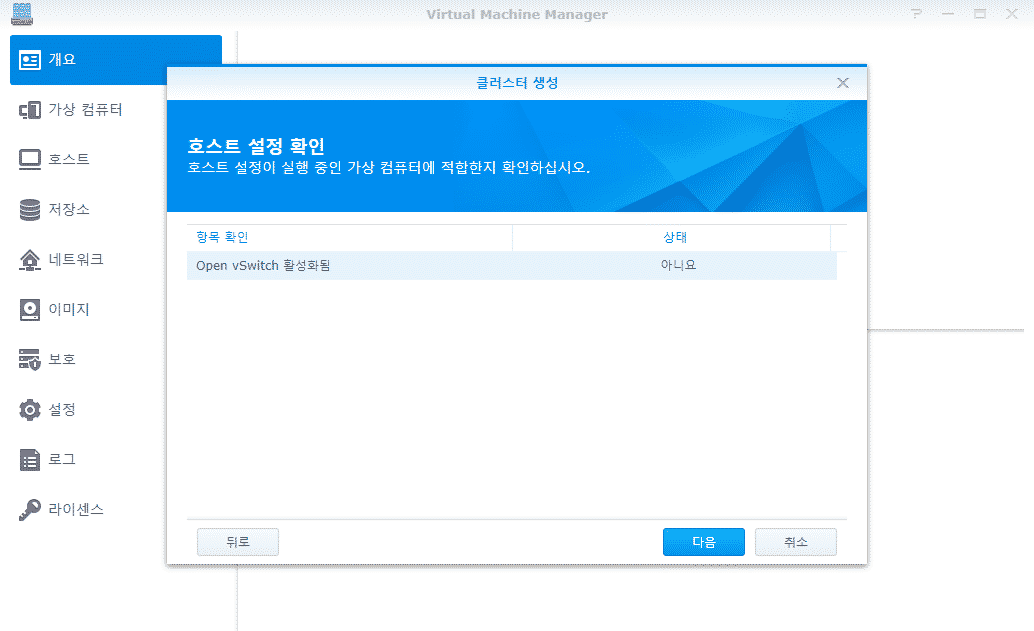
확인
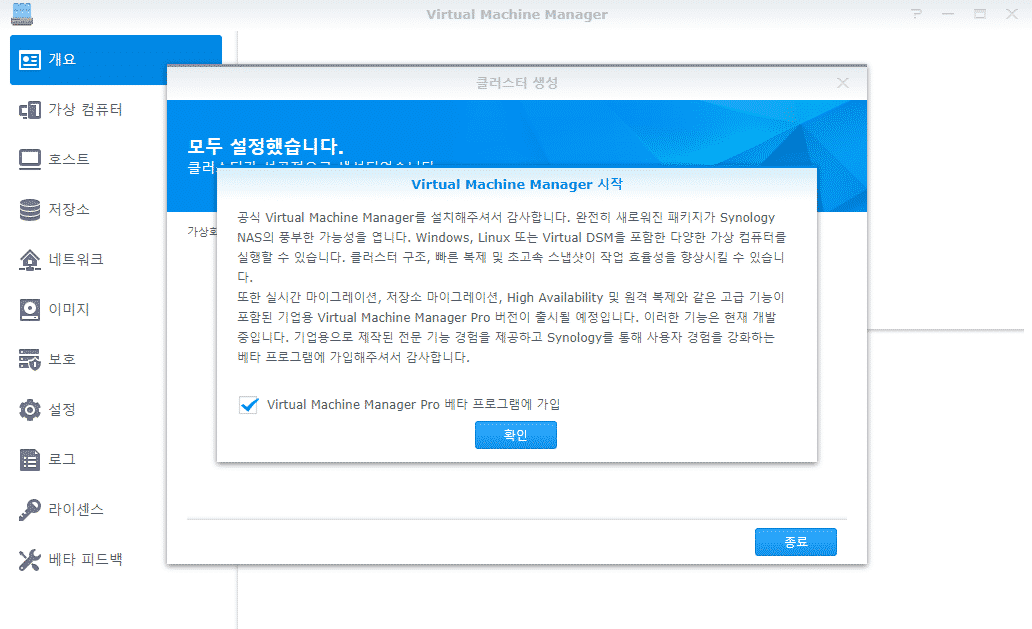
종료
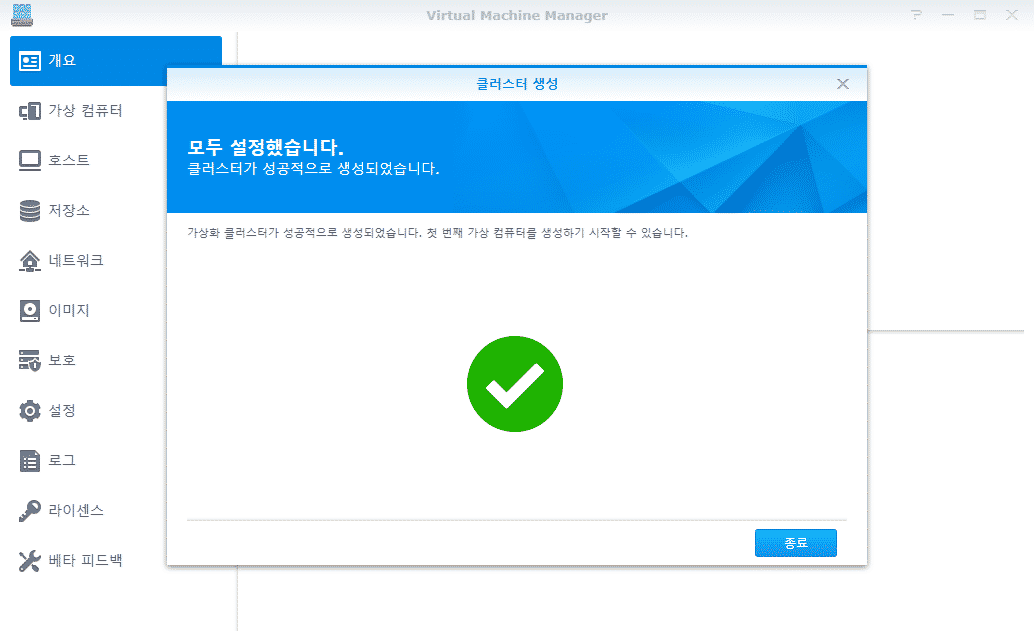
3. Virtual DSM 용 시스템 이미지 생성하기
VMM 왼쪽의 이미지탭을 클릭-생성-Synology에서 VDSM 설치파일을 다운로드합니다 선택 후 다음
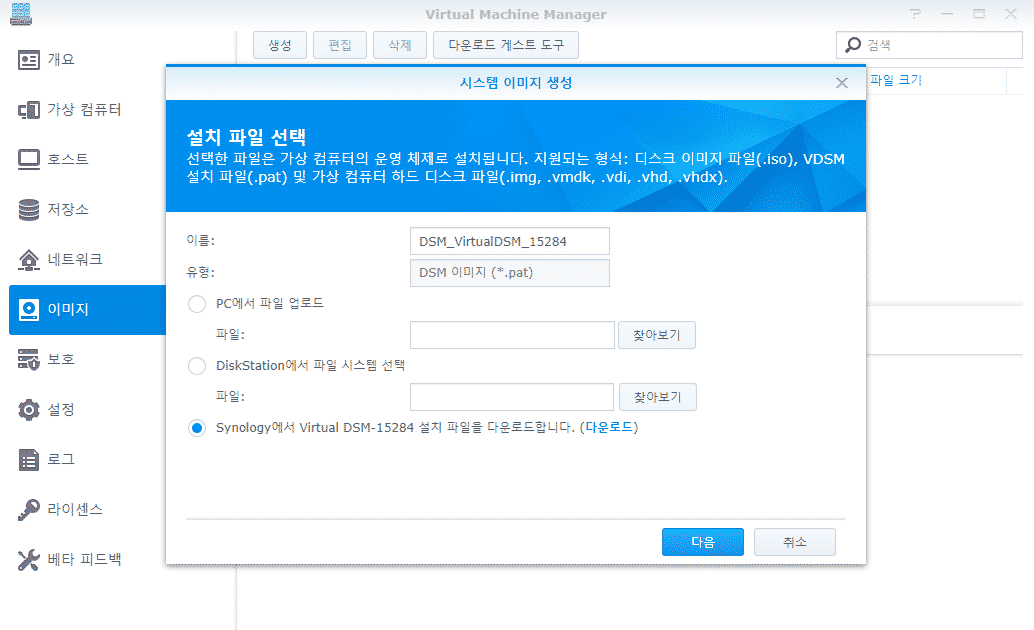
체크 후 적용
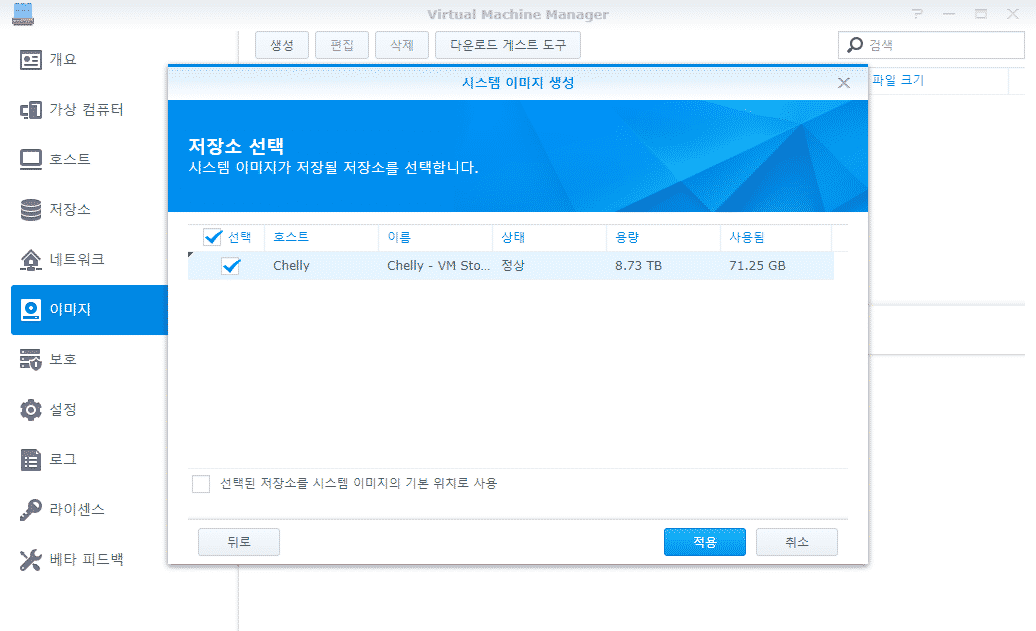
4. 가상 컴퓨터 생성하기
왼쪽 탭에서 가상 컴퓨터-생성-Synology Virtual DSM -다음
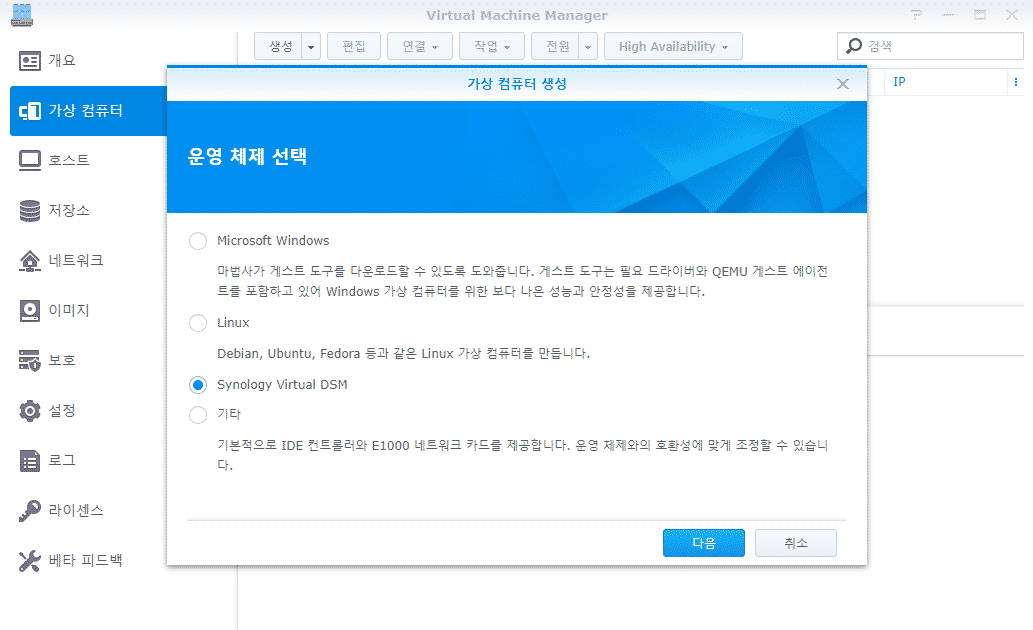
이름에 원하는 이름 입력하고 CPU와 메모리도 필요한 만큼 입력합니다. CPU와 메모리 너무 많이주면 저사양 NAS는 NAS자체의 성능이 많이 저하될 수 있으니 주의!

필요한 만큼 용량을 입력하고 다음
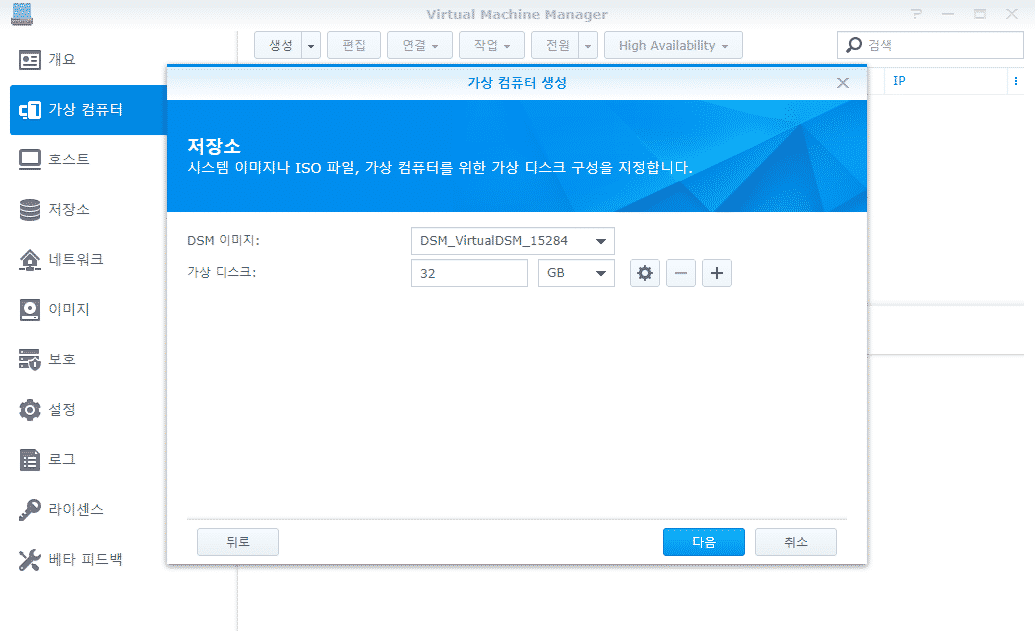
다음
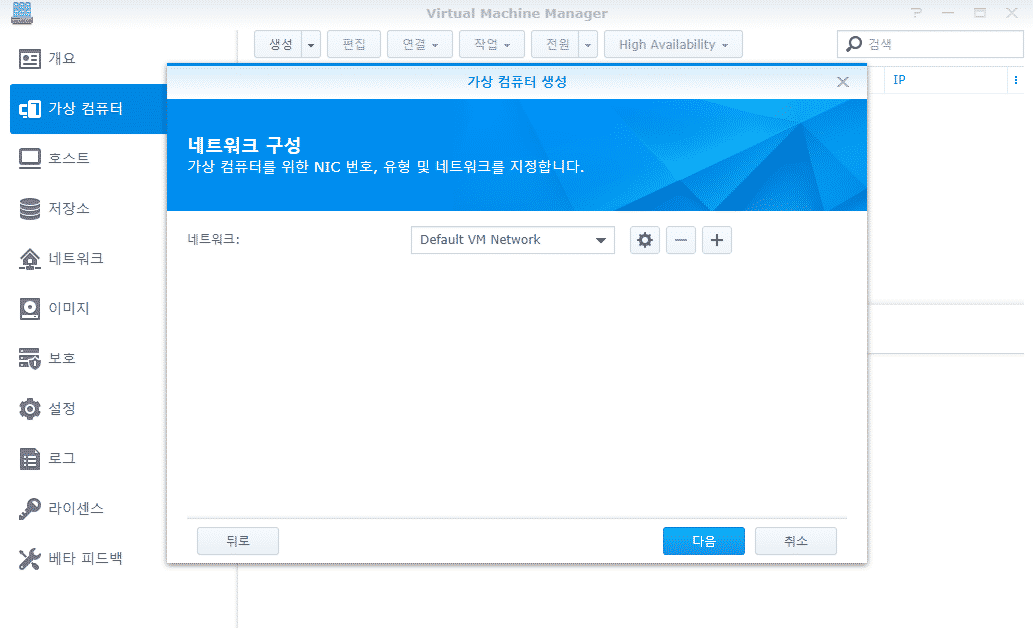
다음
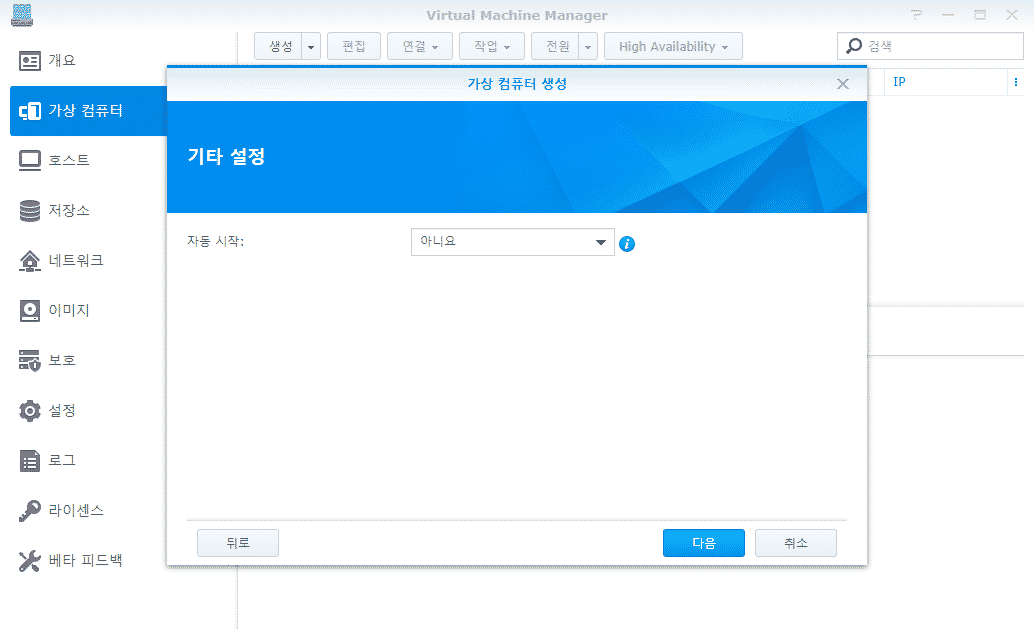
권한 설정 후 다음
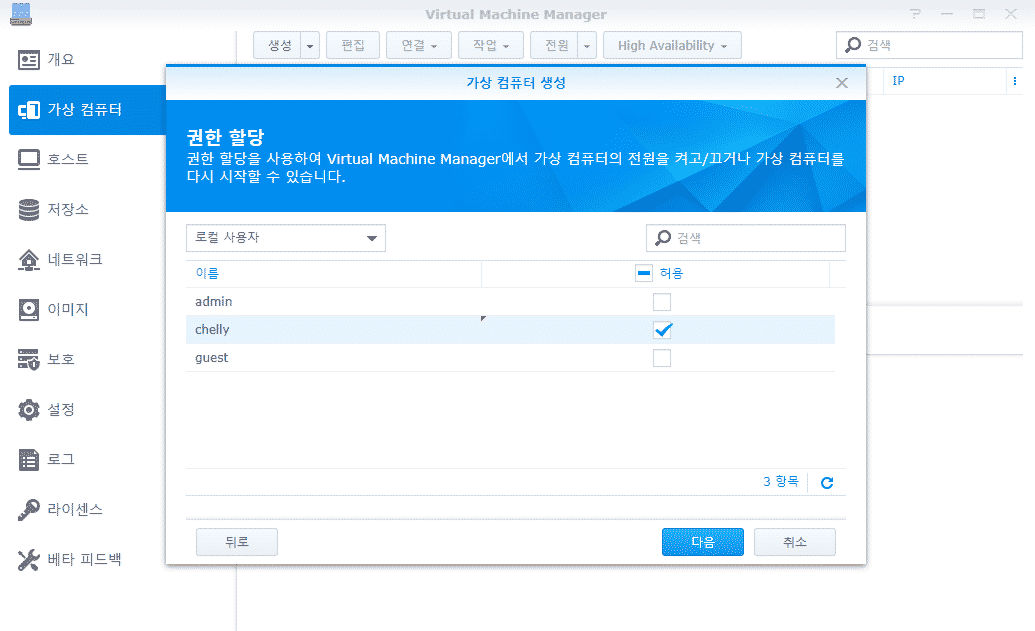
설정 정보확인 후 적용
5. VDSM 라이센스 맵핑하
가상 컴퓨터 생성 후 전원을 키려고 하면 라이센스를 매핑하라고 뜹니다. 기존 라이센스 사용-다음
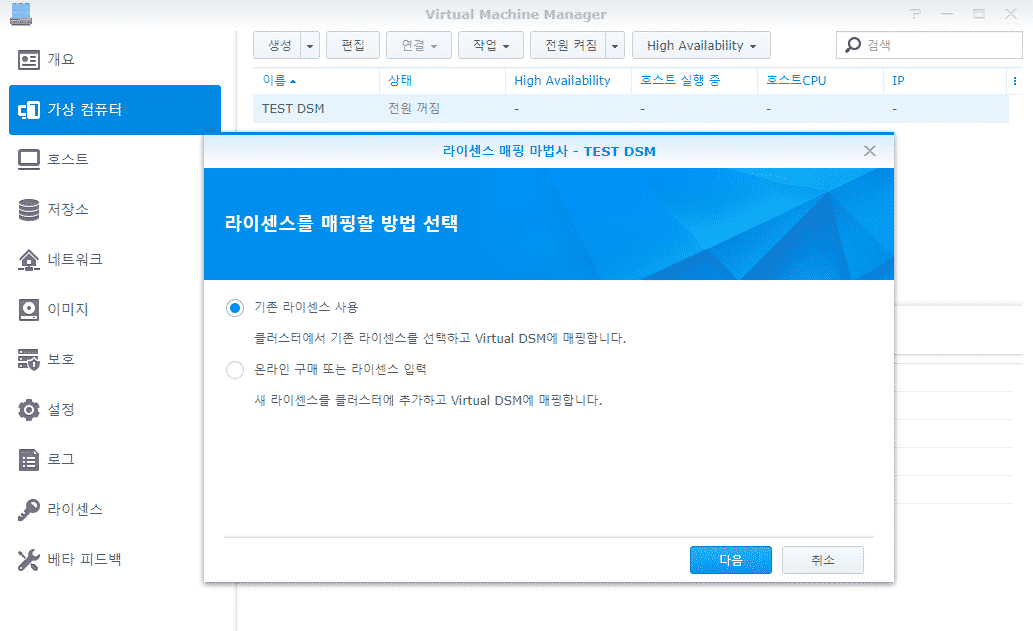
다음

적용
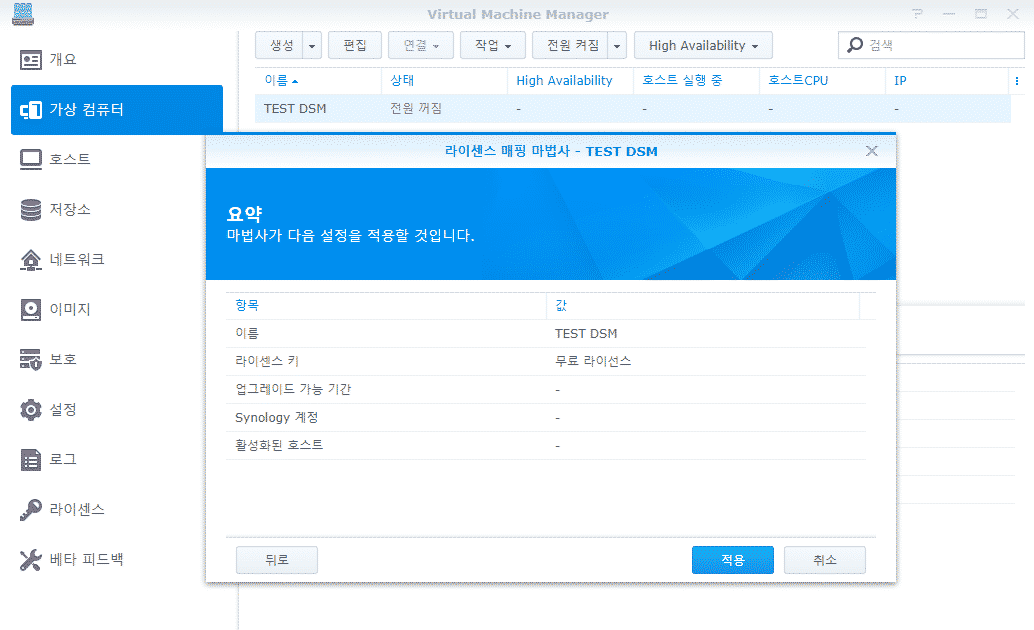
위 과정을 완료한 후, 몇 분 기다리면 가상 컴퓨터의 상태가 실행 중으로 바뀝니다. IP에 써있는 주소를 인터넷 브라우저에 치고 5000번 포트로 접속합니다. (해당 나스가 있는 네트워크에서 해야합니다)
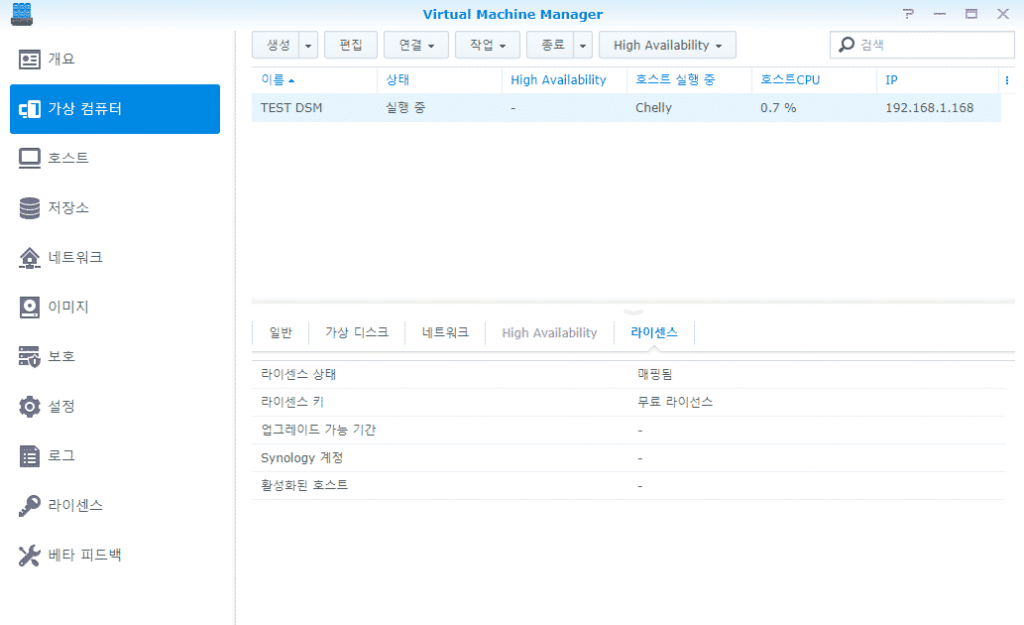
아래와 같이 정상적으로 시작페이지가 뜹니다.
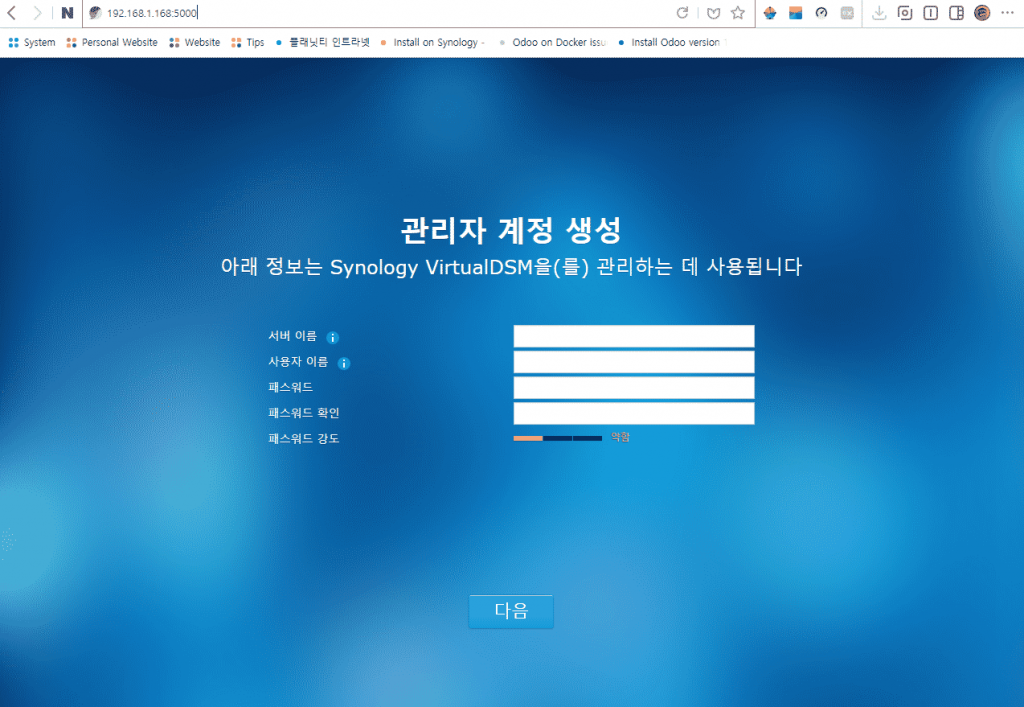
VDSM 에 도메인을 연결하려는데 잘 안되는 분들은 다음 포스팅을 참고하시기 바랍니다.
VDSM에 도메인 연결