1. 개요
시놀로지 VPN 서버를 활용하기에 앞서, VPN이 무엇인지, 우리는 왜 VPN을 쓰는지 짚고 넘어가겠습니다.
VPN은 가상 사설 네트워크의 약자로, 가상으로 외부망에서 내부망(로컬 네트워크)에 접속할 수 있게 해줍니다. 마치 같은 라우터 밑에 있는 PC처럼 말이죠.
접속위치 우회 (외국에서 한국전용 동영상 등을 시청가능)
포트포워딩 없이 내부망에 있는 기기들의 열려있는 포트를 모두 이용가능.
포트포워딩을 안해서 보안상 더 안전함.
내부망에 있는 컴퓨터는 VPN으로 내부망에 접속된 컴퓨터에 접속할 수 없음.
기기와 운영체제, 접속환경에 따라 사용할 수 있는 프로토콜이 상이함.
2. 패키지 설치
VPN 서버
패키지 센터에서 VPN 서버를 설치해줍니다.
3. VPN 종류별 서버 설정
VPN 서비스 관리 부분의 개요, 연결목록, 로그, 일반설정 4개 탭은 그냥 한번 들어가보기만 해도 알 수 있어서 굳이 설명하지 않겠습니다. 권한부분만 살짝 말씀드리자면, 권한목록에서 해당 VPN방식을 사용할 수 있게 체크되어있는 사용자만 VPN을 사용할 수 있습니다.
PPTP 서버 설정하기
PPTP는 공유기에서 NAT 패쓰쓰루를 지원해야하고 (당연히 공유기 설정에서 켜져있어야하고) 만약 공유기에 PPTP서버가 켜져있다면 포트포워딩이 안되기 때문에 기능을 꺼주셔야합니다. 공유기별로 다 설정화면이 조금씩 다른관계로 그부분은 설명드리지 않습니다.
공유기에서 만약 NAT 패쓰쓰루를 지원하지 않을경우, 나스를 공유기를 거치지 않고 인터넷에 직결하면 됩니다만, 그럼 보안을 위해 방화벽 설정을 좀 해줘야하는데 초보자분들은 방화벽 설정하기 힘드실 수도 있습니다.
VPN 서버 패키지를 실행하고 PPTP탭에서 PPTP VPN 서버 활성화에 체크해주면 서버 활성화는 끝입니다.
최대 연결 수와 동일한 계정의 최대 연결 수는 원하시는 대로 지정하시면 됩니다.
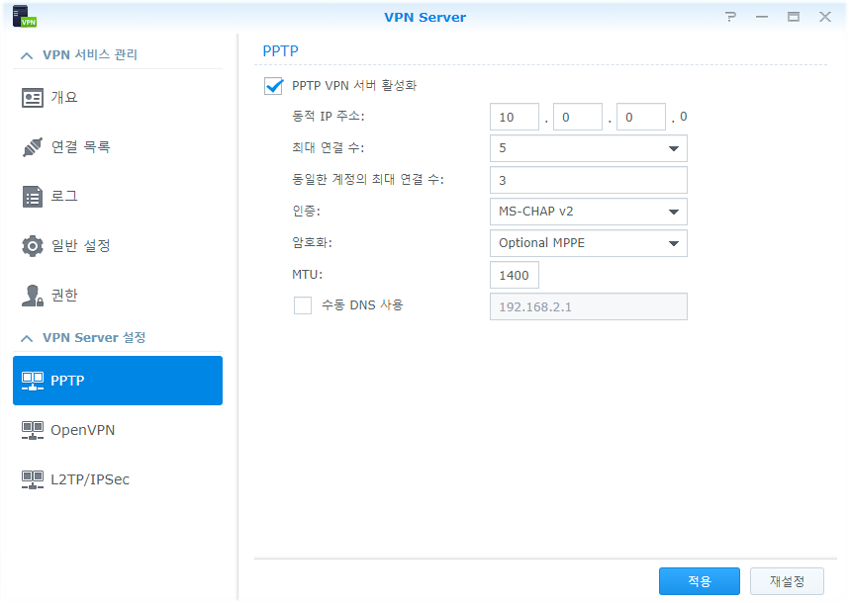
적용을 누르면 아래와 같이 TCP 1723번 포트를 열라고 합니다. 해당 포트를 열어주기 위해 제어판으로 갑니다.

제어판-외부액세스-라우터구성에서 포트포워딩을 할 수 있는데, upnp를 지원하지 않는 공유기의 경우는 공유기 설정화면에서 직접 해주셔야합니다.
공유기 설정화면은 제작사마다 상이하니 자세히 다루지 않겠습니다.
상단에 생성 버튼을 누르면 새 포트포워드 규칙을 생성할 수 있습니다.

내장 응용프로그램을 선택하고 아래로 스크롤을 내리다보면 이렇게 TCP 1723 포트가 있습니다. 체크하고 적용해줍시다.
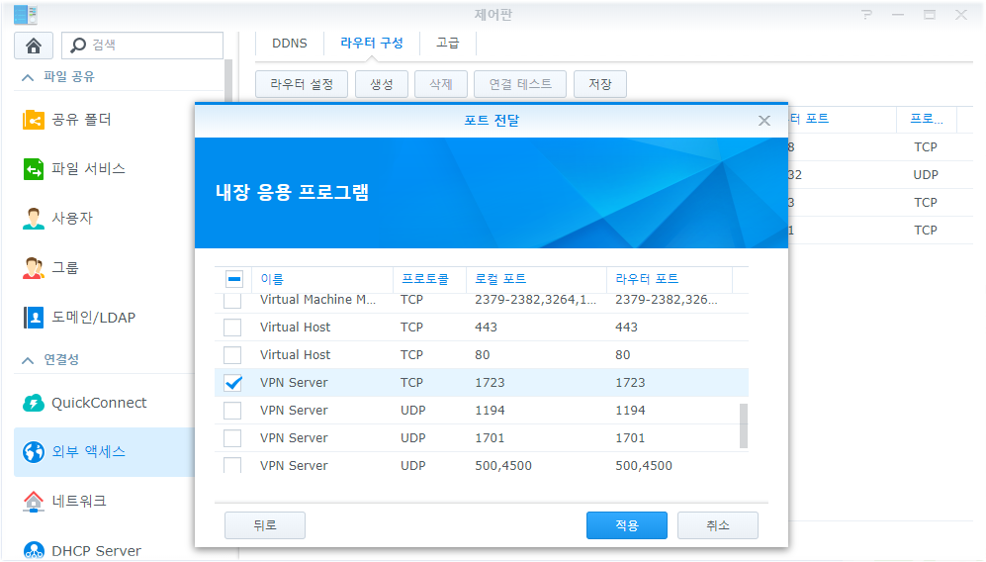
저장을 누르면 아래와 같은 메시지가 뜨고 확인을 눌러줍니다.
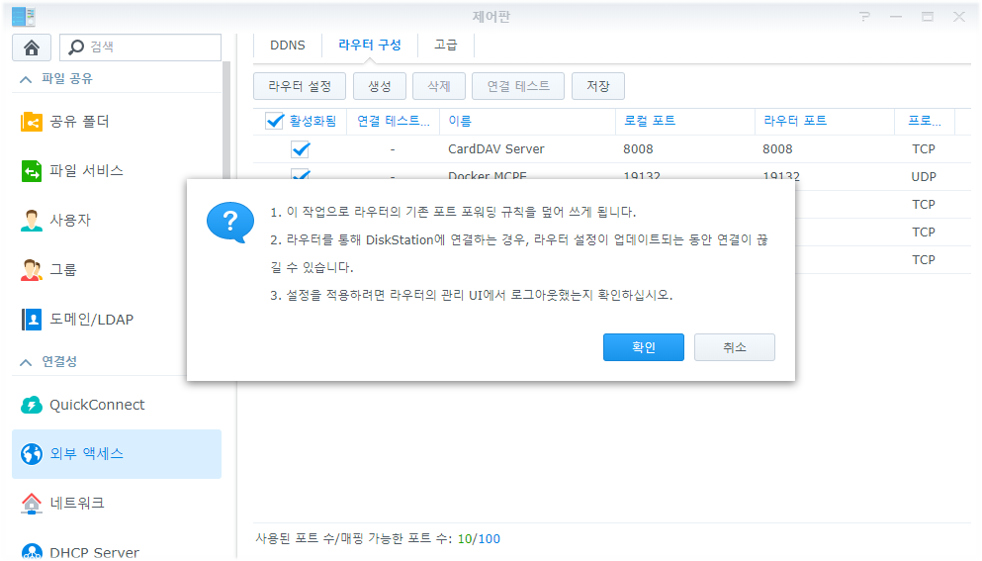
OPENVPN 서버 설정하기
VPN 서버 패키지를 실행하고 OpenVPN탭에서 OpenVPN 서버 활성화에 체크해주면 서버 활성화는 끝입니다.최대 연결 수와 동일한 계정의 최대 연결 수는 원하시는 대로 지정하시면 됩니다.OpenVPN은 사용할 포트를 원하는 대로 지정할 수 있습니다 (0 ~ 65535) .
내부 네트워크의 다른기기에도 접속하려면 [클라이언트 서버의 LAN 액세스 허용]을 체크해줍시다.
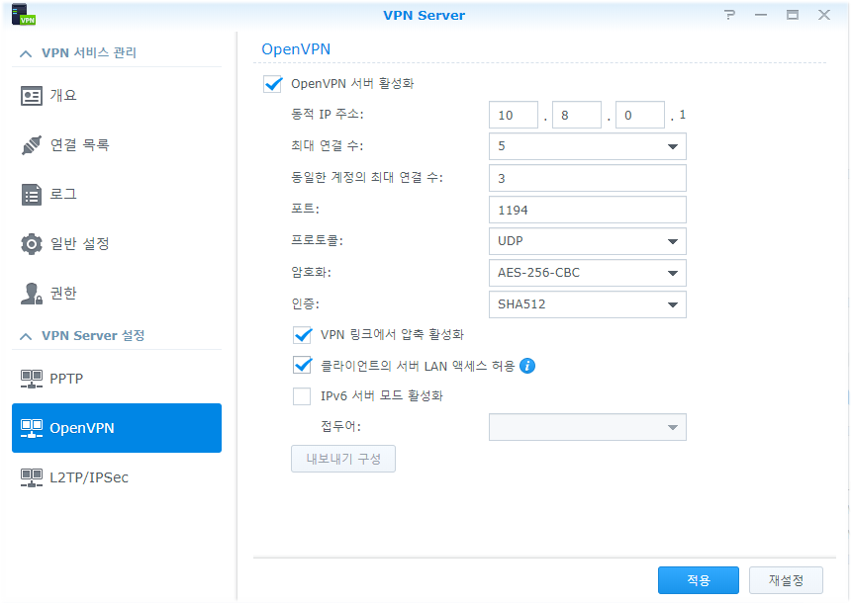
적용을 누르면 아래와 같이 UDP 1194번 포트를 열라고 합니다. 해당 포트를 열어주기 위해 제어판으로 갑니다.
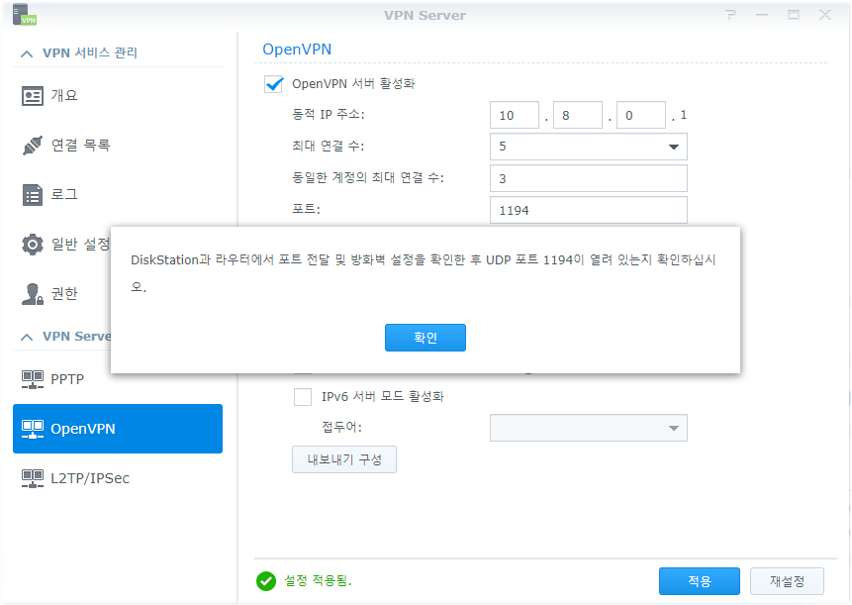
제어판-외부액세스-라우터구성에서 포트포워딩을 할 수 있는데, upnp를 지원하지 않는 공유기의 경우는 공유기 설정화면에서 직접 해주셔야합니다.
공유기 설정화면은 제작사마다 상이하니 자세히 다루지 않겠습니다.
상단에 생성 버튼을 누르면 새 포트포워드 규칙을 생성할 수 있습니다.
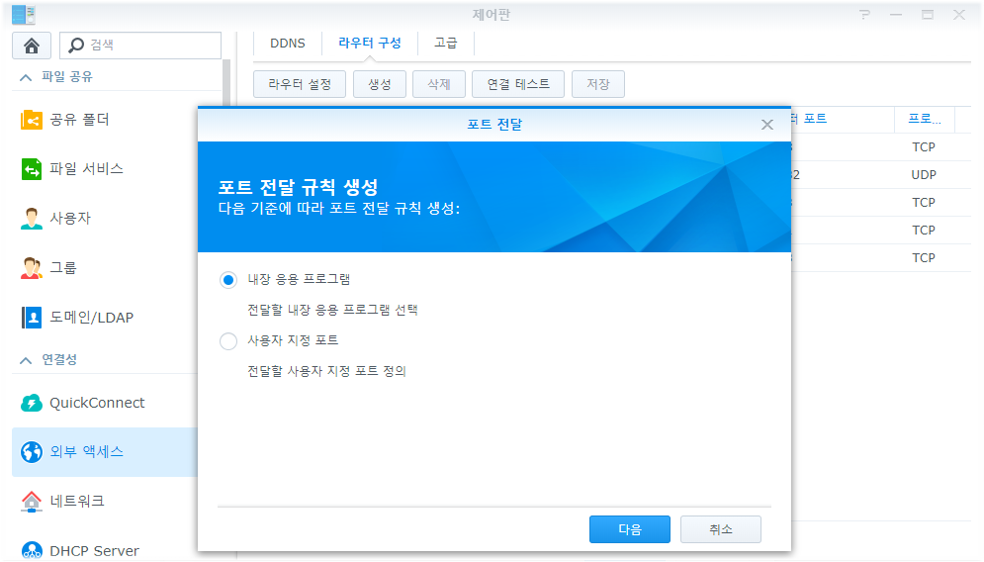
내장 응용프로그램을 선택하고 아래로 스크롤을 내리다보면 이렇게 UDP 1194 포트가 있습니다. 체크하고 적용해줍시다.
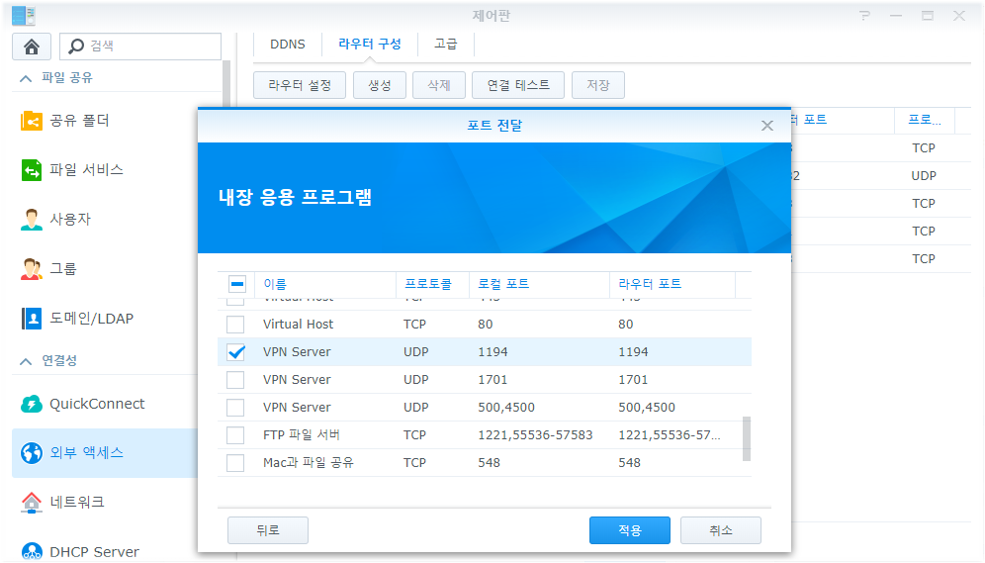
저장을 누르면 아래와 같은 메시지가 뜨고 확인을 눌러줍니다.
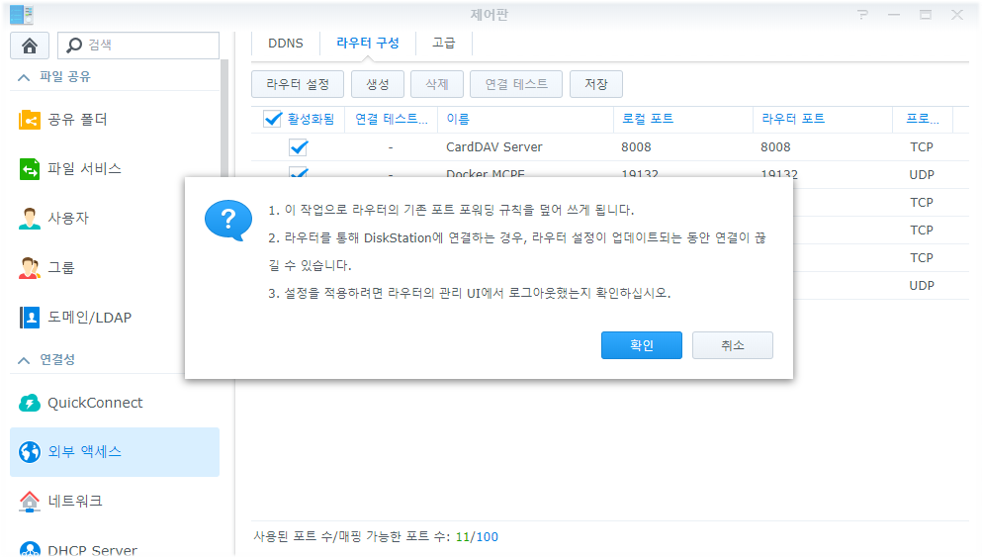
L2TP/IPsec는 공유기에서 NAT 패쓰쓰루를 지원해야하고 (당연히 공유기 설정에서 켜져있어야하고) 만약 공유기에 L2TP/IPsec서버가 켜져있다면 포트포워딩이 안되기 때문에 기능을 꺼주셔야합니다. 공유기별로 다 설정화면이 조금씩 다른관계로 그부분은 설명드리지 않습니다.
공유기에서 만약 NAT 패쓰쓰루를 지원하지 않을경우, 나스를 공유기를 거치지 않고 인터넷에 직결하면 됩니다만, 그럼 보안을 위해 방화벽 설정을 좀 해줘야하는데 초보자분들은 방화벽 설정하기 힘드실 수도 있습니다.
VPN 서버 패키지를 실행하고 OpenVPN탭에서 OpenVPN 서버 활성화에 체크해주면 서버 활성화는 끝입니다.
최대 연결 수와 동일한 계정의 최대 연결 수는 원하시는 대로 지정하시면 됩니다.
사전공유 키에 원하는 비밀번호를 적고 사전공유 키 확인에 한번 더 적습니다.
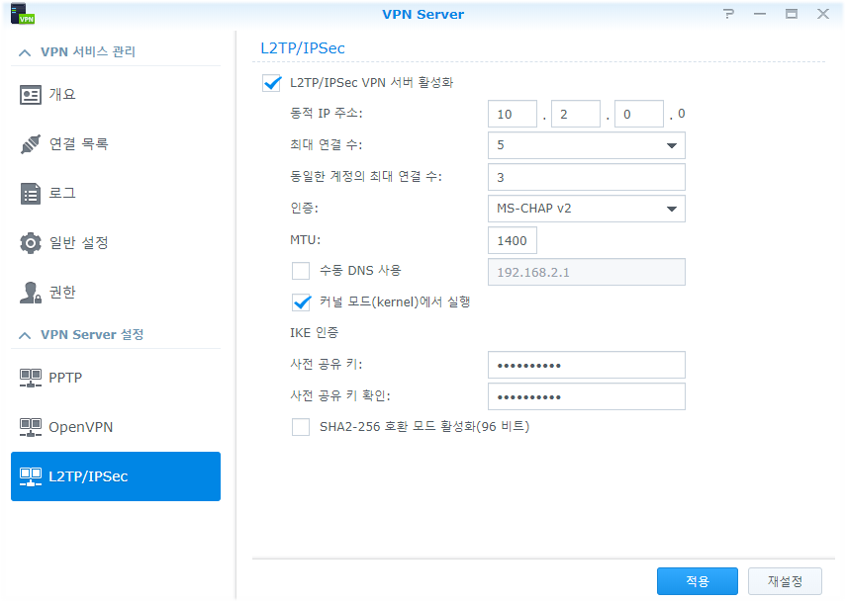
적용을 누르면 아래와 같이 UDP 1701, 500, 4500번 포트를 열라고 합니다. 해당 포트를 열어주기 위해 제어판으로 갑니다.
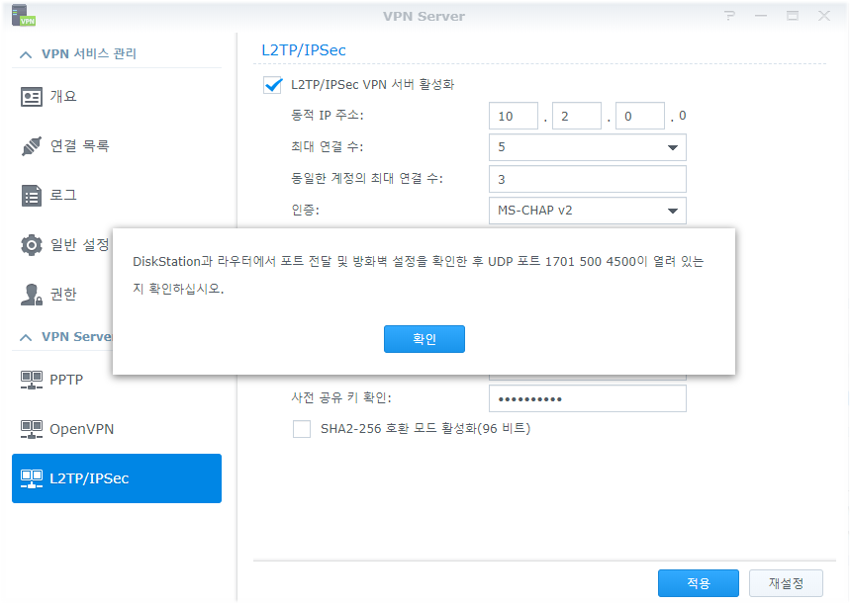
제어판-외부액세스-라우터구성에서 포트포워딩을 할 수 있는데, upnp를 지원하지 않는 공유기의 경우는 공유기 설정화면에서 직접 해주셔야합니다.
공유기 설정화면은 제작사마다 상이하니 자세히 다루지 않겠습니다.
상단에 생성 버튼을 누르면 새 포트포워드 규칙을 생성할 수 있습니다.
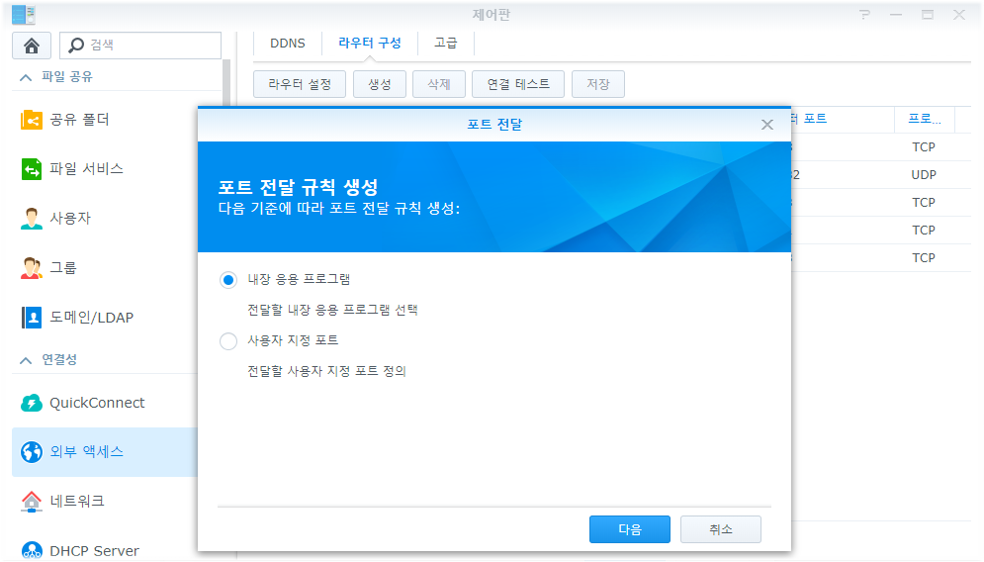
내장 응용프로그램을 선택하고 아래로 스크롤을 내리다보면 이렇게 UDP 1701과 500, 4500 포트가 있습니다. 체크하고 적용해줍시다.
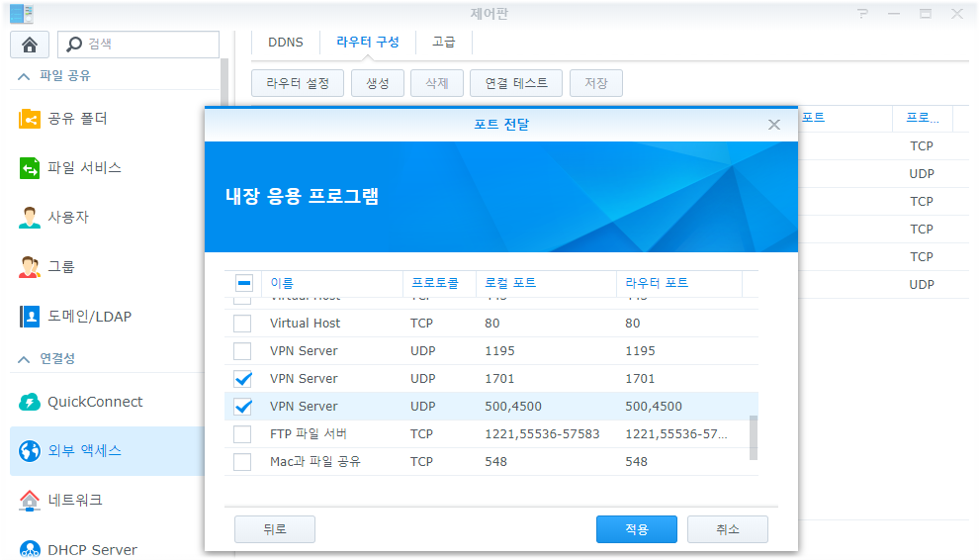
저장을 누르면 아래와 같은 메시지가 뜨고 확인을 눌러줍니다.
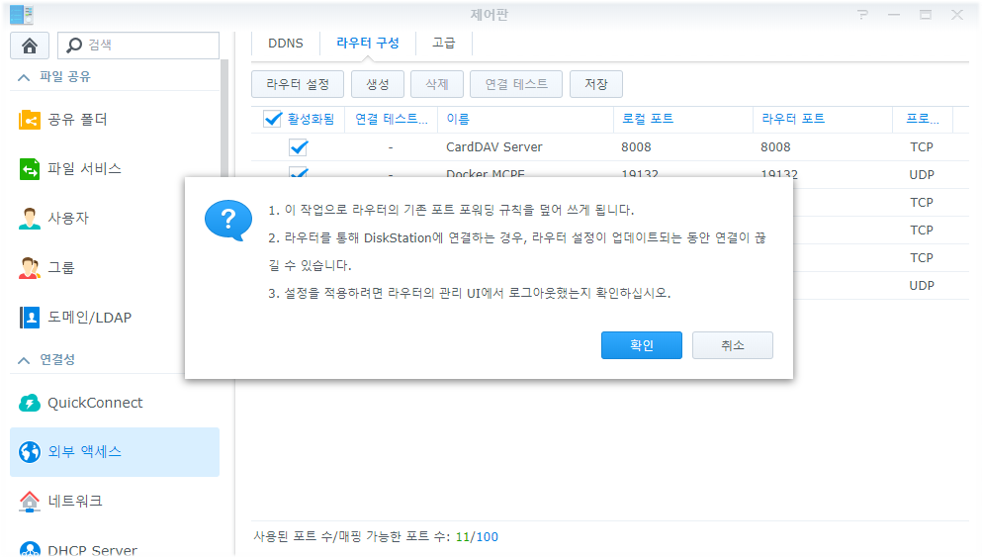
——————————————-추가———————————–
방화벽에 [규칙없으면 모두 허용]임에도 불구하고 방화벽에서 안열어주면 정상적으로 작동하지 않더군요.
UDP 1701, 500, 4500을 제어판-보안-방화벽-규칙편집에서 추가해줍시다.

생성
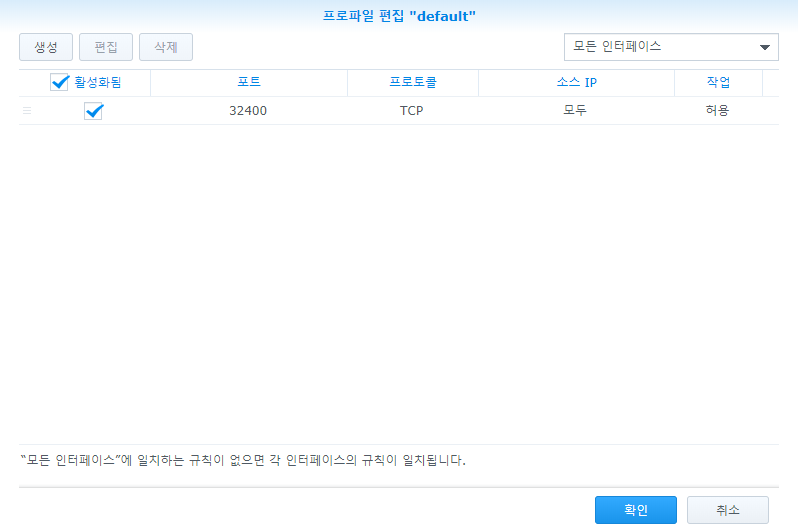
아래와 같이 지정하고 포트에 선택을 누릅니다.

스크롤 내리면 1701과 500, 4500있습니다. 체크해주고 확인.
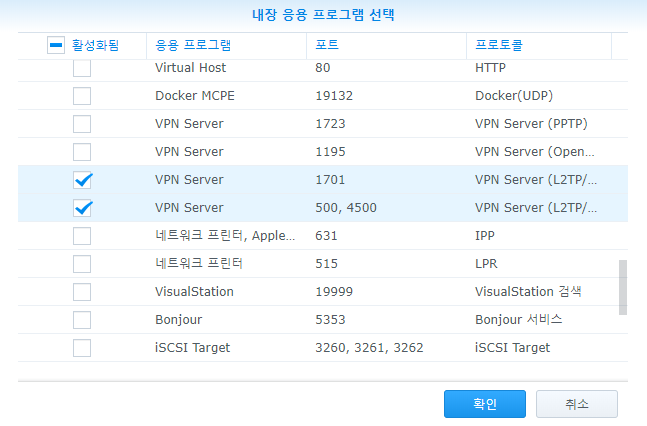
확인
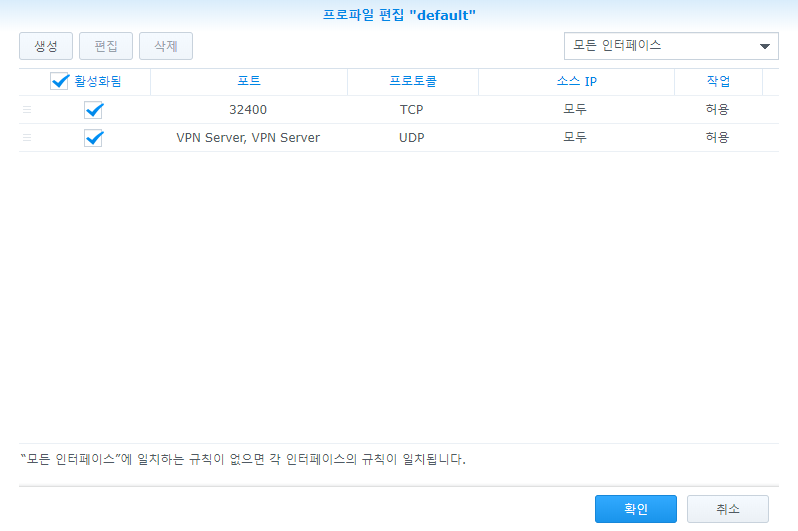
4. 기기별 VPN 사용방법
기기별로 기본으로 지원하는 VPN 프로토콜이 다릅니다. 국가별, 또는 해당 와이파이 환경에 따라서도 차이가 있구요. OpenVPN 같은 경우, 대다수의 기기와 환경에서 사용이 가능하고 보안도 좋습니다. 다만 중국같은 경우는 OpenVPN이 안되고 SSTP를 쓰셔야하는데 SSTP는 2019.04.23 기준으로 시놀로지 나스에서는 지원하지 않고, rt2600ac 같은 시놀로지 공유기에서는 지원합니다.
계정명이 한글일 경우 정상적으로 작동하지 않습니다.
———추가———-
지인분이 중국에서 PPTP해봤는데 성공하셨답니다. 대신 속도가 엄청 느리대요.
윈도우10 PPTP
PPTP는 OpenVPN과 다르게 클라이언트 프로그램을 설치할 필요도 없고, 윈도우 설정만으로도 간단하게 사용할 수 있다는 장점이 있습니다. (반면에 보안에 가장 취약한 프로토콜입니다.) PPTP는 rdp(윈도원격접속)으로 PC에 접속해있는 상태에서 그 PC를 VPN으로 연결하면 연결이 끊어지니 주의하세요.
윈도우 작업표시줄의 돋보기모양을 눌러 VPN을 검색합니다. 그럼 아래와 같이 뜨는 VPN 설정을 클릭해줍니다.
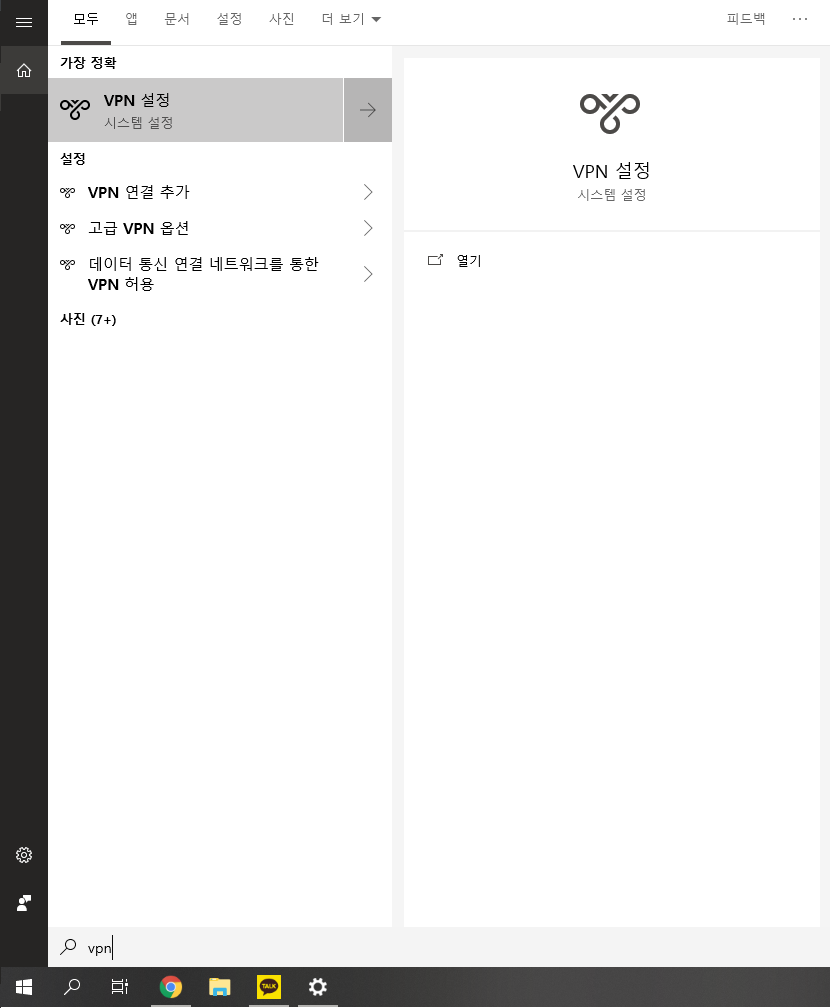
VPN연결 추가를 눌러줍니다.
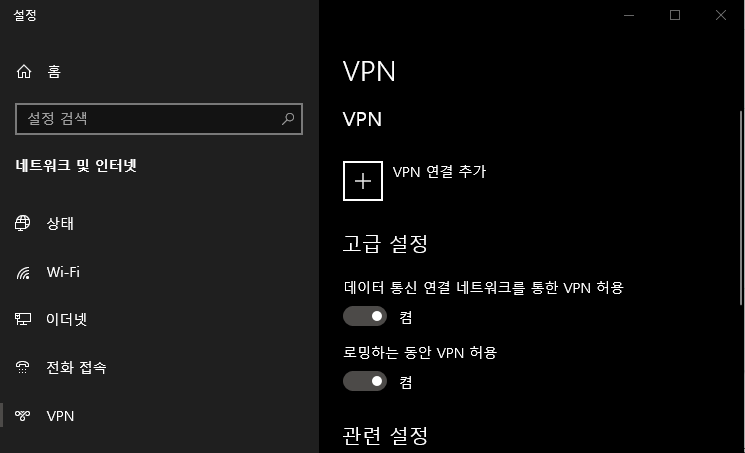
VPN 정보는 아래와 같이 작성하여 넣어주시면 됩니다. 다 넣고 저장한 다음 설정창은 닫으셔도 좋습니다.
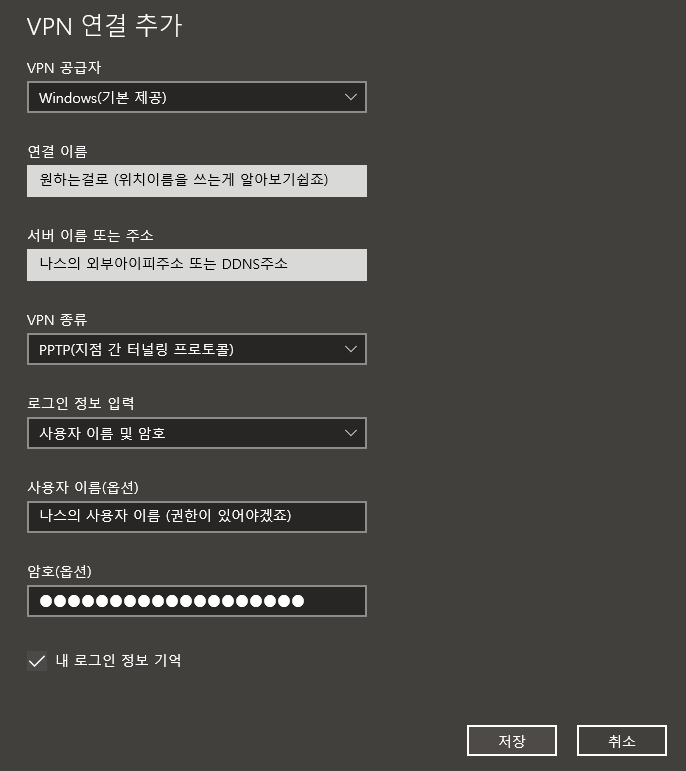
작업표시줄 우측밑에 보면 모니터모양(이더넷-유선랜) 아이콘 또는 와이파이로 연결하셨다면 와이파이 아이콘이 있을텐데요, 해당 아이콘을 클릭해주시면 이렇게 VPN을 바로 연결할 수 있게 메뉴가 생긴것을 볼 수 있습니다. 연결을 눌러 연결해줍시다.
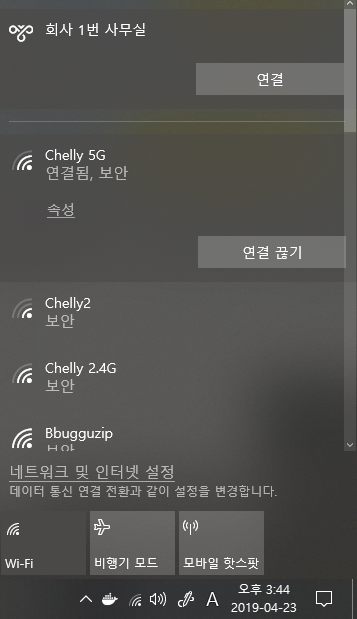
‘연결됨’ 이라고 뜨면 정상적으로 연결된 것입니다.
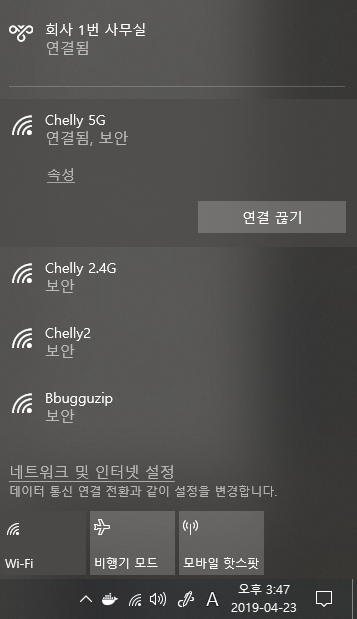
윈도우10 OpenVPN
OpenVPN은 설정은 좀 귀찮지만 안전하고 거의 대부분의 환경에서 잘 작동하는 프로토콜입니다. 포트가 막혔을때 다른 포트로 변경해서 사용할 수도 있구요. OpenVPN은 rdp(윈도원격접속)로 접속한 PC를 다른곳에 VPN으로 연결해도 rdp 접속이 끊어지지 않습니다.
https://openvpn.net 에 들어가 파일부터 받읍시다.
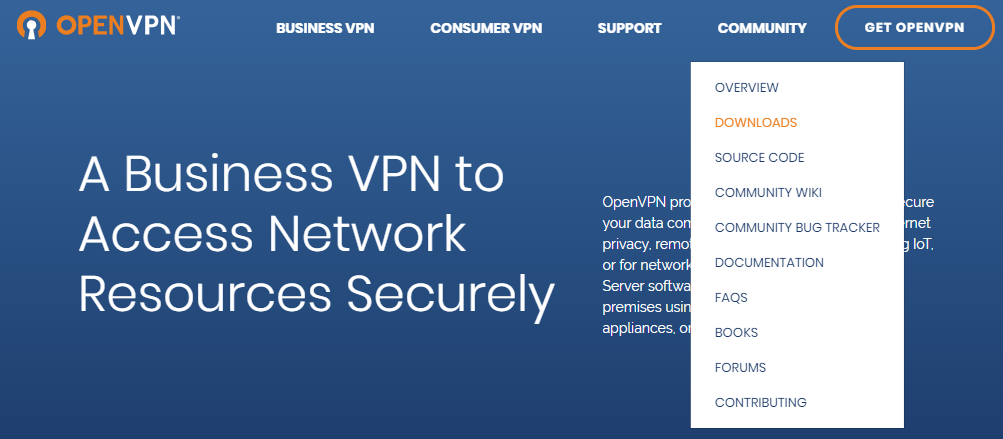
파일이 여러가지가 있는데 윈도우 인스톨러 (exe)로 받아줍시다.
설치는 무조건 다음다음만 누르시면 됩니다.
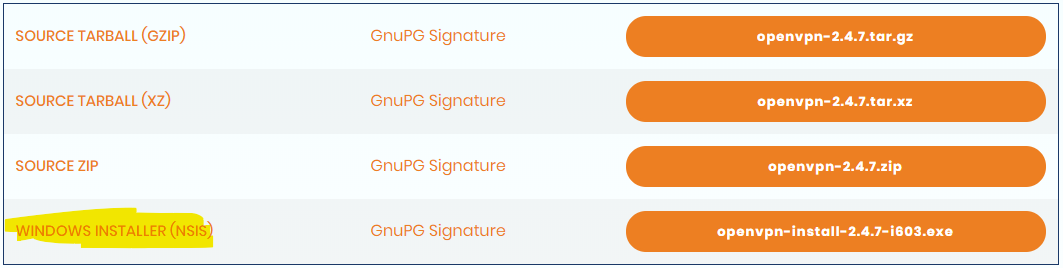
설치가 완료되면 readme 파일이 뜰텐데 그냥 끄셔도 되구요, 따로 설치가 완료되었다는 말은 안나옵니다. 바탕화면에 가보시면 이렇게 생긴 아이콘이 생겼을겁니다.

해당 아이콘을 더블클릭하면 작업표시줄에 위와 같은 모니터+자물쇠 모양의 아이콘이 뜹니다.
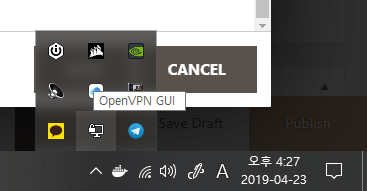
이제 시놀로지 관리화면에서 VPN 서버의 OpenVPN 탭으로 가줍시다. ‘내보내기 구성’을 클릭하여 구성파일이 들어있는 zip파일을 다운받습니다.
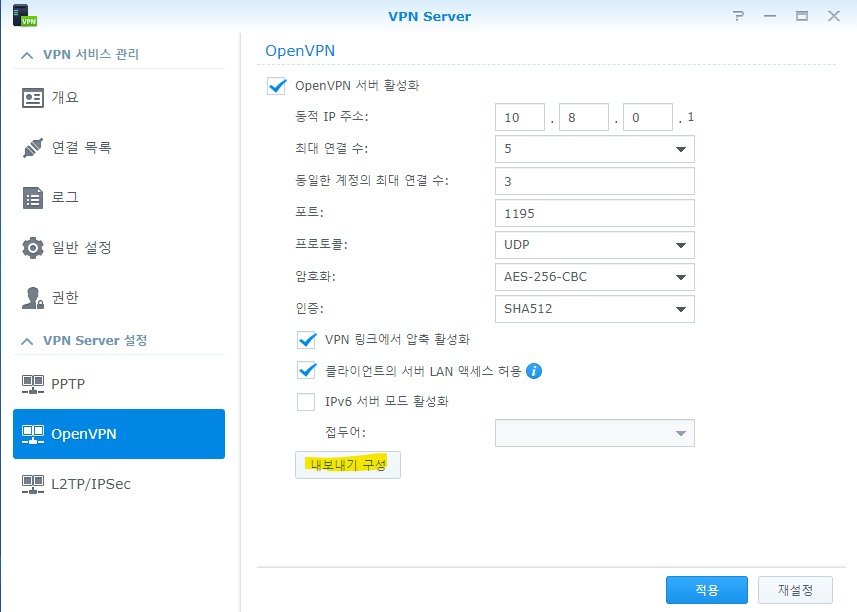
다운받은 파일을 우클릭하여 압축을 풀어줍시다.
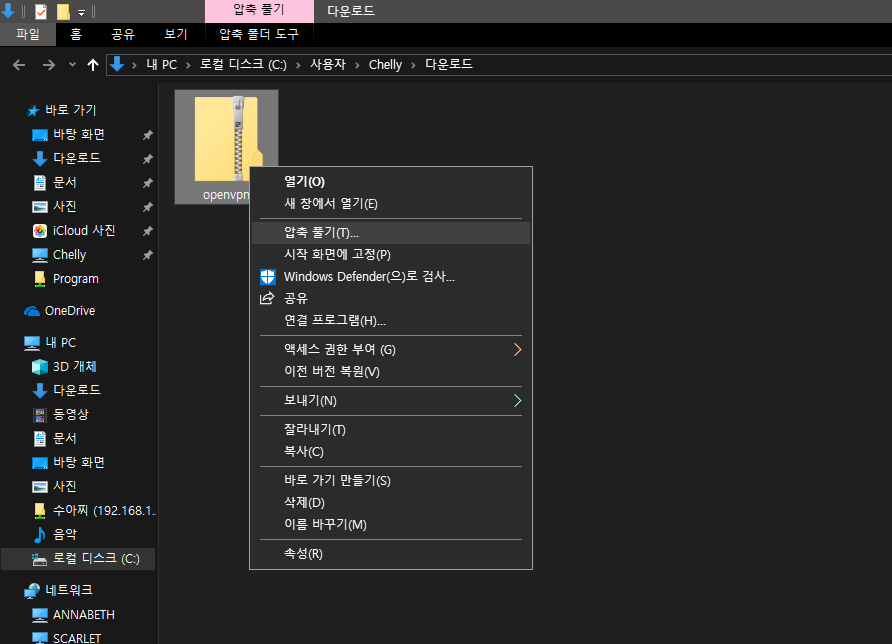
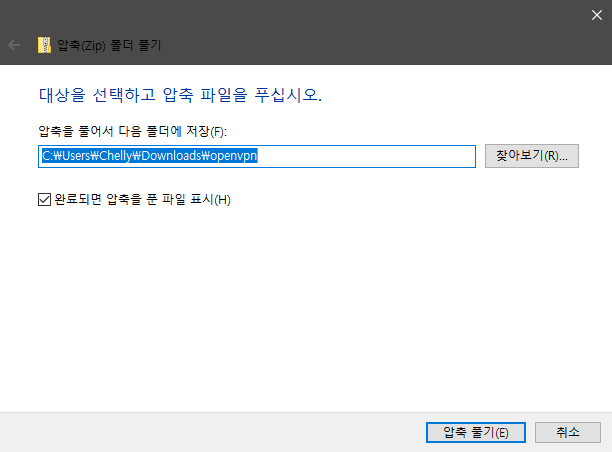
압축을 풀면 아래와 같은 ovpn설정파일과 인증서 등이 들어있습니다.
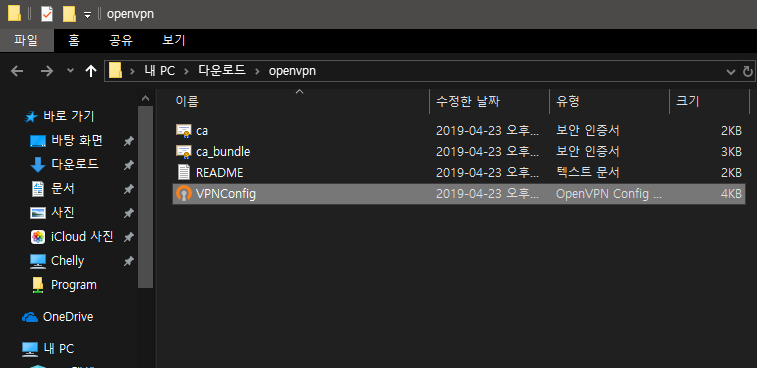
이제 메모장을 열어줍니다. 메모장이 어딨는지 모르시면 작업표시줄 검색창에 검색하시면 뜹니다.
파일-열기를 눌러 아까 그 ovpn설정파일을 열어줍니다.
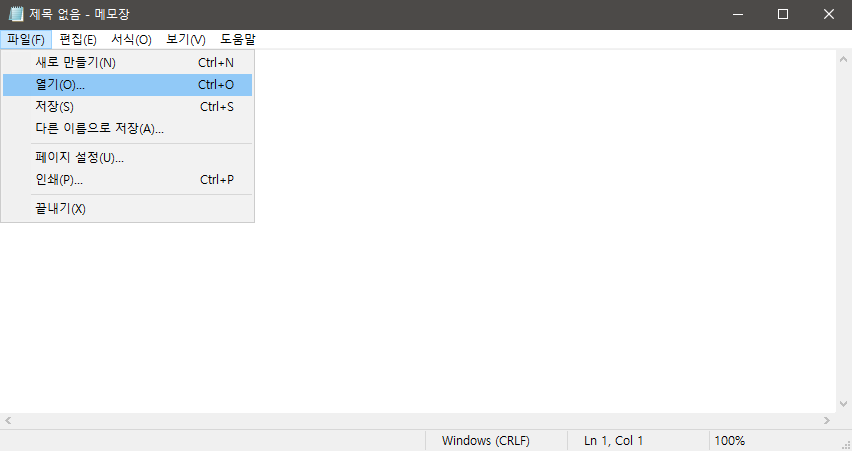
메모장 기본이 텍스트파일로 되어있어 ovpn파일이 안보일텐데 모든 파일로 바꿔주시면 보입니다.
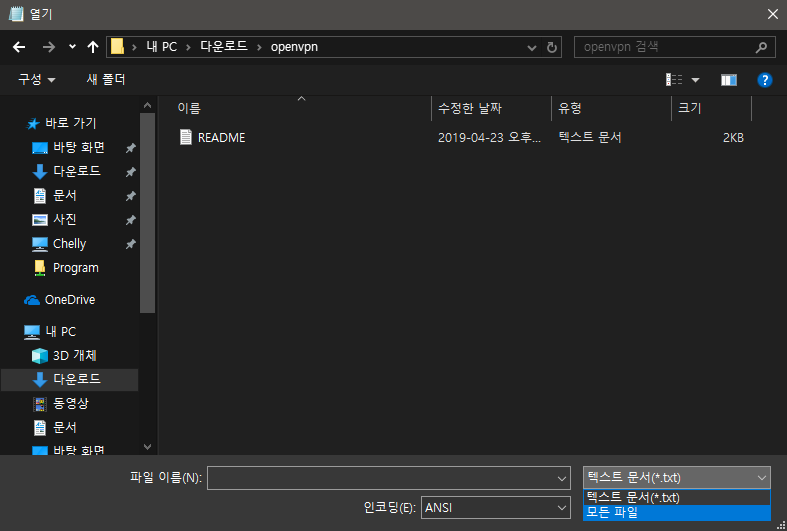
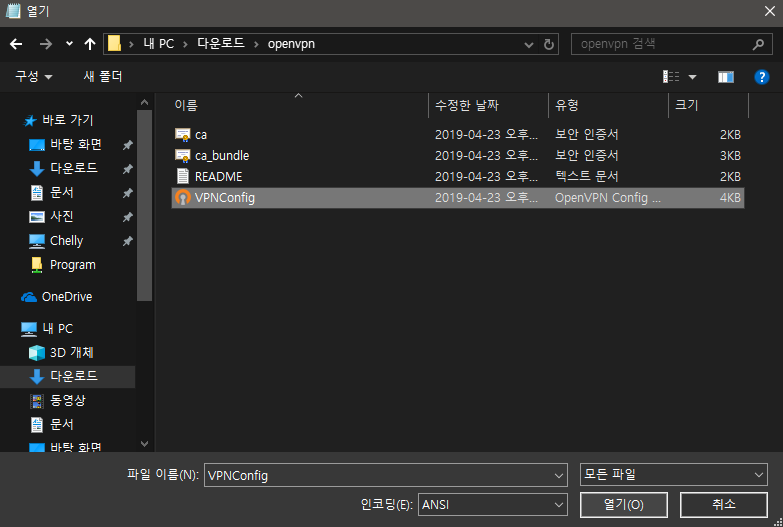
YOUR_SERVER_IP 라고 되어있는 부분을 나스의 외부아이피 (또는 ddns주소)로 바꿔주세요. http나 https는 안붙이셔도 됩니다. 포트번호도 안붙이셔도 되구요. 예시) 123.456.564.323 또는 chelly.kr 등등…
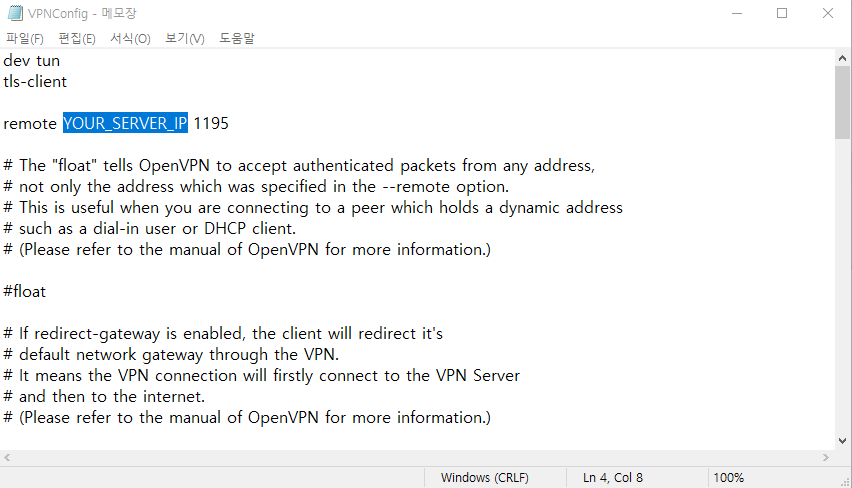
그리고 저장해줍니다.
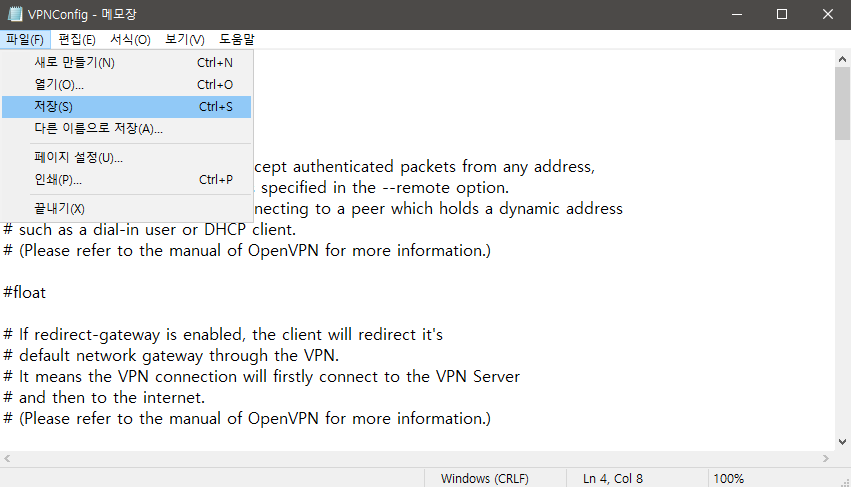
이제 다시 작업표시줄에 OpenVPN아이콘으로 가서 우클릭하여 파일불러오기를 누릅니다.
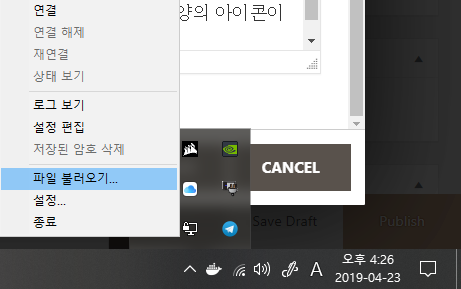
아까 저장한 VPNConfig.ovpn 파일을 선택하고 열기를 눌러줍니다.
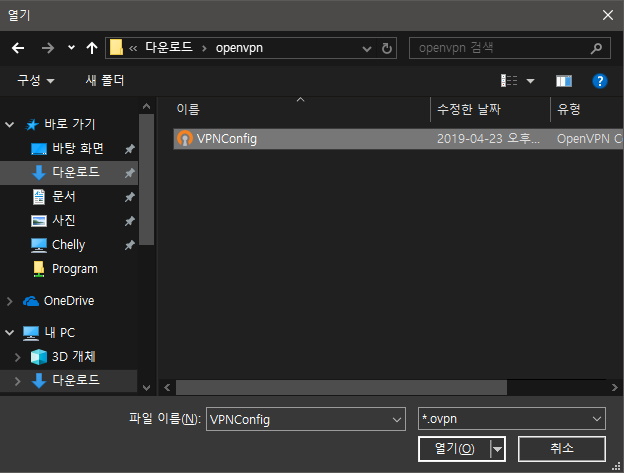
확인.
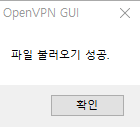
다시 작업표시줄 OpenVPN아이콘으로 가서 우클릭 후 VPNConfig – 연결을 눌러줍시다. 만약 다른곳의 OpenVPN도 같이 쓰신다면 VPNConfig파일을 불러오기 전에 이름을 알기쉬운걸로 바꿔두시면 편합니다.
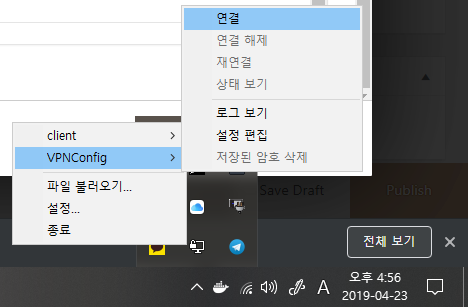
나스에서 쓰시는 아이디와 비밀번호를 입력해줍시다.
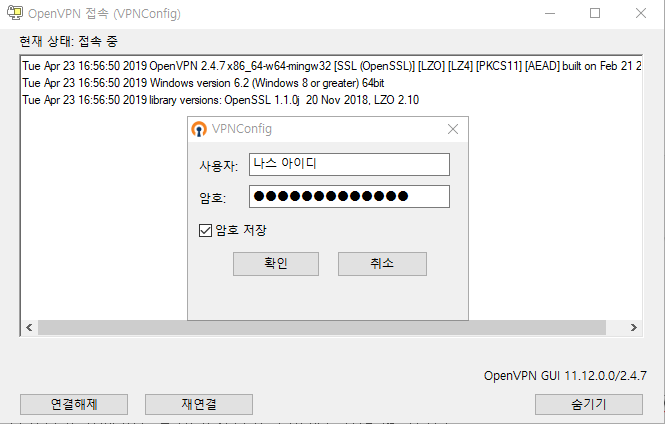
공항이나 카페에서 편하게 쓰고 싶으시면 위아래 둘다 체크해주고 액세스 허용을 눌러줍시다.
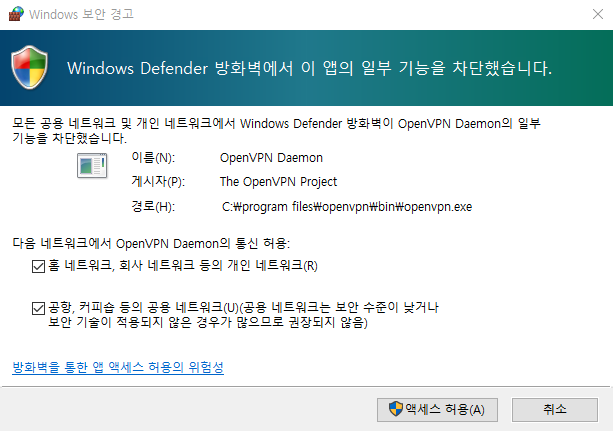
아이콘에 마우스 올려보면 이렇게 연결되었음을 확인할 수 있습니다. 연결해제는 연결할때 드갔던 메뉴에 있습니다.
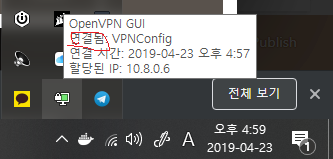
VPNConfig.ovpn파일을 새로운 컴퓨터에서 쓸때마다 수정하는게 귀찮으신분들은 아까 수정한 파일을 나스또는 구글드라이브 등에 저장해두고 필요할 때 다운받아 쓰면 편리합니다.
윈도우10 L2TP/IPsec
제가 테스트해본결과, L2TP는 나스빼고 다 접속 되더군요 ;; 혹시 나스 성공하신분은 좀 알려주시면 감사하겠습니다.
나스를 제외한 공유기, PC 등 다른 네트워크 기기는 잘 접속되었습니다. PPTP에 비해 보안은 좋습니다.
윈도우 작업표시줄의 돋보기모양을 눌러 VPN을 검색합니다. 그럼 아래와 같이 뜨는 VPN 설정을 클릭해줍니다.
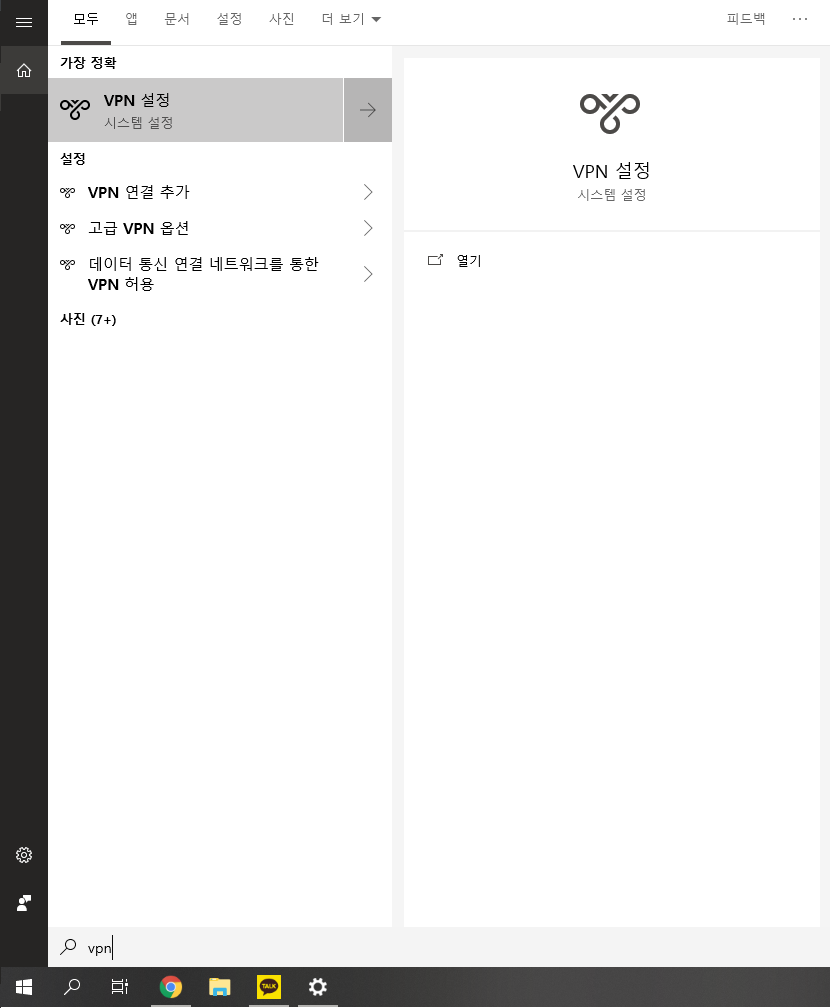
VPN연결 추가를 눌러줍니다.
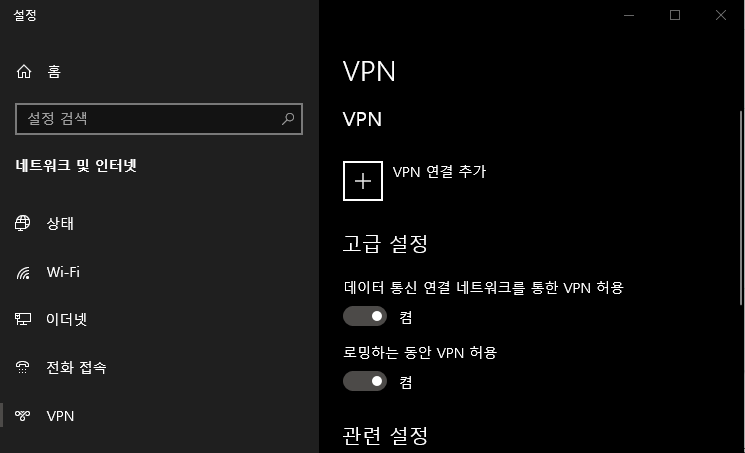
VPN 정보는 아래와 같이 작성하여 넣어주시면 됩니다. 다 넣고 저장한 다음 설정창은 닫으셔도 좋습니다.
미리 공유한 키는 VPN서버 L2TP탭에서 설정해주신 그 암호이고 밑에 있는건 권한있는 나스 계정+비번입니다.
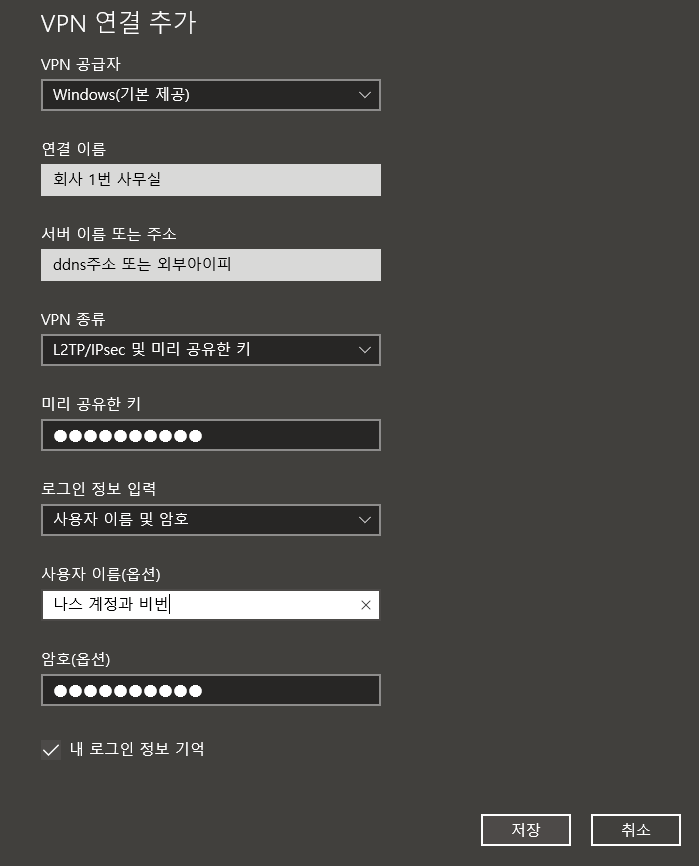
작업표시줄 우측밑에 보면 모니터모양(이더넷-유선랜) 아이콘 또는 와이파이로 연결하셨다면 와이파이 아이콘이 있을텐데요, 해당 아이콘을 클릭해주시면 이렇게 VPN을 바로 연결할 수 있게 메뉴가 생긴것을 볼 수 있습니다. 연결을 눌러 연결해줍시다.
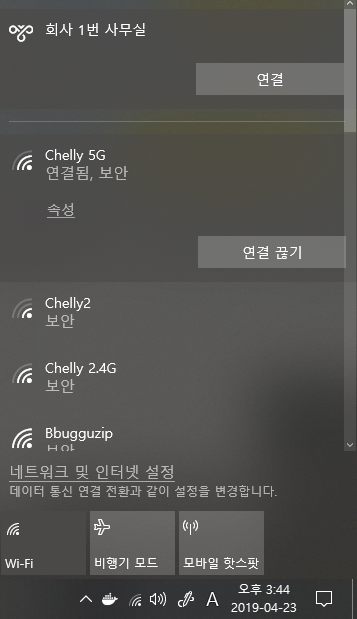
‘연결됨’ 이라고 뜨면 정상적으로 연결된 것입니다.
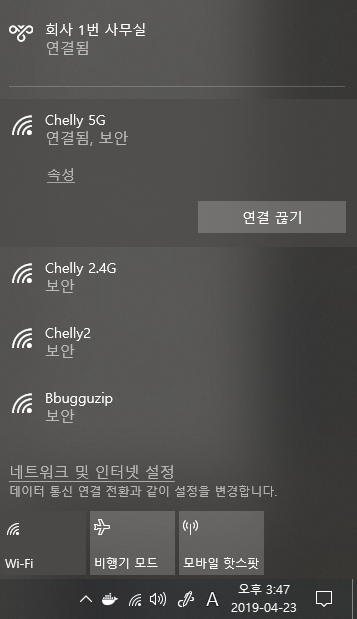
——————–추가——————–
잘 쓰다가 급 안됬는데 나스재부팅하니깐 해결됬습니다.
맥 L2TP/IPsec
제가 테스트해본결과, L2TP는 나스빼고 다 접속 되더군요 ;; 혹시 나스 성공하신분은 좀 알려주시면 감사하겠습니다.
나스를 제외한 공유기, PC 등 다른 네트워크 기기는 잘 접속되었습니다. PPTP에 비해 보안은 좋습니다.
시스템 환경설정-네트워크
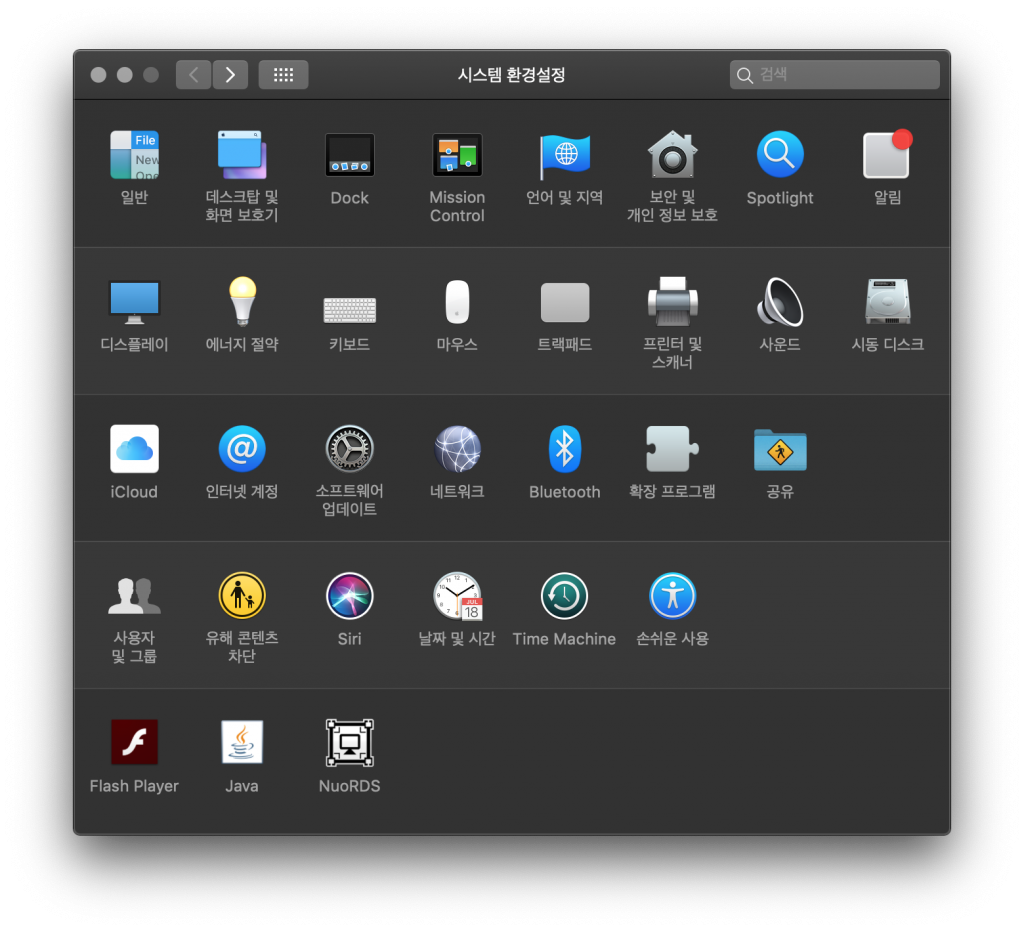
왼쪽 아래 + 버튼 눌러서 vpn 선택
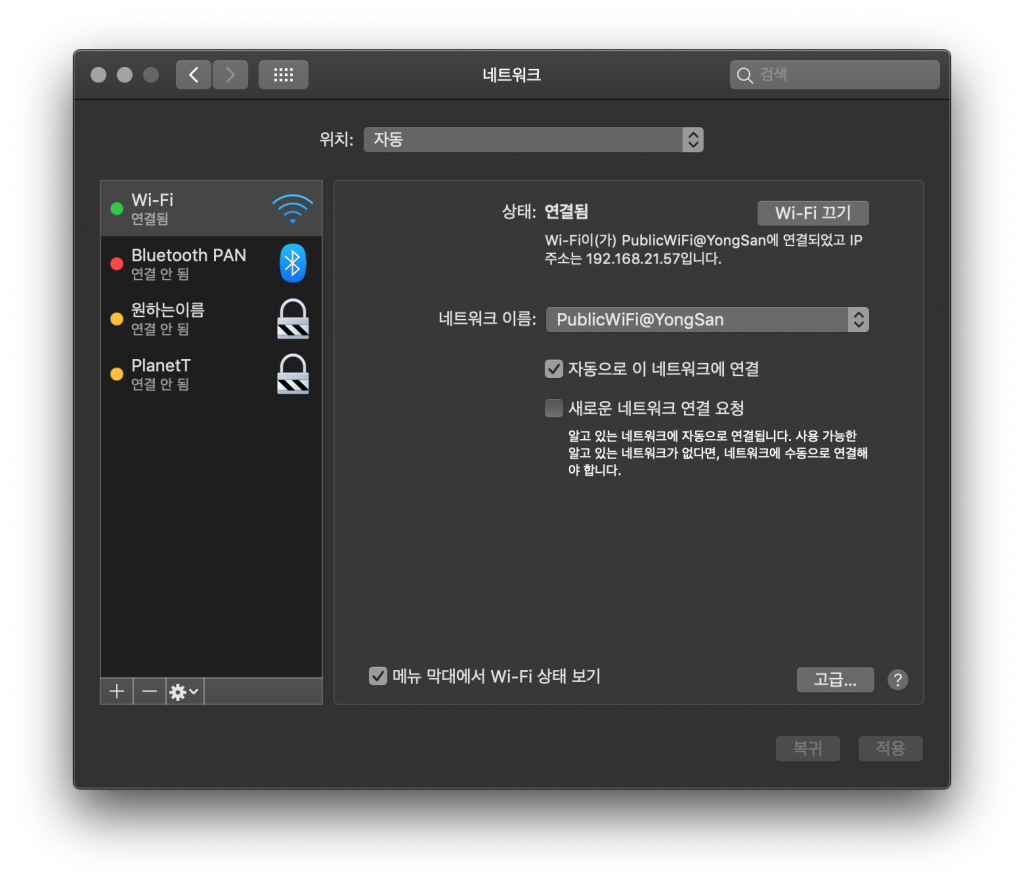
유형-IPSec을 통한 L2TP. 서비스 이름 – 알아보기쉬운걸로
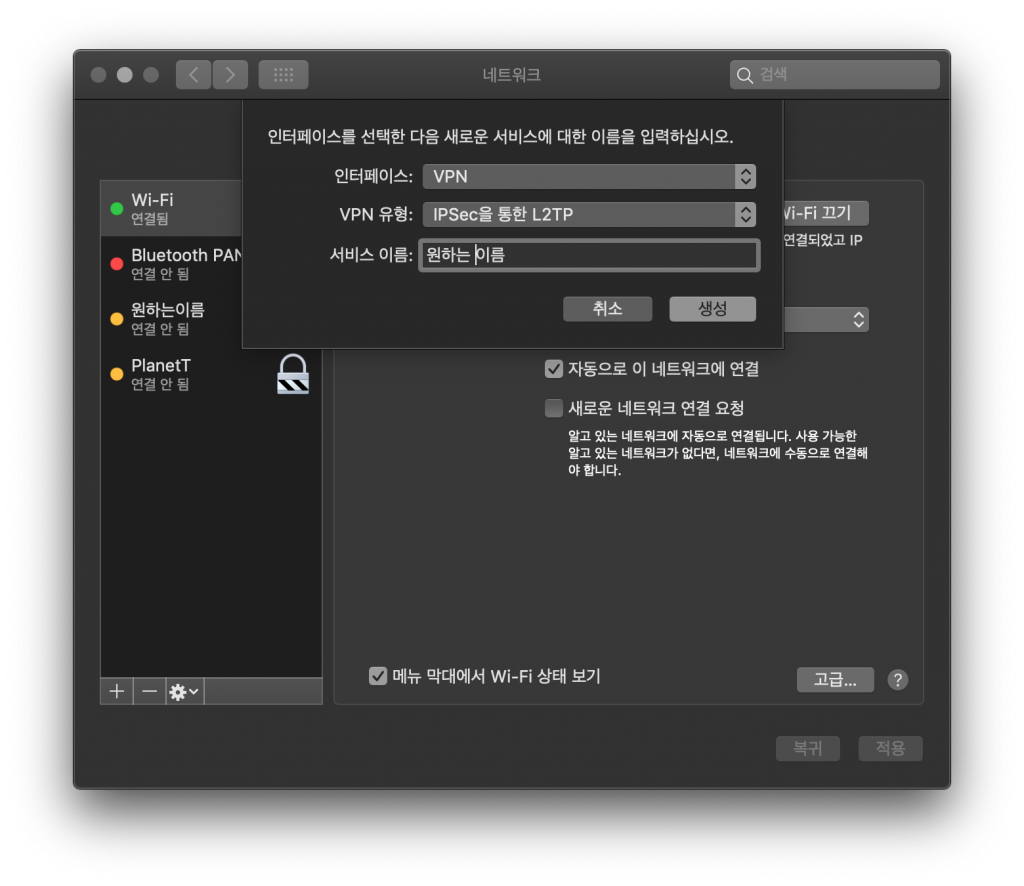
서버주소 https://와 포트번호를 제외한 순수 ddns주소 또는 외부아이피
계정이름은 나스에 VPN 권한이 있는 계정으로
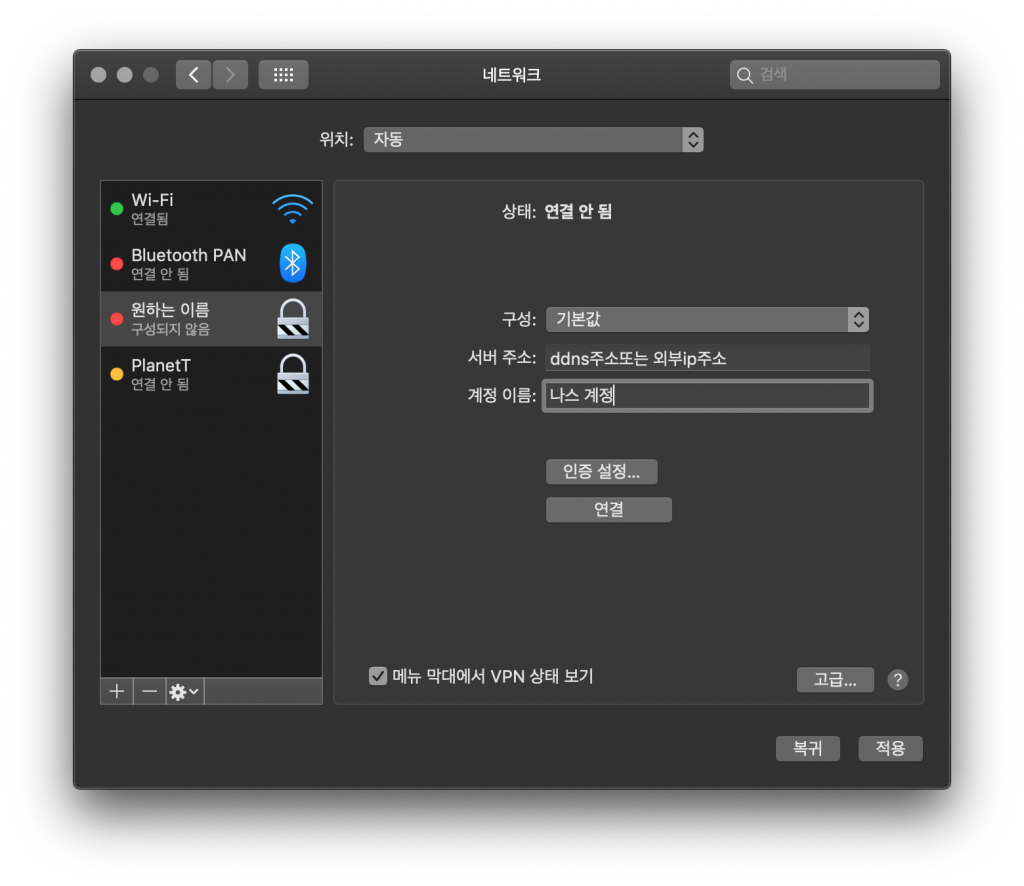
인증 설정을 눌러 사용자인증 암호는 나스 암호, 시스템인증 공유암호는 VPN 서버에서 설정했던 암호 입력.

고급으로 들어가서 [VPN연결을 통해 모든 트래픽 전송 체크]
확인 누르고 적용도 누르면 완료.

이제 상단바에서 편하게 VPN에 연결가능합니다.

——————–추가——————–
잘 쓰다가 급 안됬는데 나스재부팅하니깐 해결됬습니다.
iOS OpenVPN
OpenVPN은 설정은 좀 귀찮지만 안전하고 거의 대부분의 환경에서 잘 작동하는 프로토콜입니다. 포트가 막혔을때 다른 포트로 변경해서 사용할 수도 있구요. OpenVPN은 rdp(윈도원격접속)로 접속한 PC를 다른곳에 VPN으로 연결해도 rdp 접속이 끊어지지 않습니다.
시놀로지 관리화면에서 VPN 서버의 OpenVPN 탭으로 가줍시다. ‘내보내기 구성’을 클릭하여 구성파일이 들어있는 zip파일을 다운받습니다.
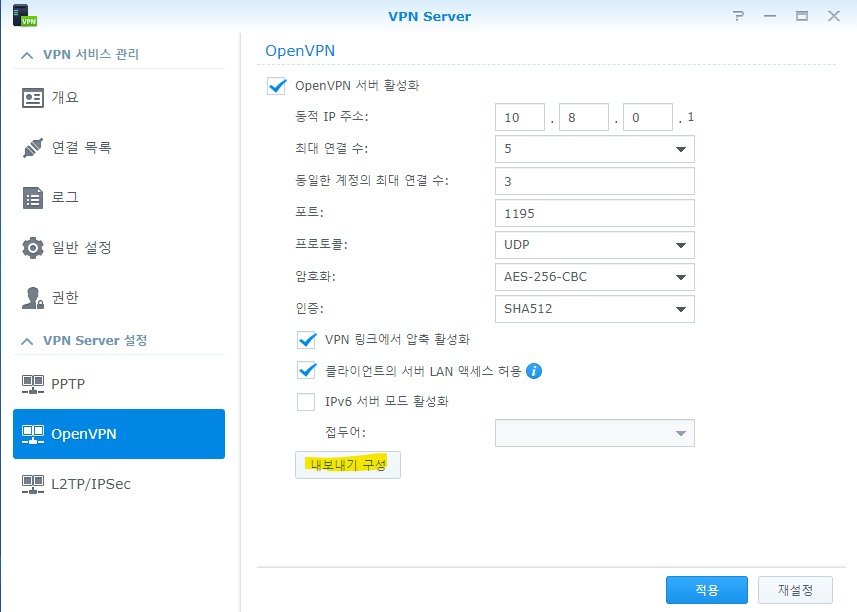
다운받은 파일을 우클릭하여 압축을 풀어줍시다.
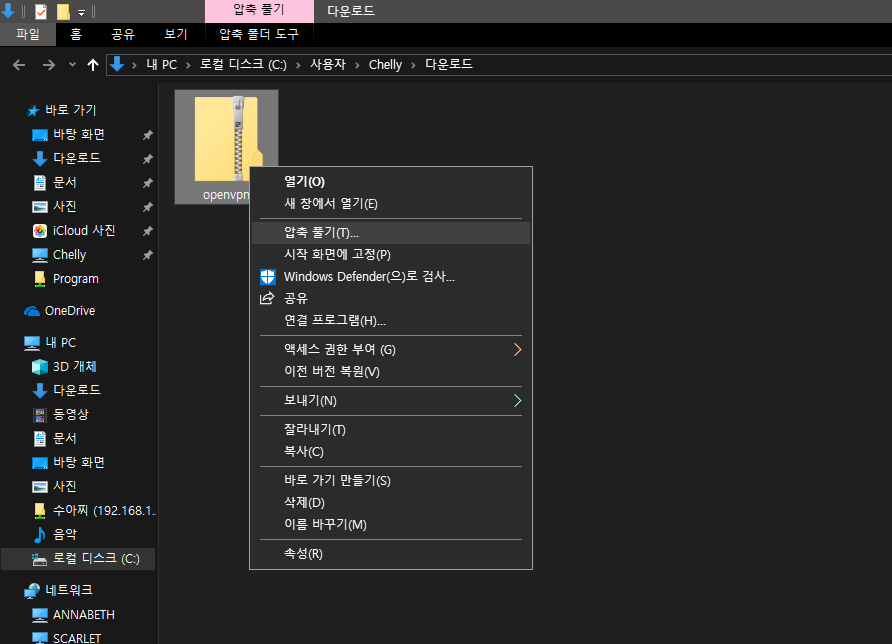
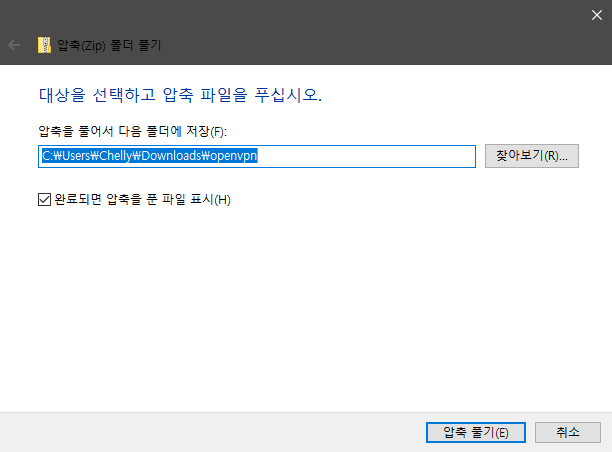
압축을 풀면 아래와 같은 ovpn설정파일과 인증서 등이 들어있습니다.
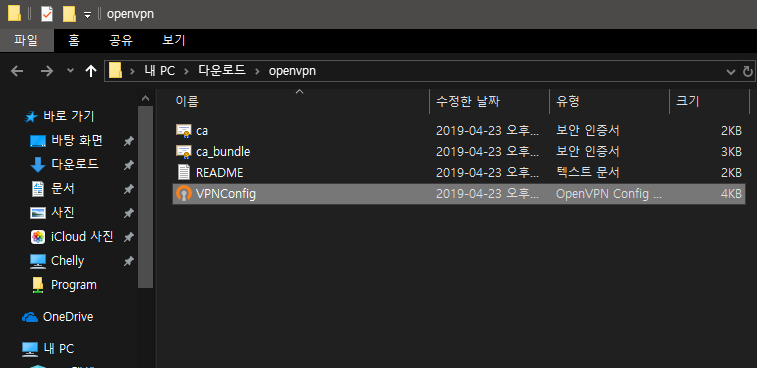
이제 메모장을 열어줍니다. 메모장이 어딨는지 모르시면 작업표시줄 검색창에 검색하시면 뜹니다.
파일-열기를 눌러 아까 그 ovpn설정파일을 열어줍니다.
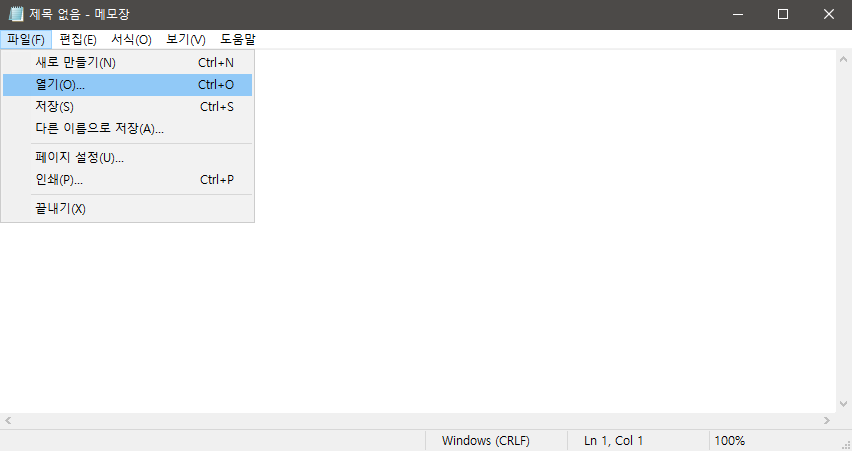
메모장 기본이 텍스트파일로 되어있어 ovpn파일이 안보일텐데 모든 파일로 바꿔주시면 보입니다.
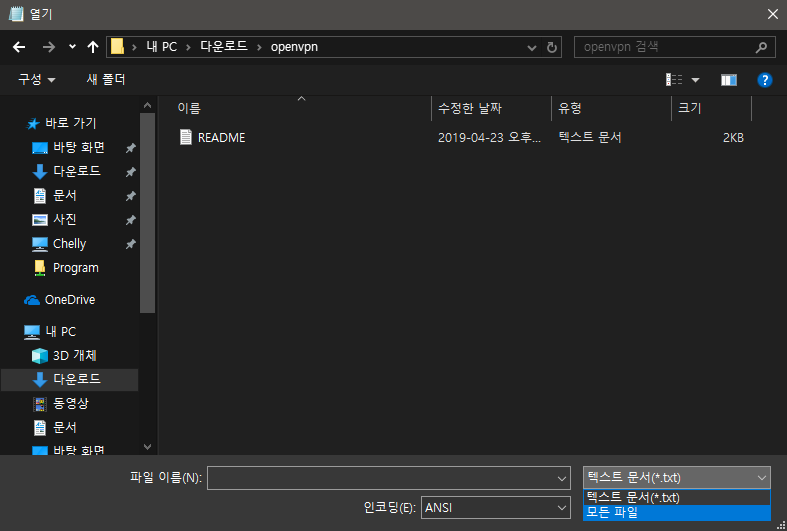
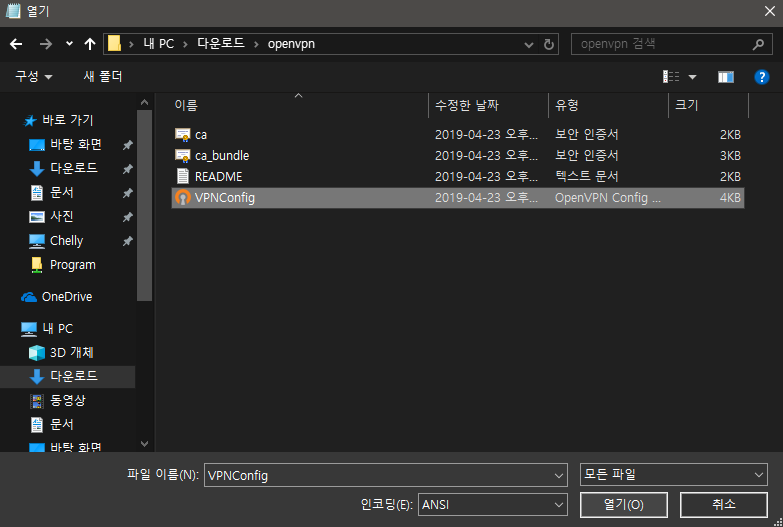
YOUR_SERVER_IP 라고 되어있는 부분을 나스의 외부아이피 (또는 ddns주소)로 바꿔주세요. http나 https는 안붙이셔도 됩니다. 포트번호도 안붙이셔도 되구요. 예시) 123.456.564.323 또는 chelly.kr 등등…
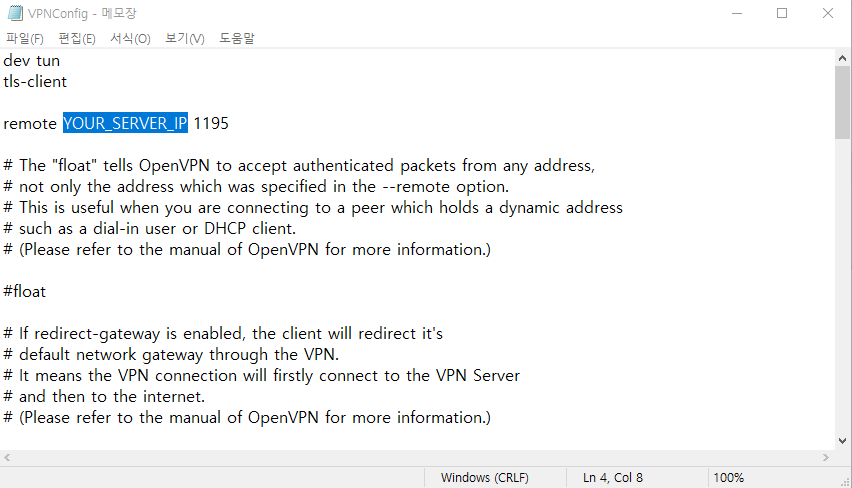
그리고 저장한 후에 나스폴더에 넣던지 구글드라이브 같은곳에 넣어서 폰에서 Config 파일을 꺼내올 수 있게 해둡니다.
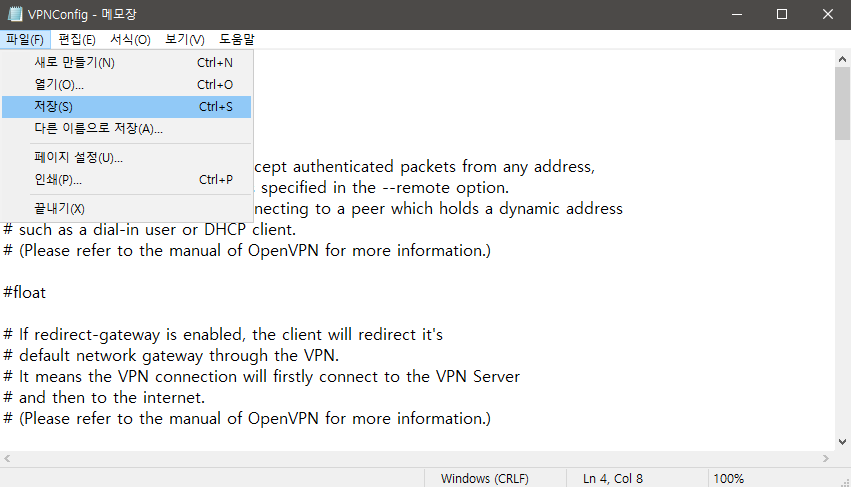
그리고 앱스토어에 드가서

OpenVPN Connect를 받습니다.
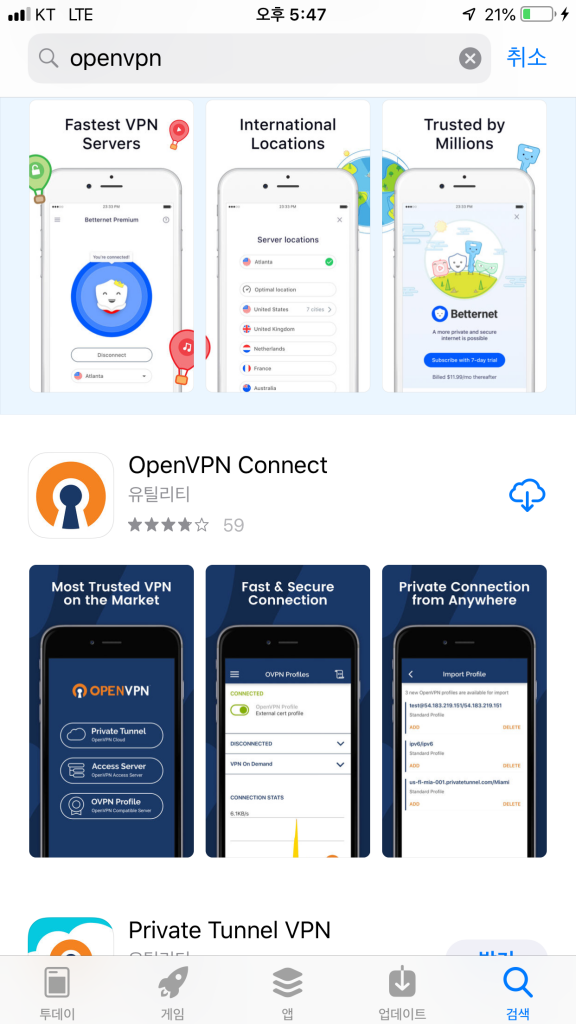
OVPN Profile 로 들어갑시다.
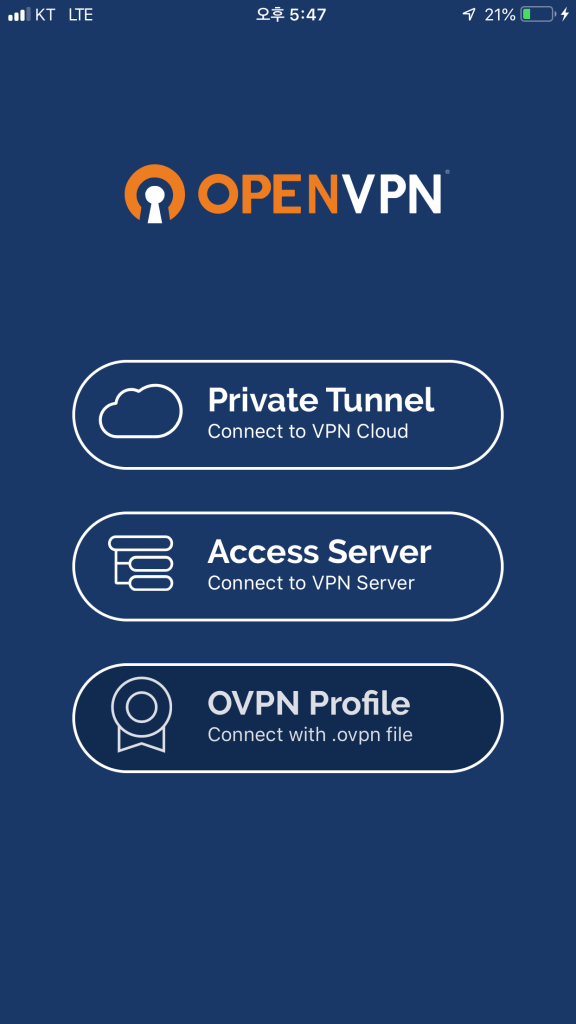
그리고 아까 나스에 저장해둔 ovpn파일을 불러옵니다. (전 ds파일로 했습니다.)
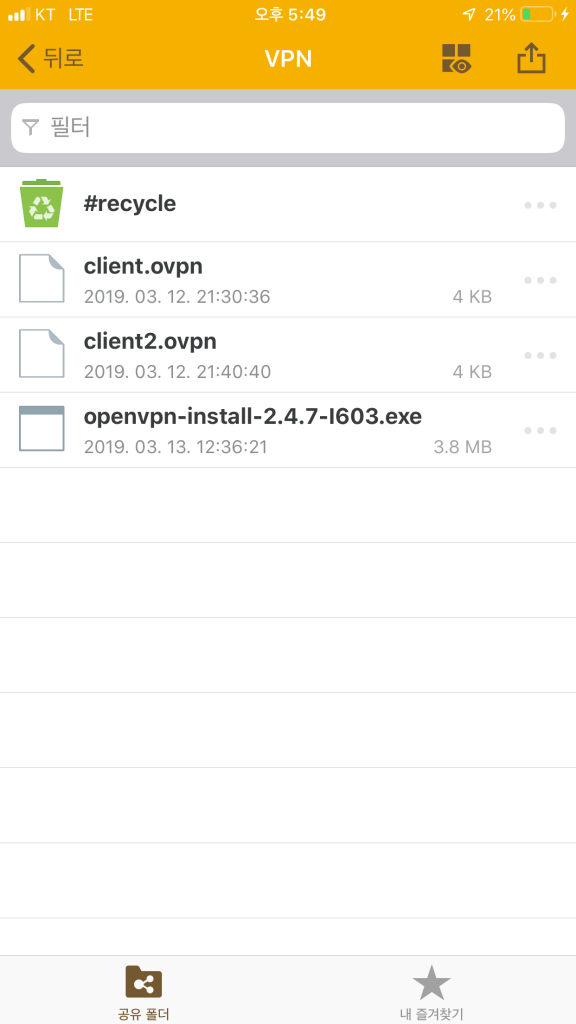
ds file에서 불러올 파일 옆에 … 누르면 메뉴가 뜨는데 거기서 사본보내기를 누르면
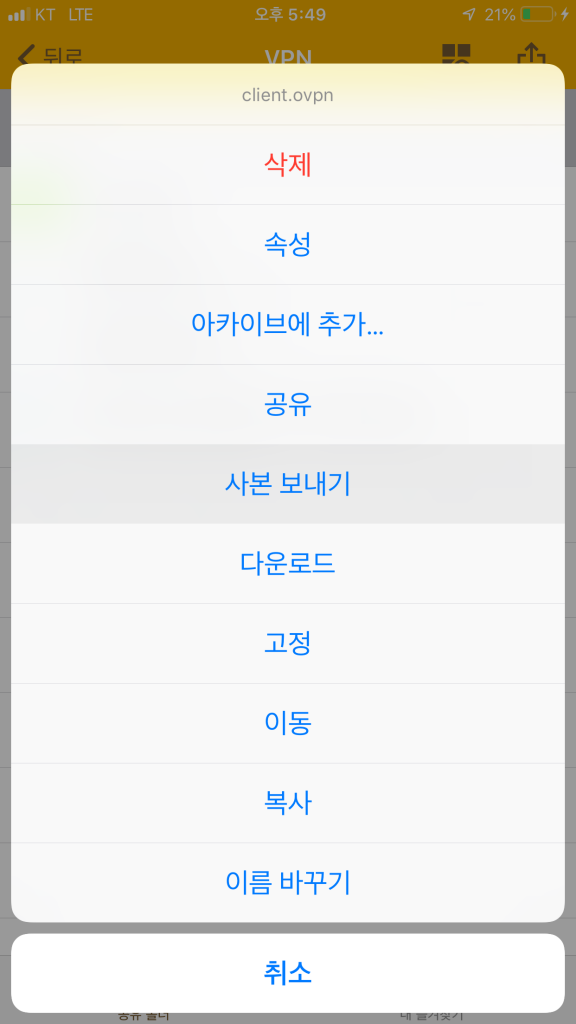
OpenVPN에 복사가 있습니다.
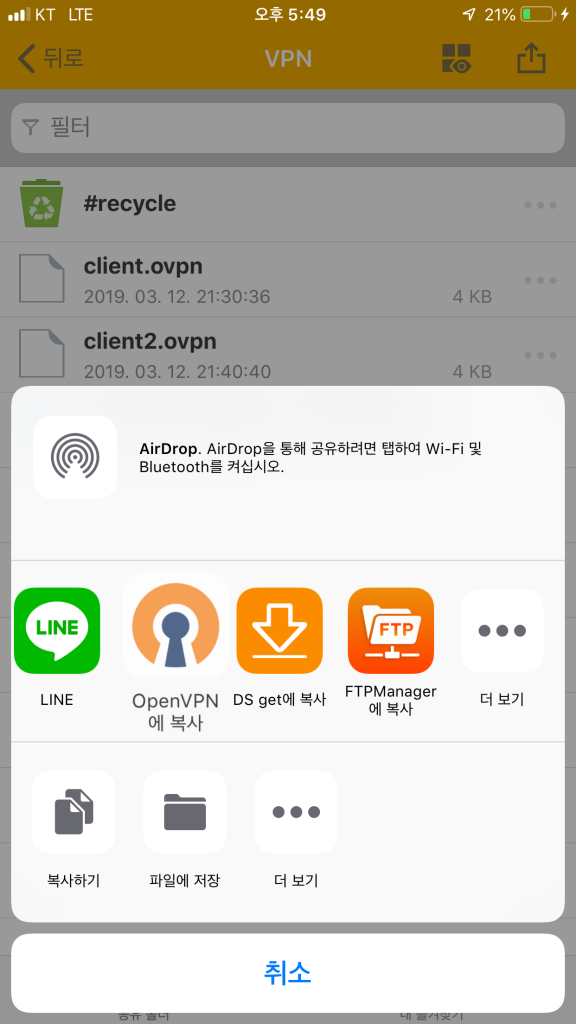
그럼 이렇게 되는데, 여기서 ADD를 눌러줍시다.
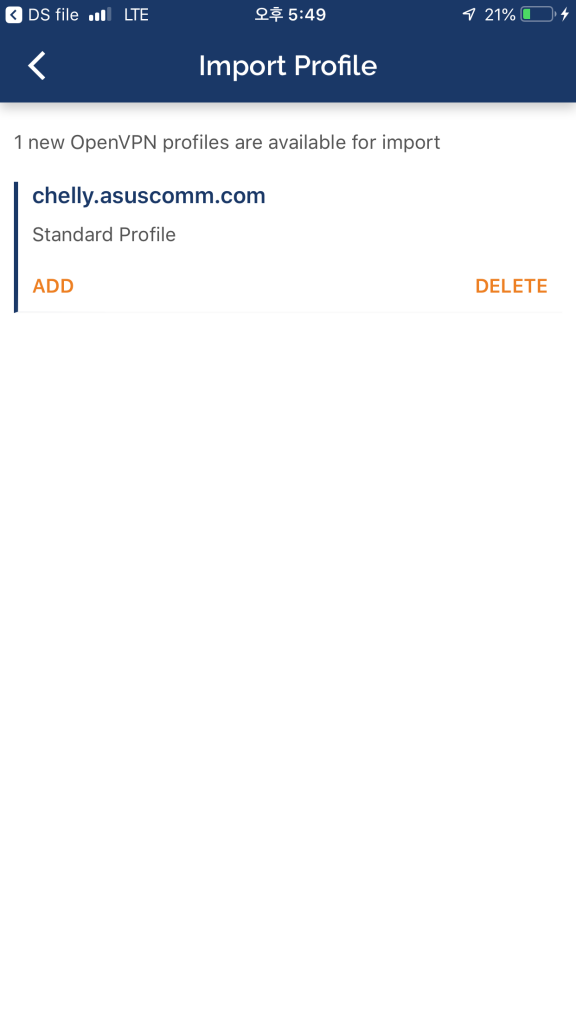
다음과 같이 Title은 암거나하시고 Username과 Password는 권한있는 나스계정으로 하면 됩니다.
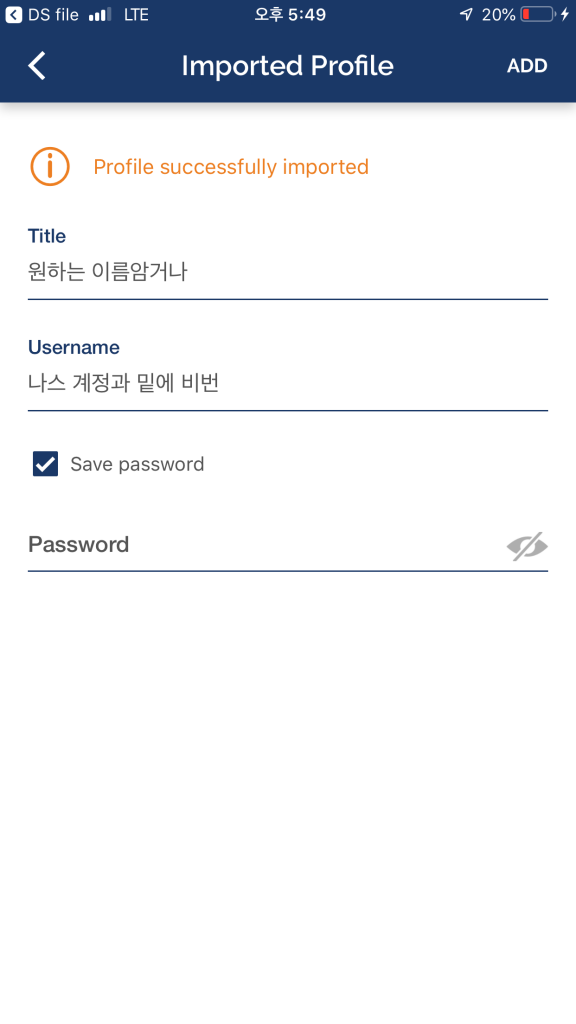
지문인식 찍어주시고
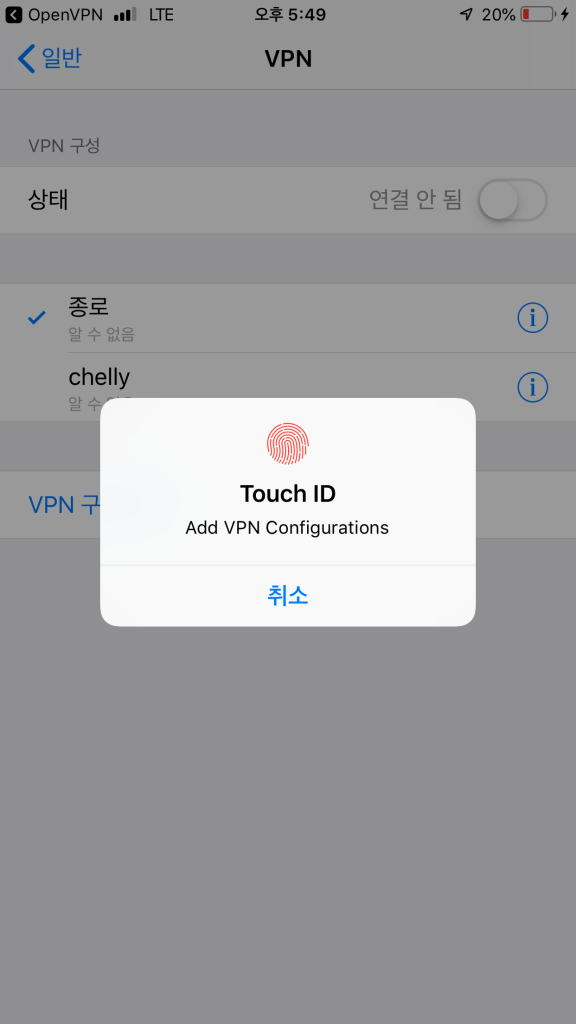
이제 완료되었고, 토글버튼을 눌러 VPN을 끄고 켤수 있습니다.
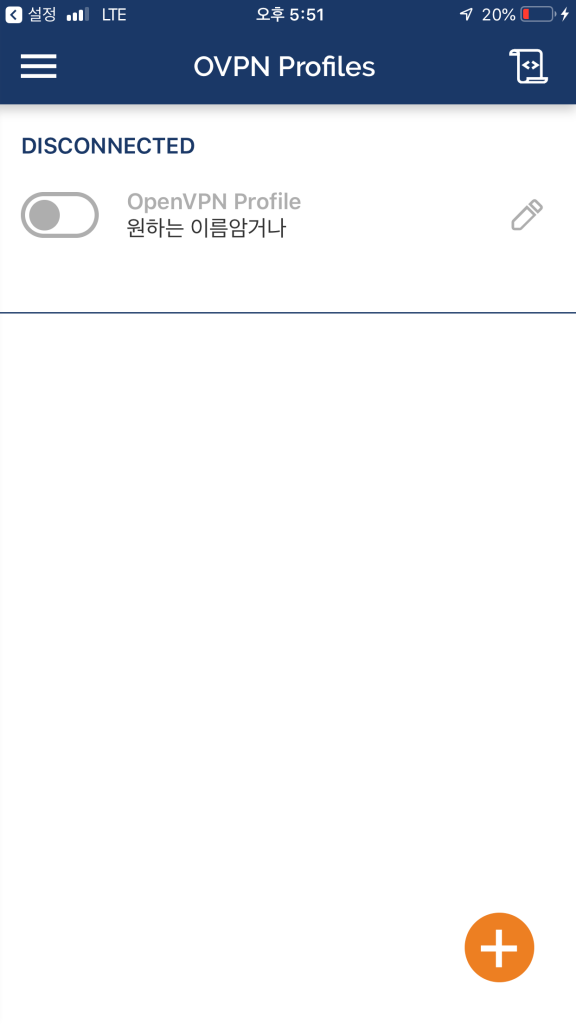

iOS L2TP
제가 테스트해본결과, L2TP는 나스빼고 다 접속 되더군요 ;; 혹시 나스 성공하신분은 좀 알려주시면 감사하겠습니다.나스를 제외한 공유기, PC 등 다른 네트워크 기기는 잘 접속되었습니다. PPTP에 비해 보안은 좋습니다.
설정에 들어가줍시다.

일반
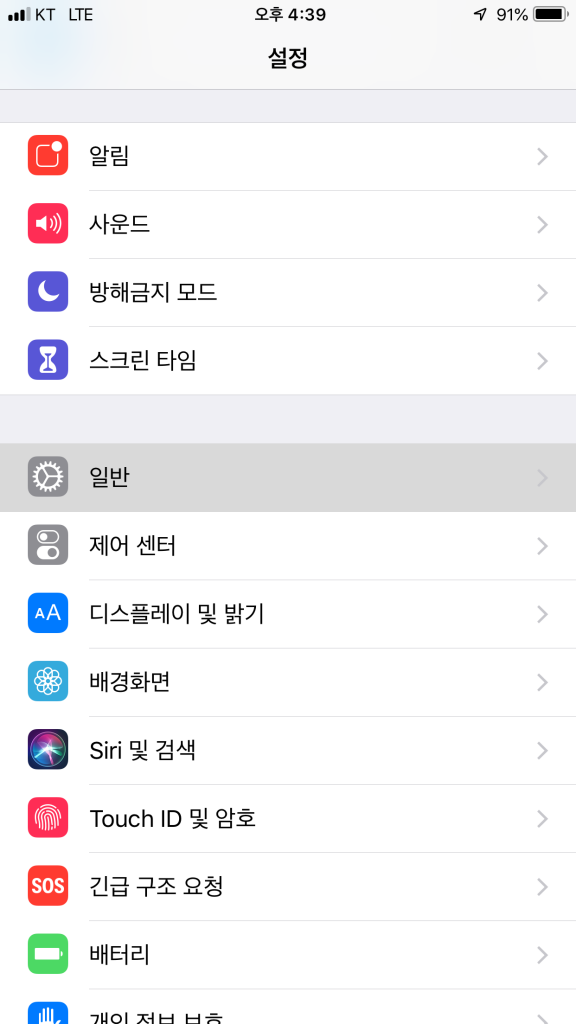
VPN
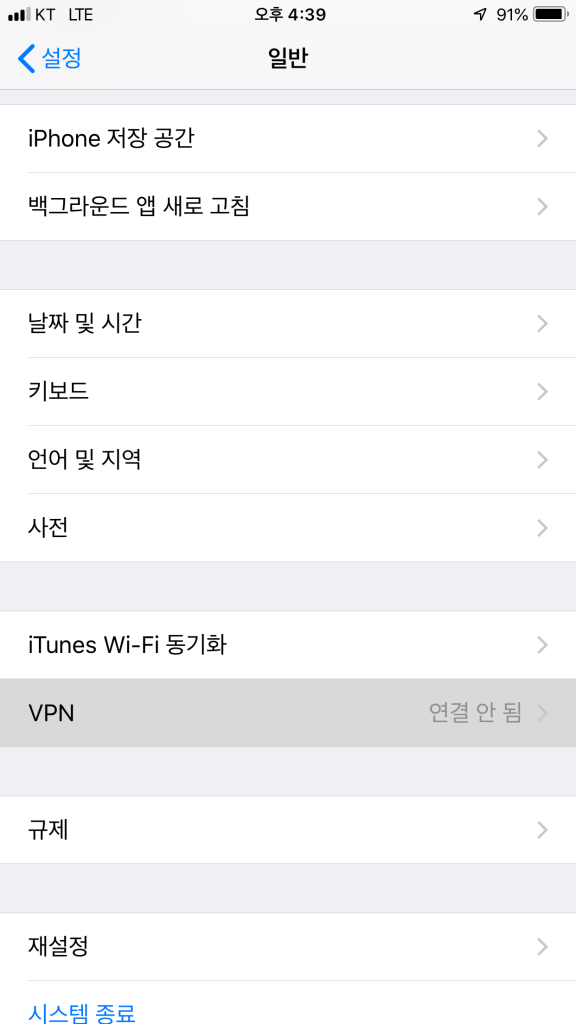
VPN 구성추가
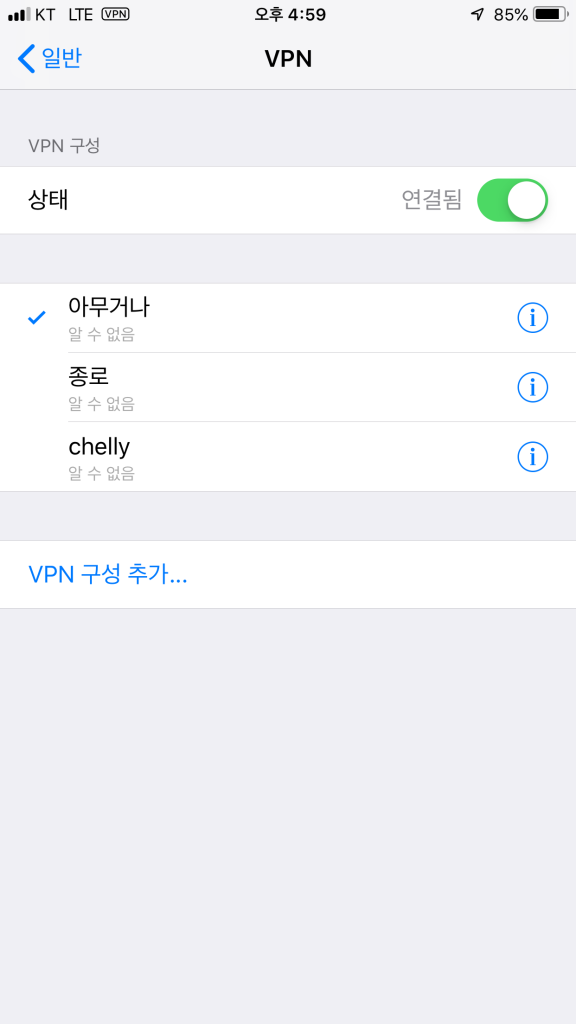
아래와 같이 입력.
서버주소는 https:// 나 포트번호는 붙이지 않습니다.
계정=나스계정 암호=나스암호 비밀=VPN서버에서 설정한 비밀
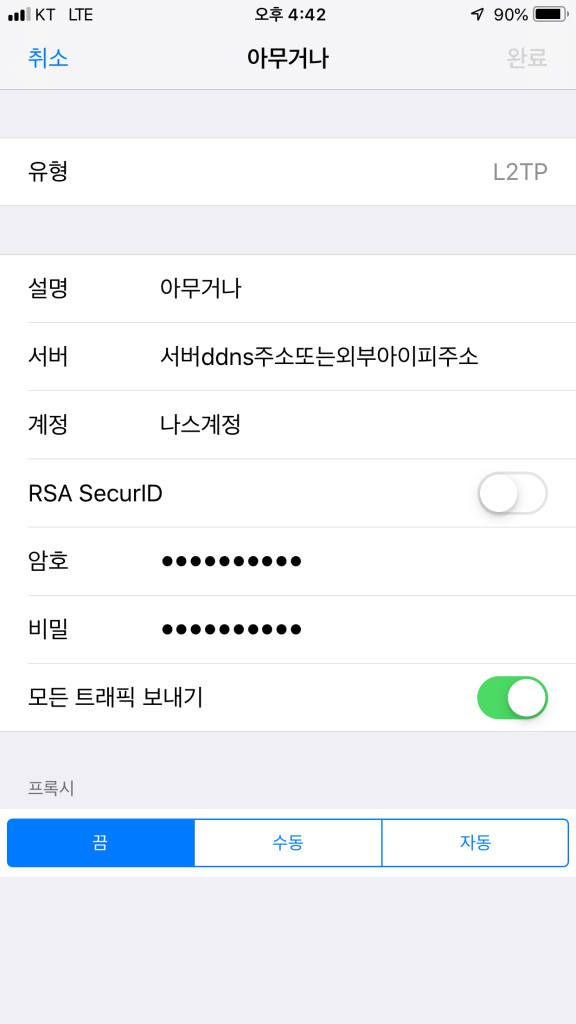
원하는 VPN설정을 체크한 후 토글버튼을 눌러 연결할 수 있습니다.
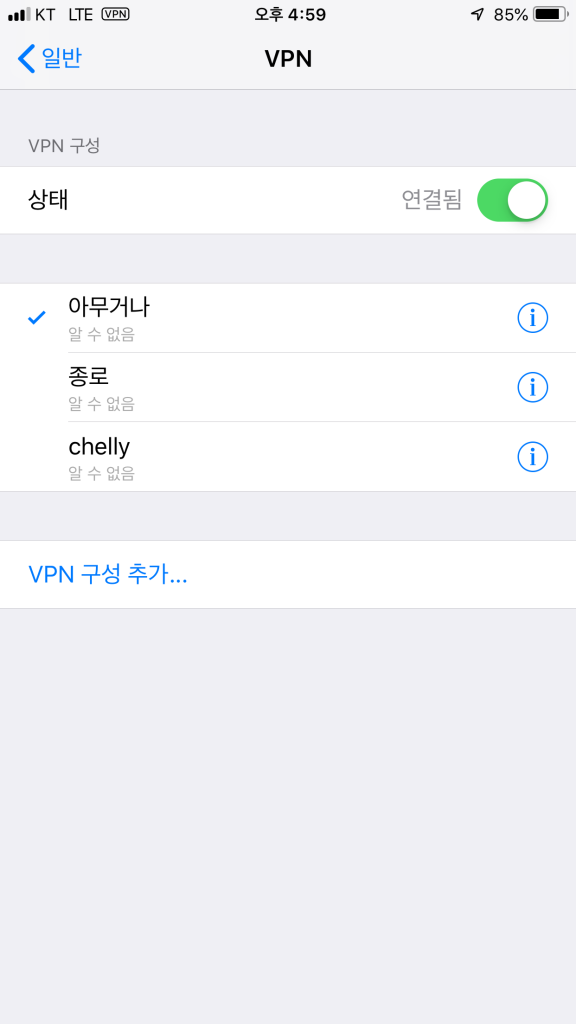
——————–추가——————–
잘 쓰다가 급 안됬는데 나스재부팅하니깐 해결됬습니다.

우와 검색해본 사이트 중 가장 상세하게 설명되어있네요 고맙습니다. 많이 배워가요~
아이폰 사용중인데 유니콘 https 라는 어플로 vpn을 쓰고 있는데요
speedtest라는 어플에서의 vpn은 개인용이라고 뜨는데 아이폰 기본 vpn도 개인용으로 등록을하거나 nas의 vpn을 개인용으로 등록하고 싶은데
혹시 방법을 아시나요?
아이폰 기본 설정에서 등록을하면 유니콘 https랑 같이사용이 안되어 질문 남깁니다.
VPN을 개인용으로 등록한다는게 무슨뜻인지 잘 모르겠네요.
정말 자세하네요. 아이폰 11프로 에서 처음으로 시놀로지나스에 VPN접속을 성공했습니다. 정말 감사드립니다.
좋은 정보 감사합니다. 관련 정보 구글링하다 이곳이 가장 정리가 잘되어있어서 잘 따라했습니다.
중국에서 느린 VPN 쓰다 제 한국 NAS에 서버 구축하니 훨씬 안정적이네요.
그리고 저는 L2TP가 윈도우상에서 붙지를 않네요. 그래서 아이폰은 L2TP쓰고 윈도우는 PPTP를 사용중입니다.
아이폰 10은 어떻게 VPN연결하나요? 중국입니다.
아이폰 어떻게 vpn 연결하나요 .
제대로된 설명이 안보여서요.