시놀로지 나스 초기설정 , 어떻게 하지?
나스를 처음 다룬다면 구매하고 전원을 연결한 후, 설정화면에서 처음보는 단어들 때문에 조금 어렵게 느끼시는 분도 있을겁니다. 그런 분들을 위해 초기설정 하는법과, 각 단어의 의미를 설명해드리겠습니다.
1. 시놀로지 NAS에 접속하기
초기설정 을 하려면 먼저 나스에 연결부터 해야겠죠? 시놀로지 NAS에 연결하는 방법은 2가지가 있습니다.
첫 번째는 Synology Assistant를 설치하여 접속하는 것이고, 두 번째는 http://NAS의 IP주소:5000로 웹브라우저에서 접속하는 것입니다. Synology Assistant는 시놀로지 다운로드 센터에서 받으실 수 있습니다. 저는 두 번째 방법으로 접속해보겠습니다. 우선 공유기의 설정페이지에 접속합니다. 저는 Asus공유기를 사용하여 http://router.asus.com을 치면 공유기 설정페이지가 뜹니다. Asus공유기는 아래 그림과 같이 편하게 공유기와 연결된 클라이언트를 확인할 수 있습니다. 아직 아무것도 설정하지 않은 상태에서는 클라이언트 이름에 DiskStation이라고 표시됩니다. http://해당 클라이언트의 아이피주소:5000을 브라우저에 치면 접속하실수 있습니다.
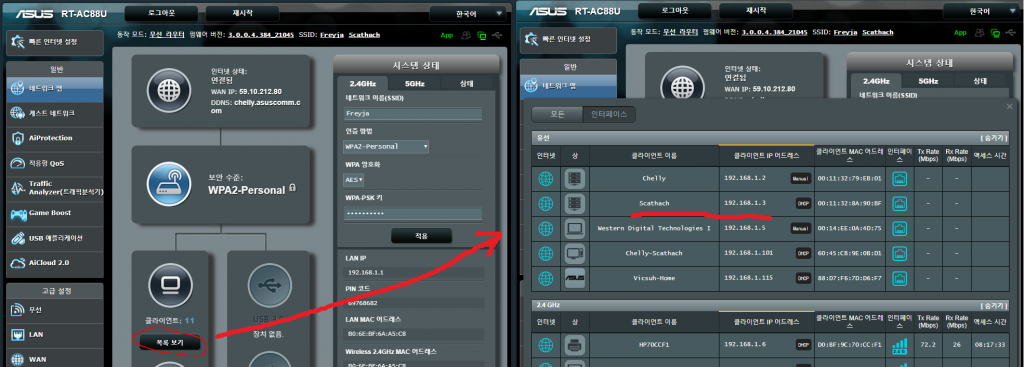
2. 초기설정 하기
처음에 접속하시면 아래와 같은 나스 초기설정 화면이 보일겁니다.
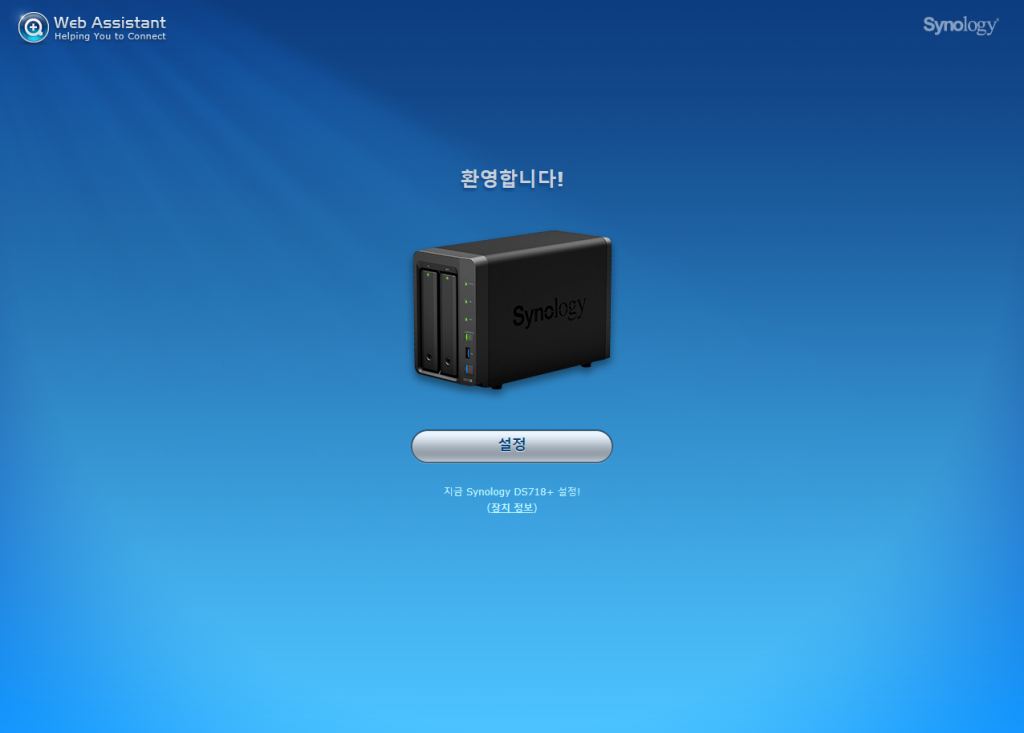
설정을 클릭합니다.
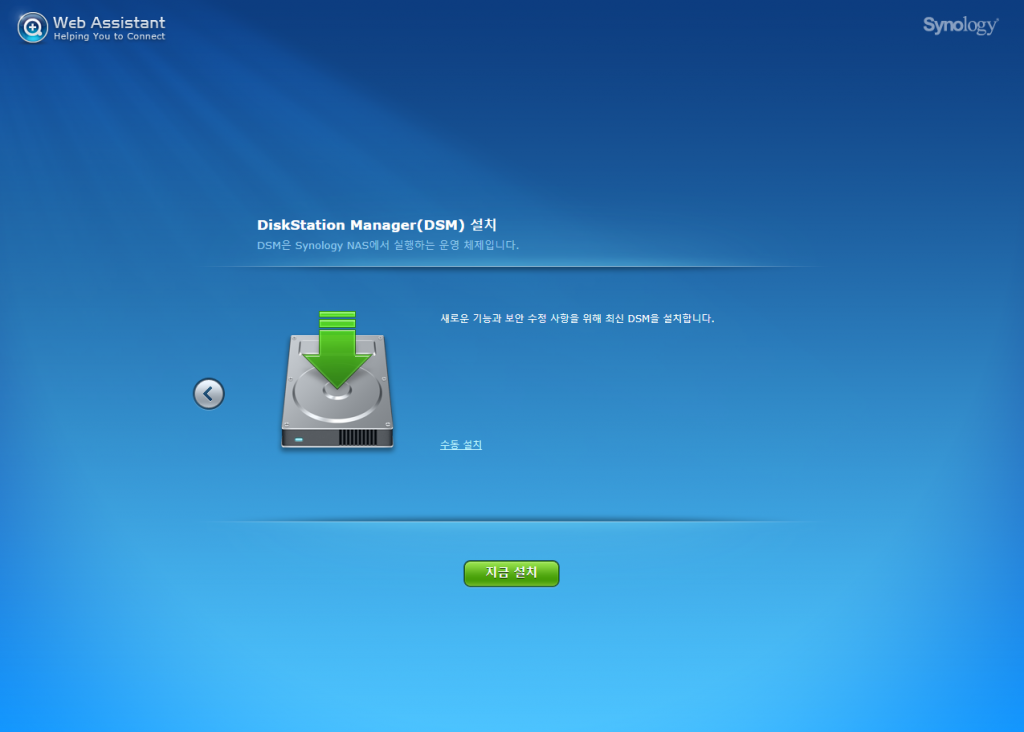
DSM은 시놀로지 NAS의 운영체제 이름입니다. 지금 설치 클릭.
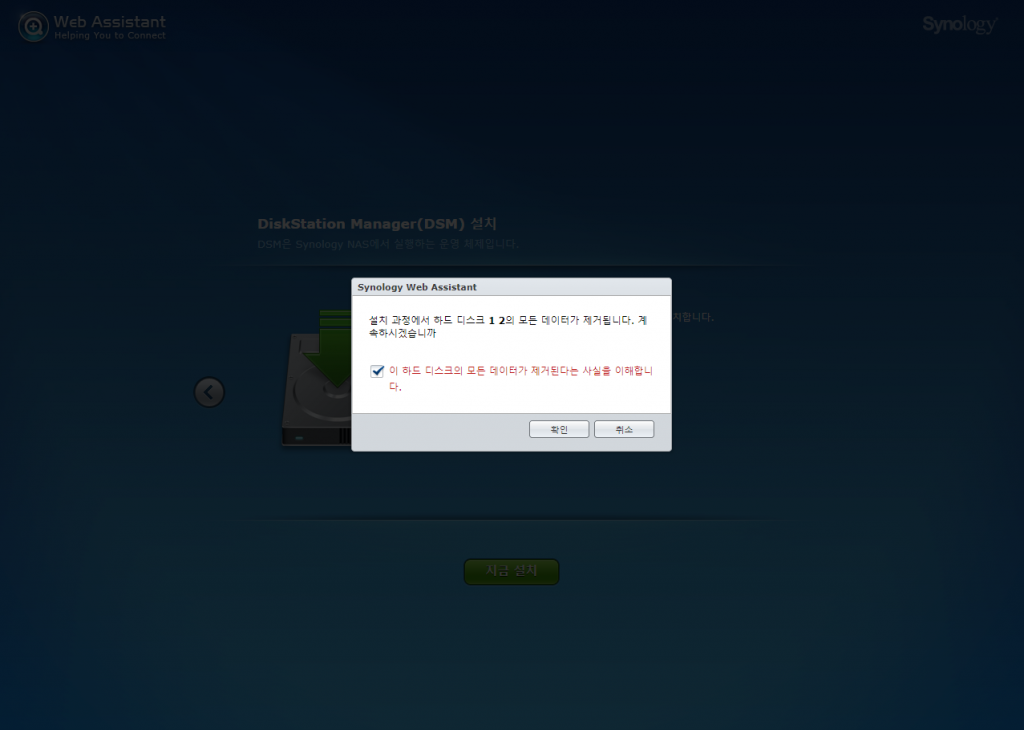
초기설정 시에 기존에 뭔가 들어있는 디스크를 넣은채로 설치를 진행하시면 데이터가 다 사라집니다. 다른곳에 백업 해두시기 바랍니다. 확인.
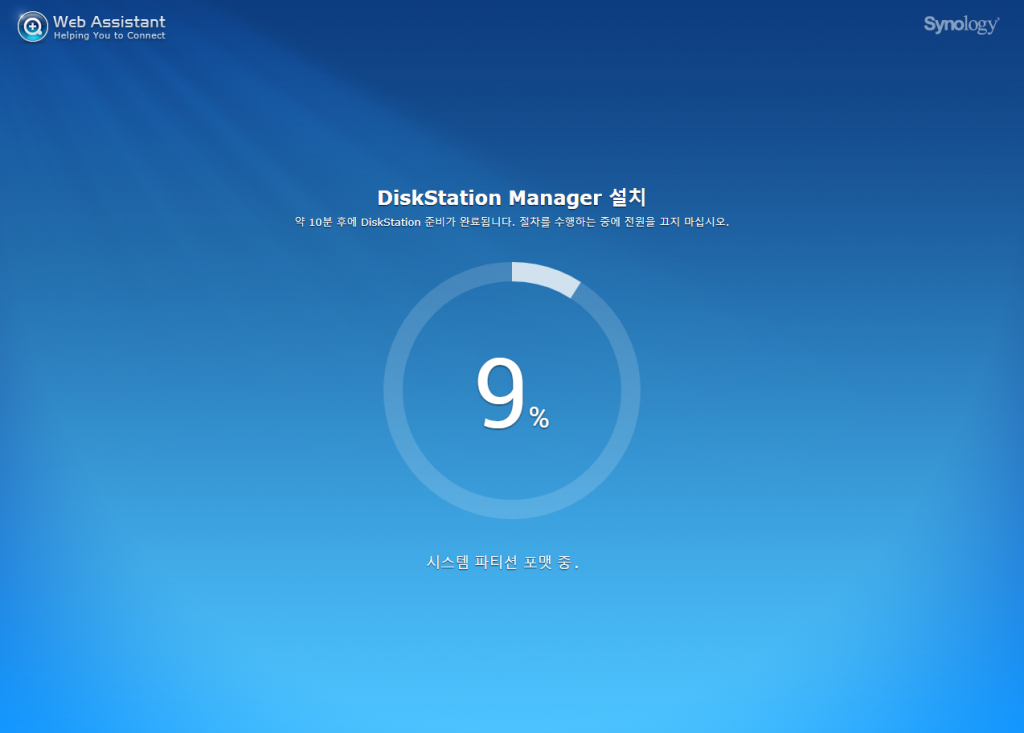
설치되는 동안 다른거 하면서 기다려줍시다.
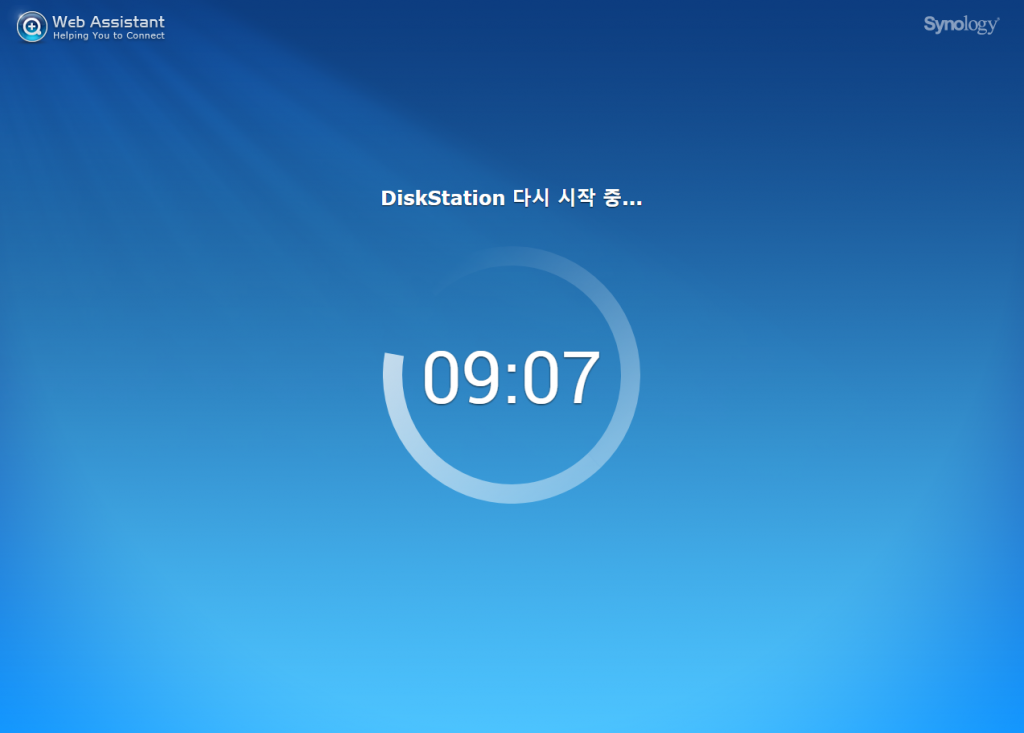
10분 걸린다고 하는데 그렇게까지 오래걸리진 않으니 무시하고 나스주소:5000으로 다시 접속해주면 아래와 같은 화면이 뜹니다.
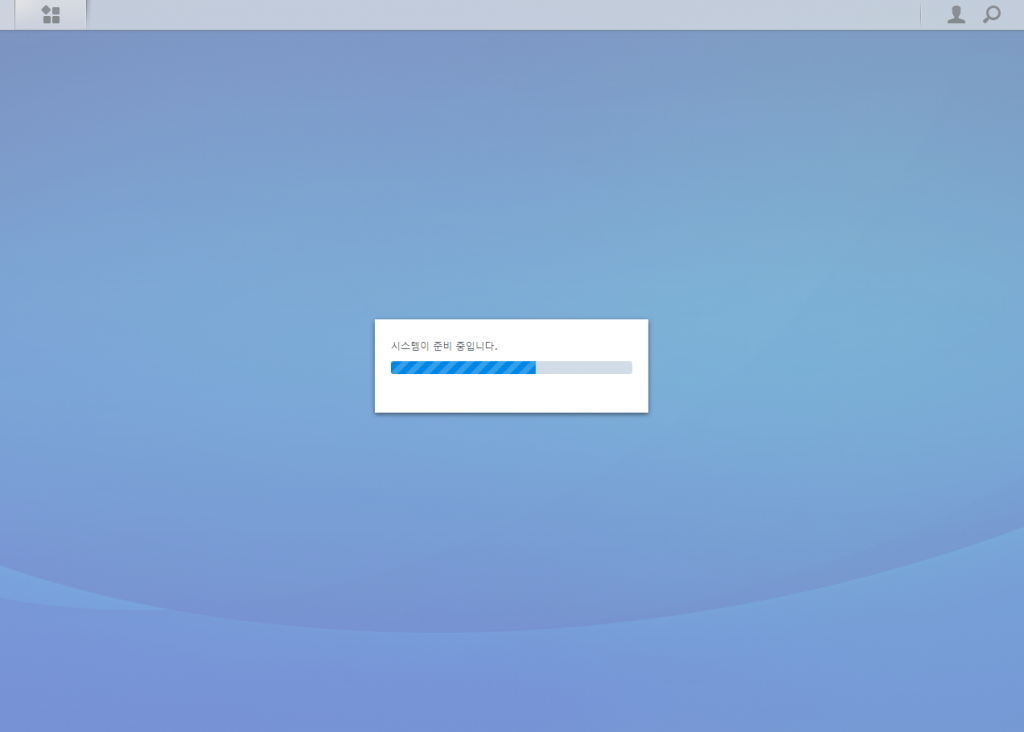
체감상 2분 걸린거 같습니다. 준비가 끝나면 아래와 같은 화면이 뜹니다.
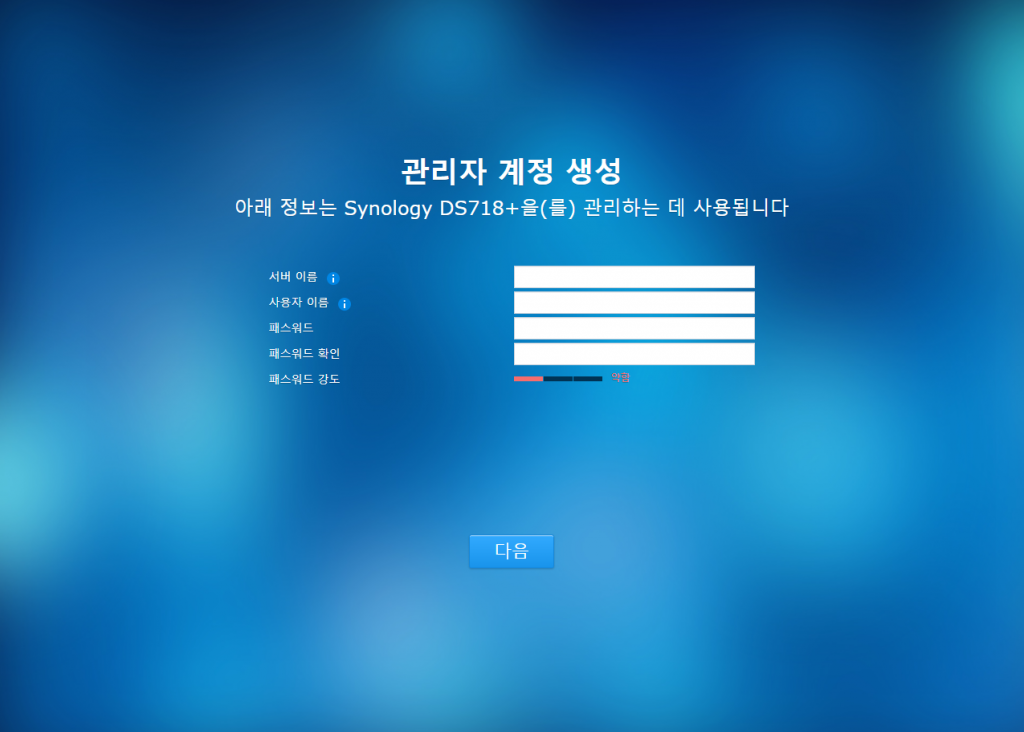
서버이름은 NAS의 이름입니다. 원하시는 걸로 지정해주면 됩니다.
여기서 설정하는 사용자이름과 패스워드는 앞으로 나스에서 사용할 ID와 비밀번호입니다.
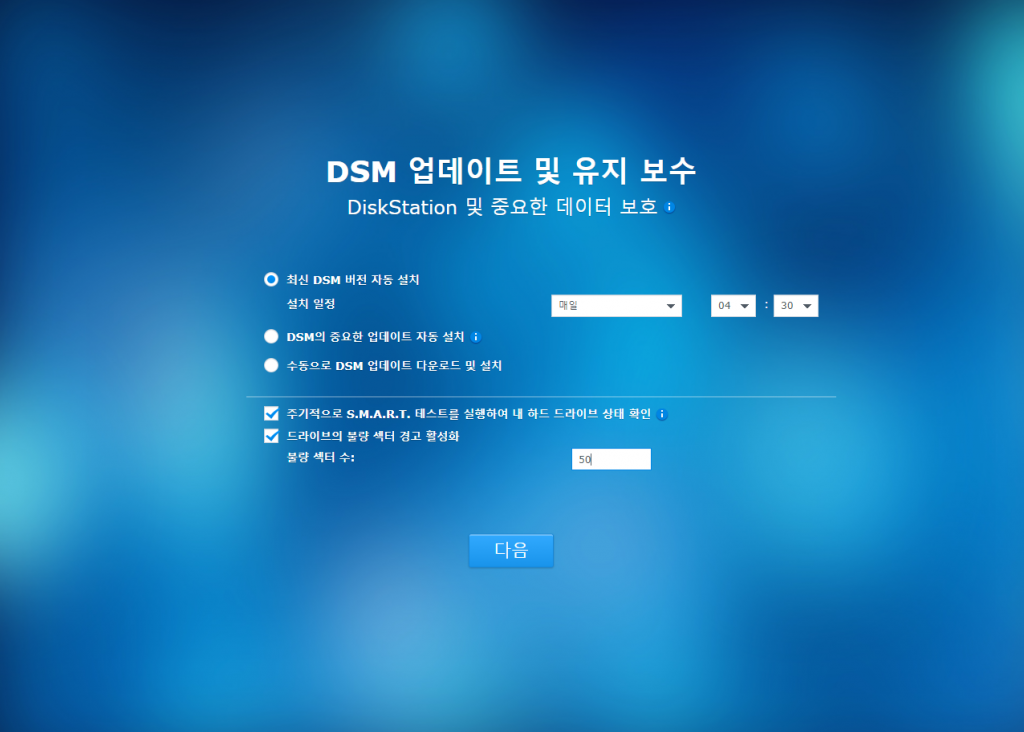
업데이트와 유지보수에 대한 항목입니다. 저는 최신 DSM버전을 매일 새벽 4시반에 설치하는걸로 설정해놓았습니다. S.M.A.R.T. 테스트는 해도되고 안해도 되지만 나중에 하드디스크 상태가 안좋아졌을때 바로 알 수 있게 체크해둡니다.
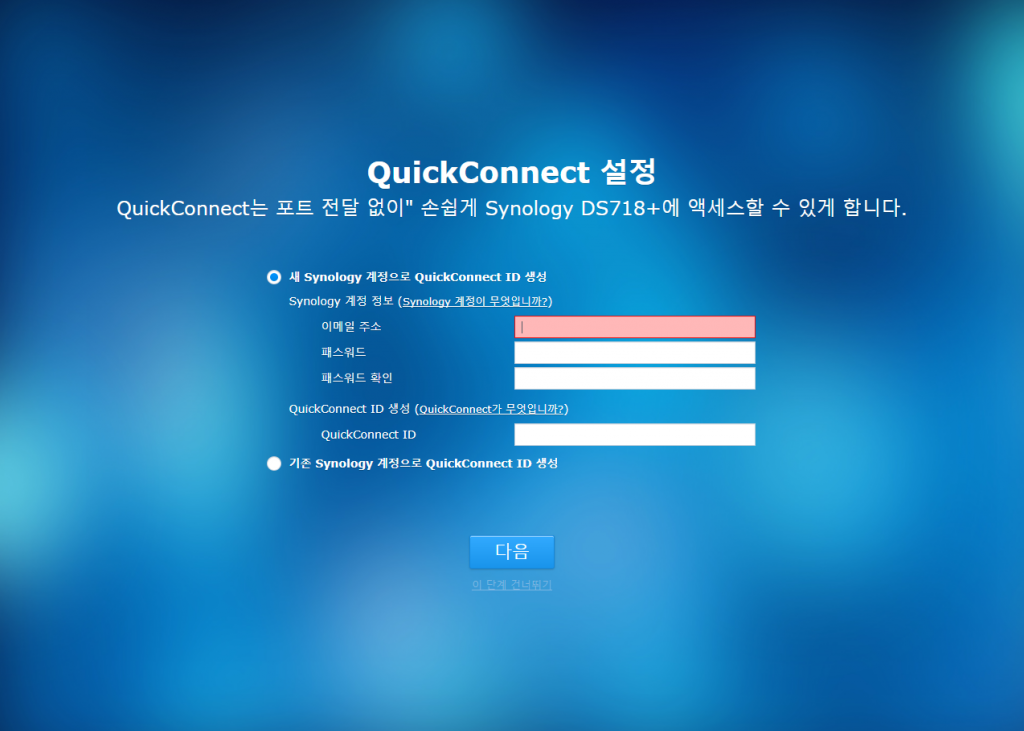
이제 QuickConnect 계정을 초기설정 해야하는데 Synology 계정이 없으면 새 Synology계정으로 QuickConnect ID설정에서 설정해줍시다. 여기서 생성하는 계정은 NAS관리계정이 아닌 시놀로지 계정입니다. 다른 시놀로지 나스에서도 여기서 만든 계정으로 퀵커넥트 ID를 설정할 수 있습니다. 퀵커넥트ID는 각종 기기와 앱에서 포트포워딩없이 나스에 접속할 수 있게 해줍니다. 앱과 프로그램에서 NAS주소를 치는란에 그냥 퀵커넥트ID만 쳐도 접속가능합니다.
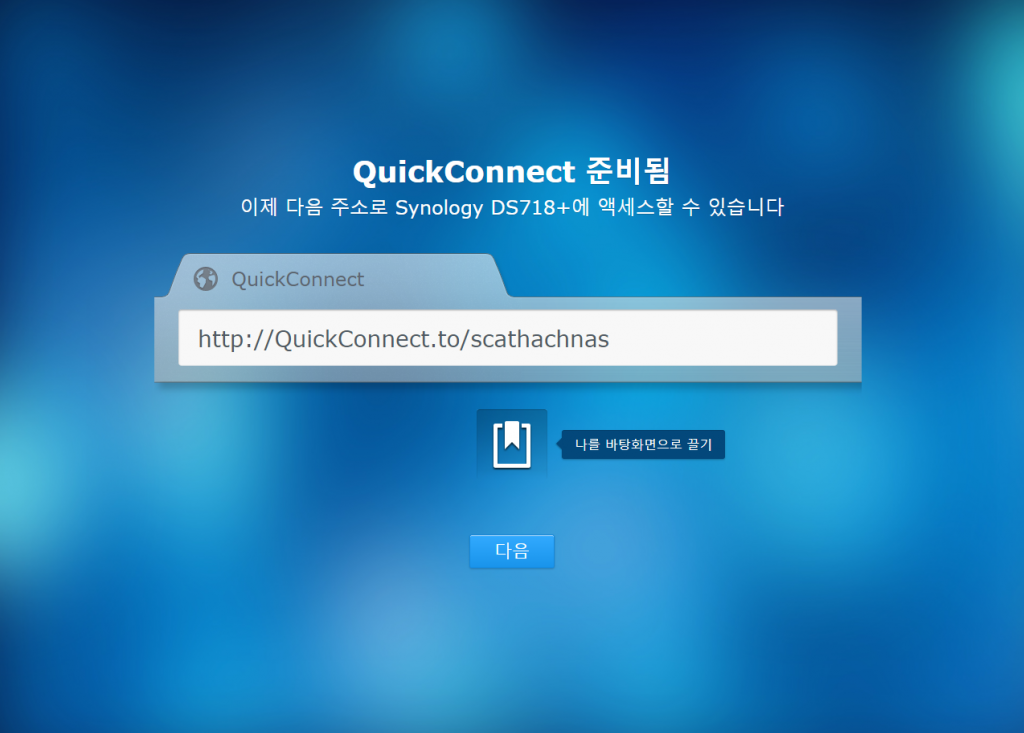
바탕화면으로 끌고 가면 바탕화면에 바로가기가 생성되는데, 해도되고 안해도 됩니다.
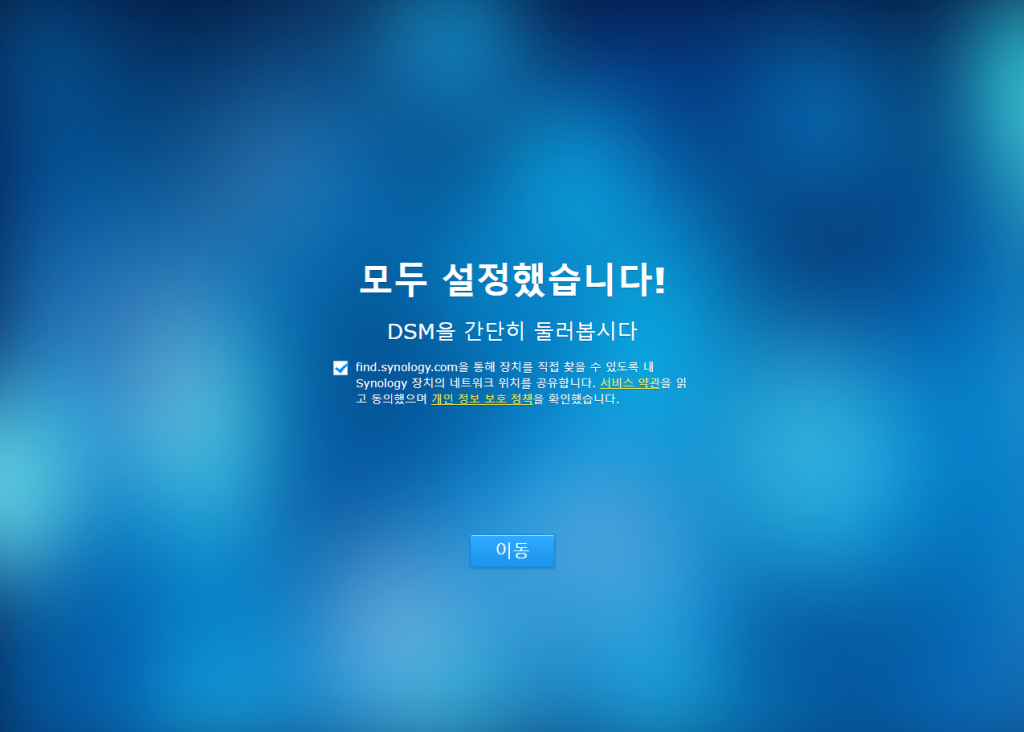
이제 모두 완료되어 시놀로지 나스의 관리화면을 확인할 수 있습니다.
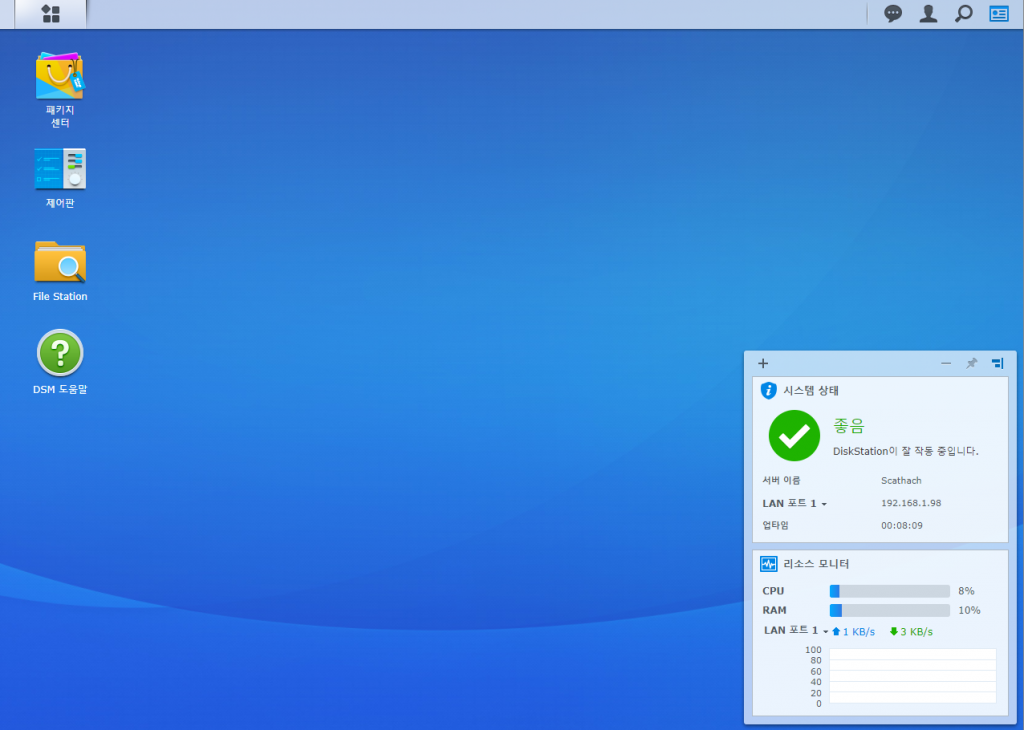
초기설정 이 끝났다고 바로 파일들을 나스에 넣고 뺄 수 있는건 아닙니다. 그 다음은 볼륨을 생성하여 파일을 저장할 공간을 만들어 줘야 하는데 아래 포스팅에서 확인하실 수 있습니다.
