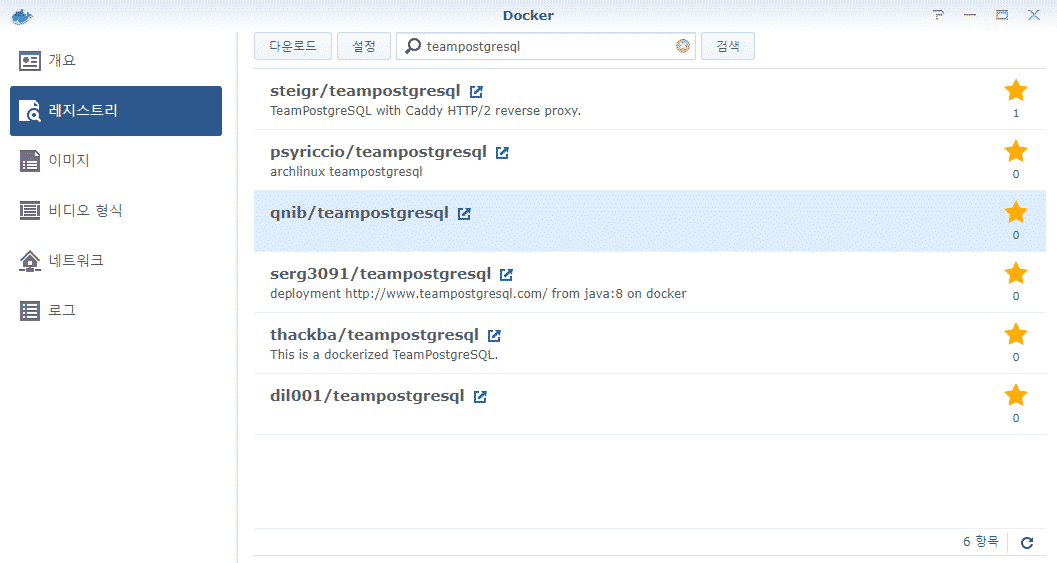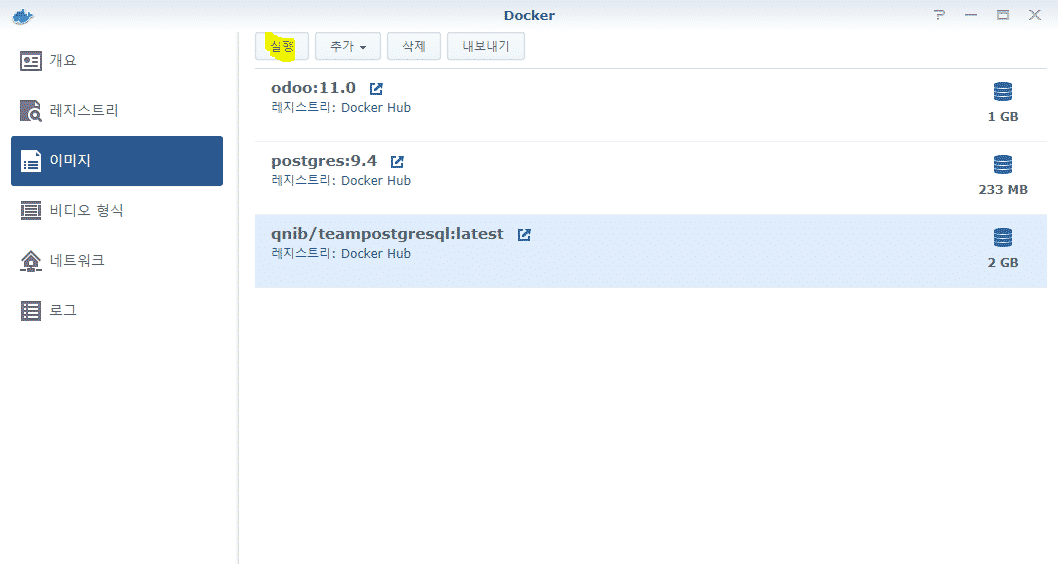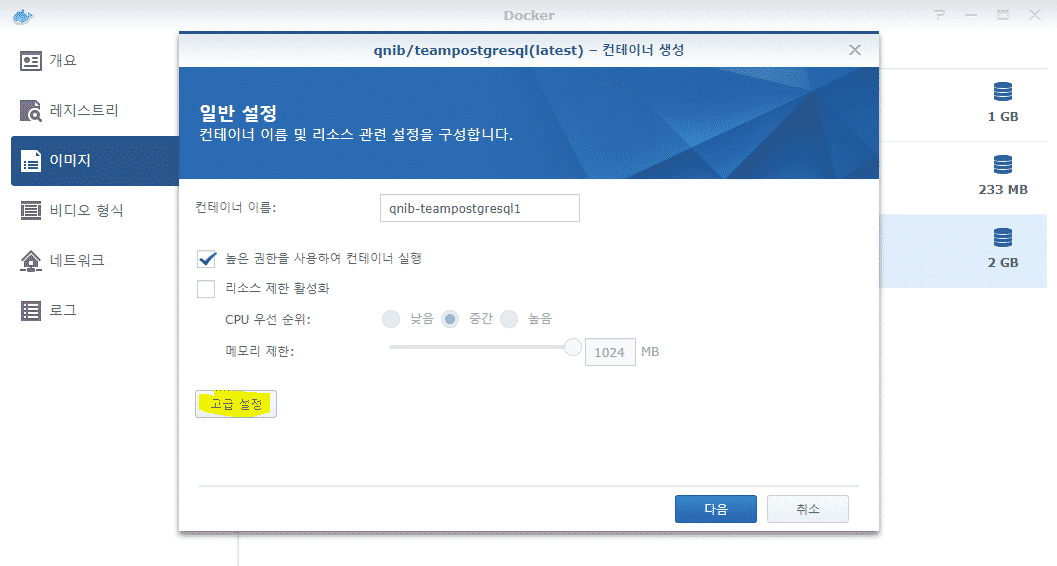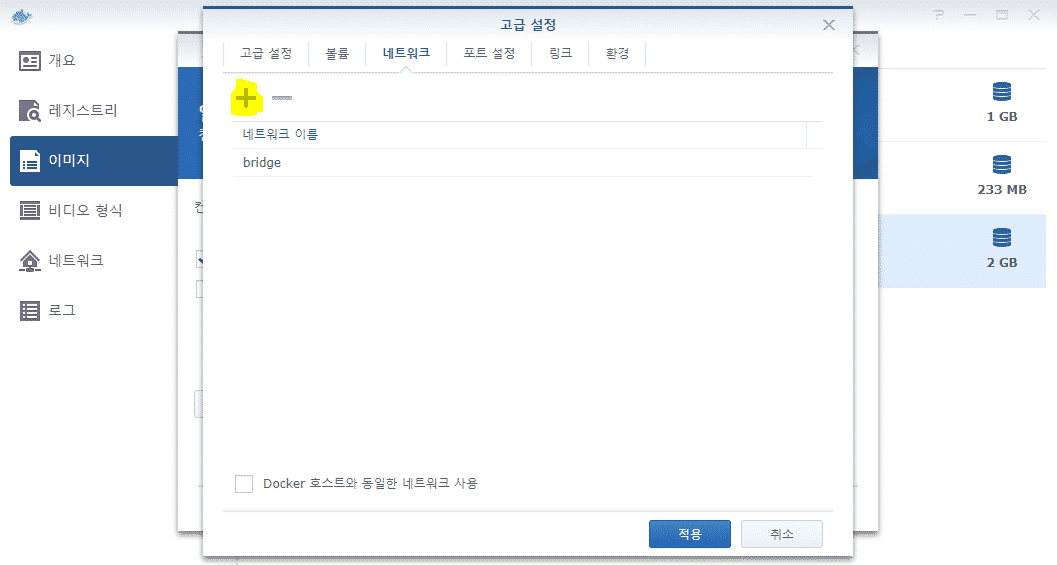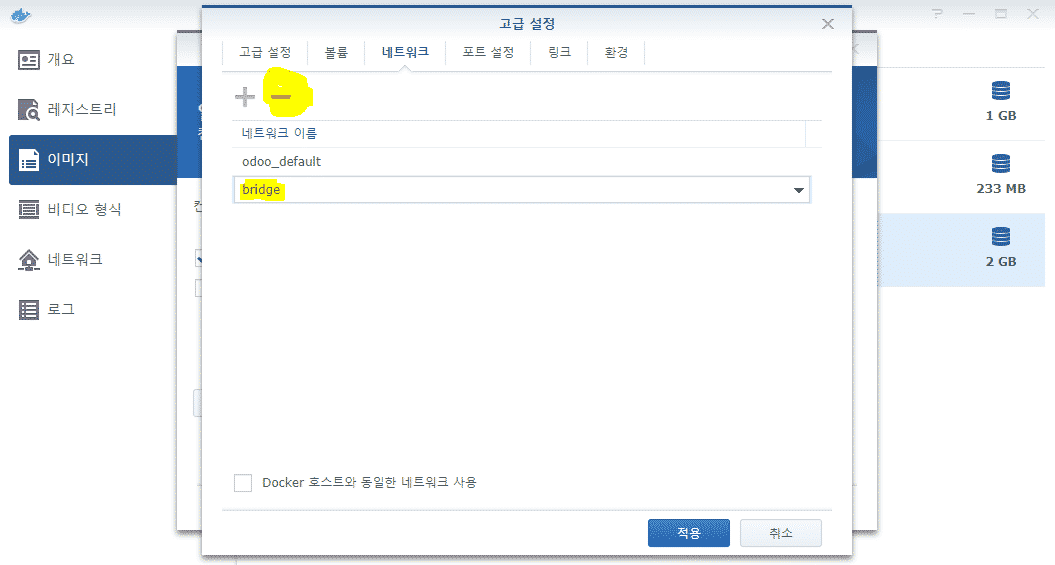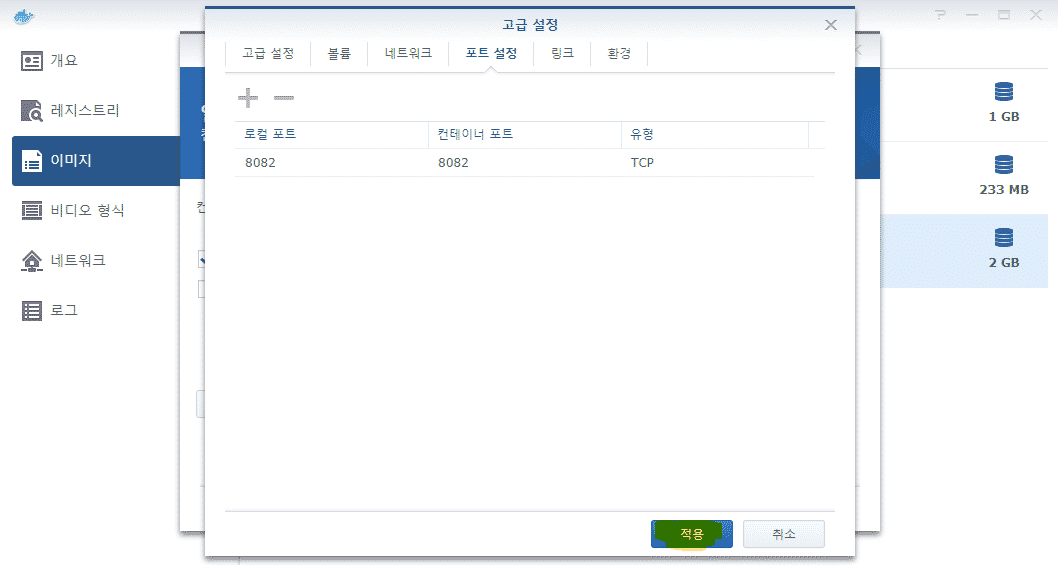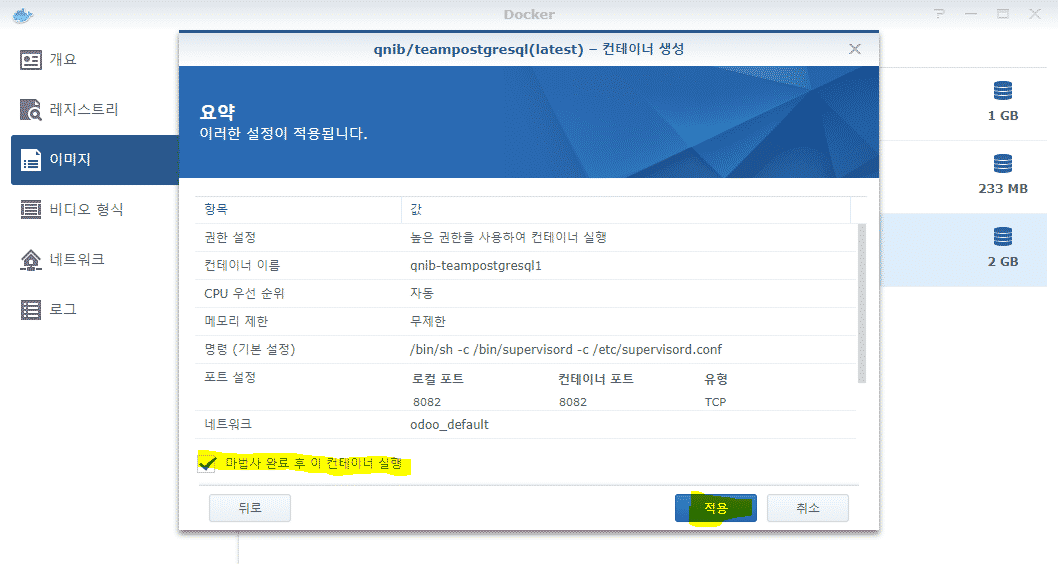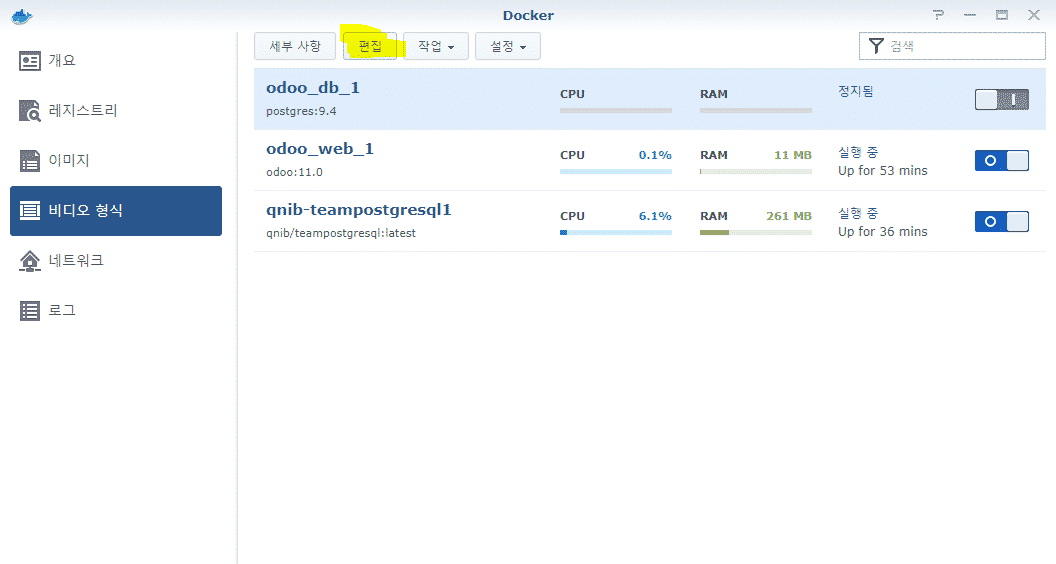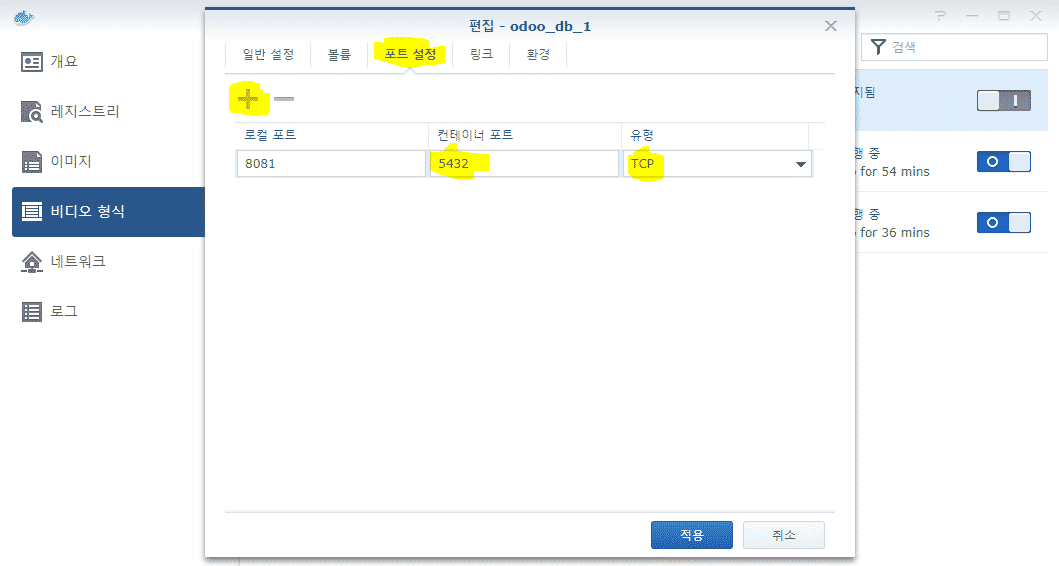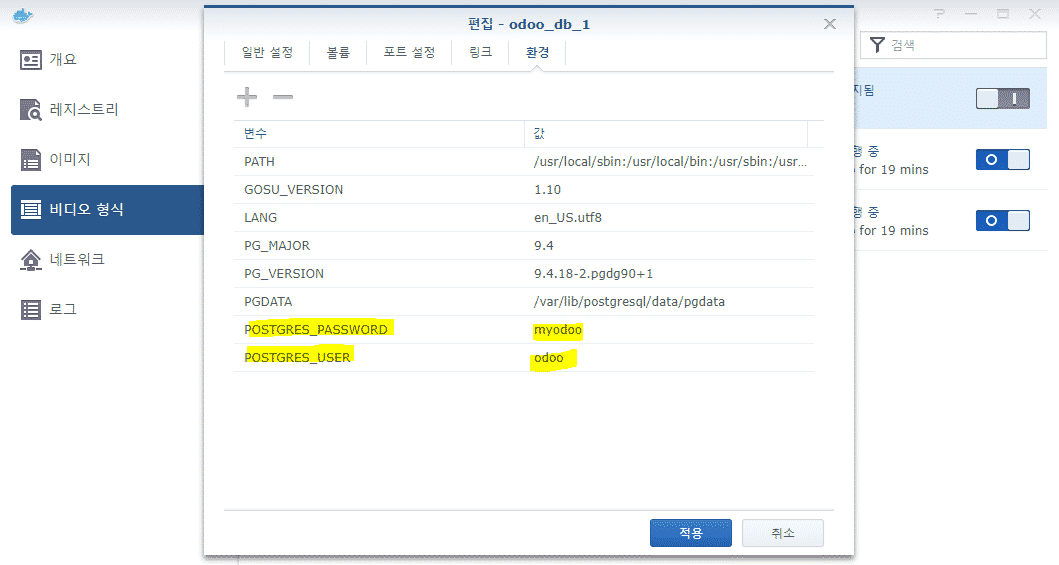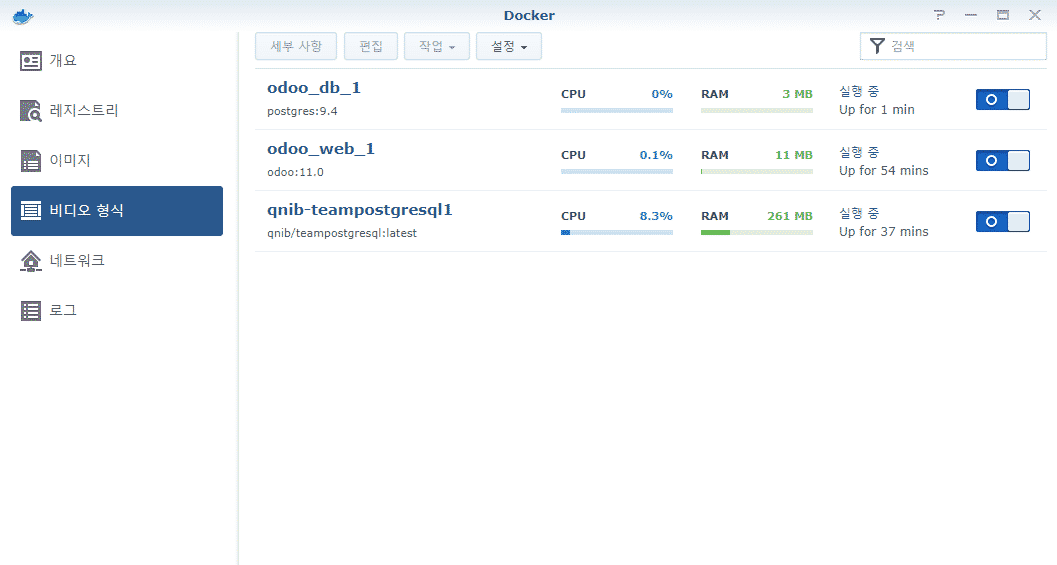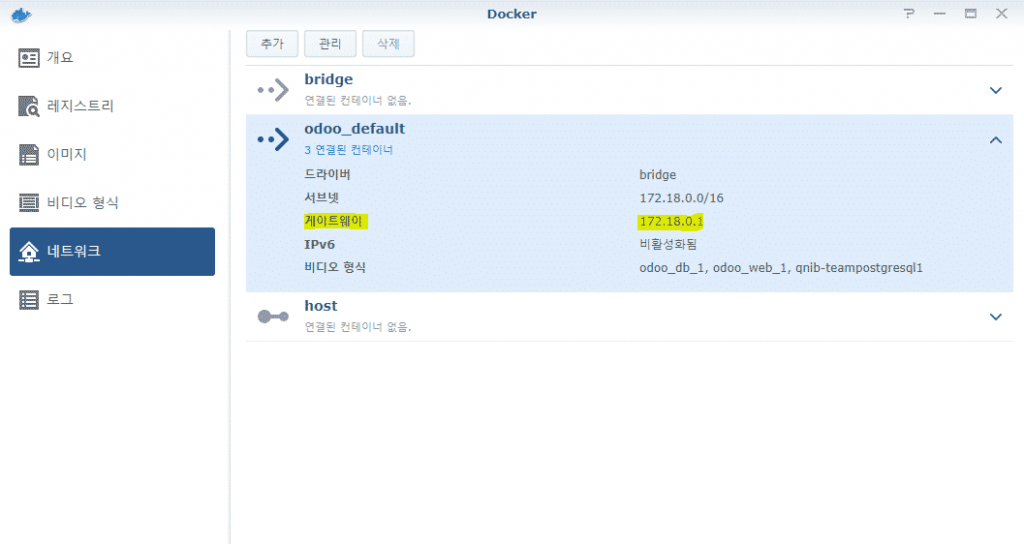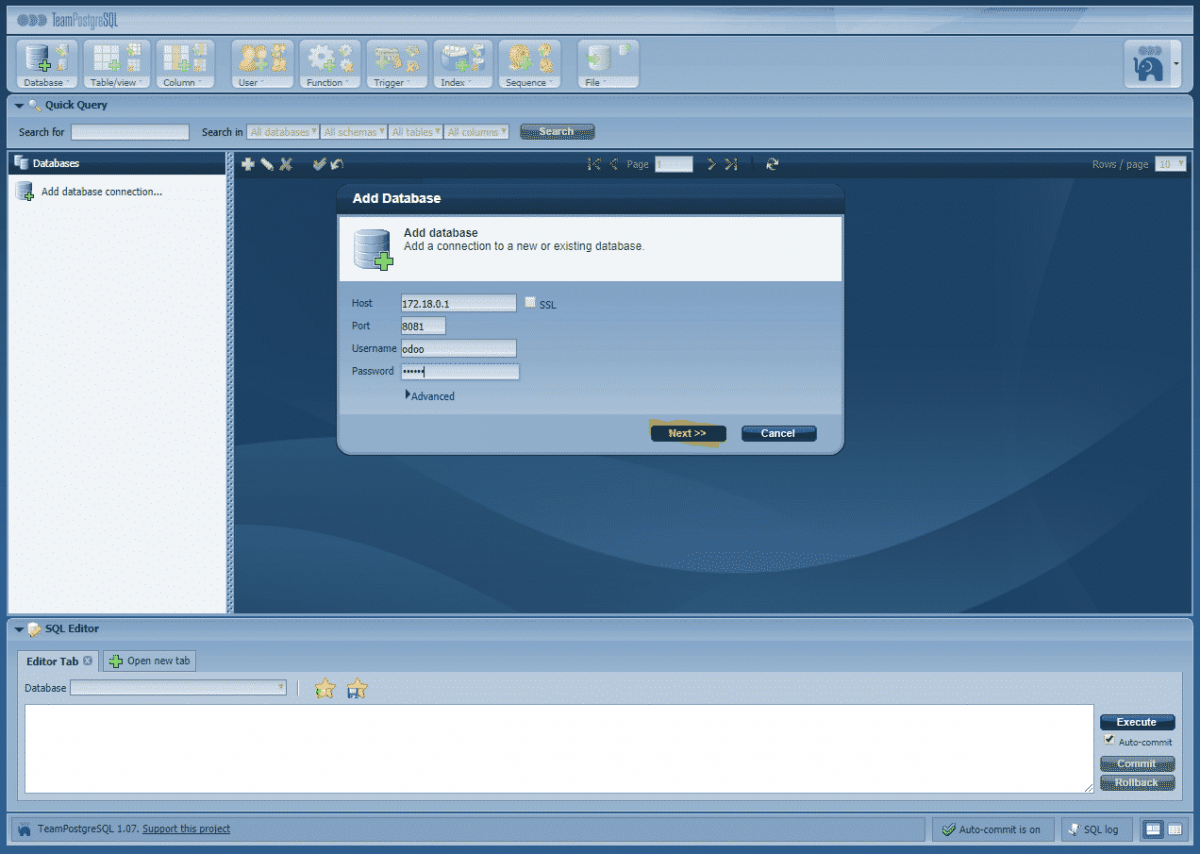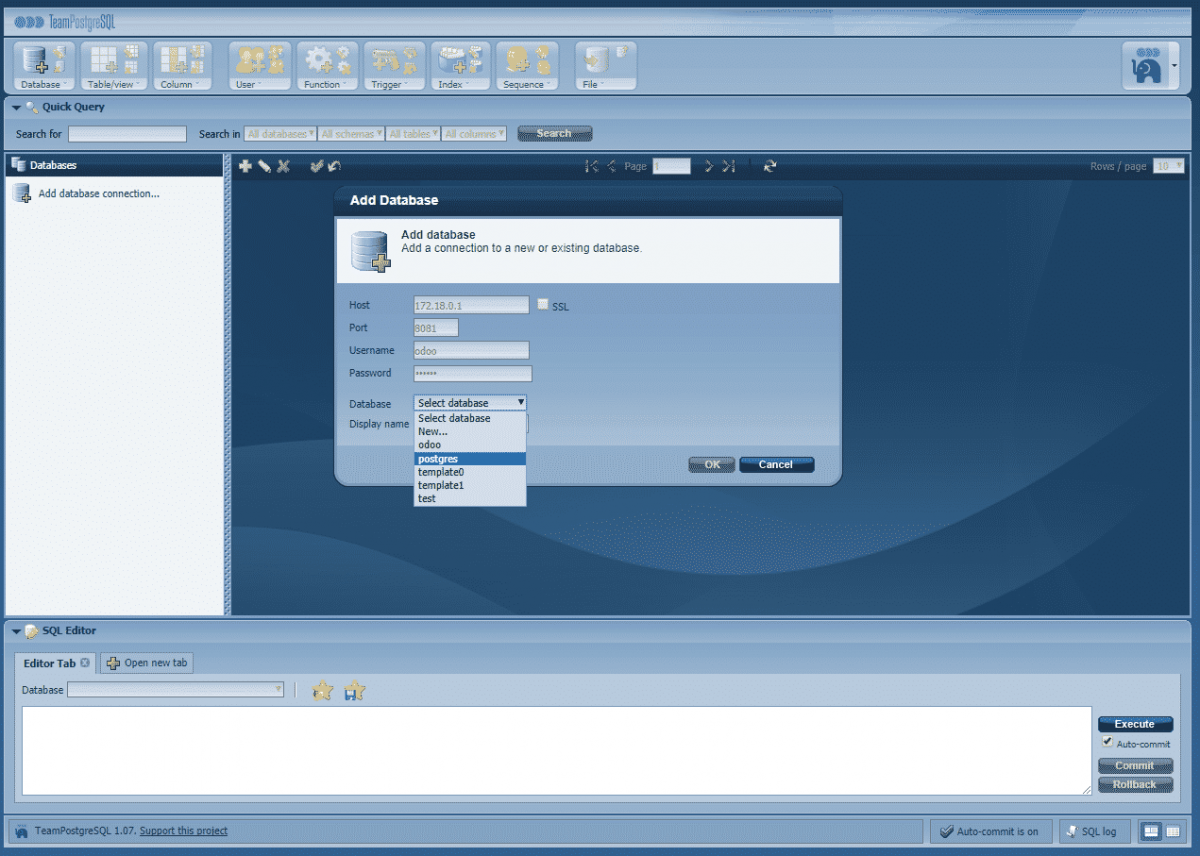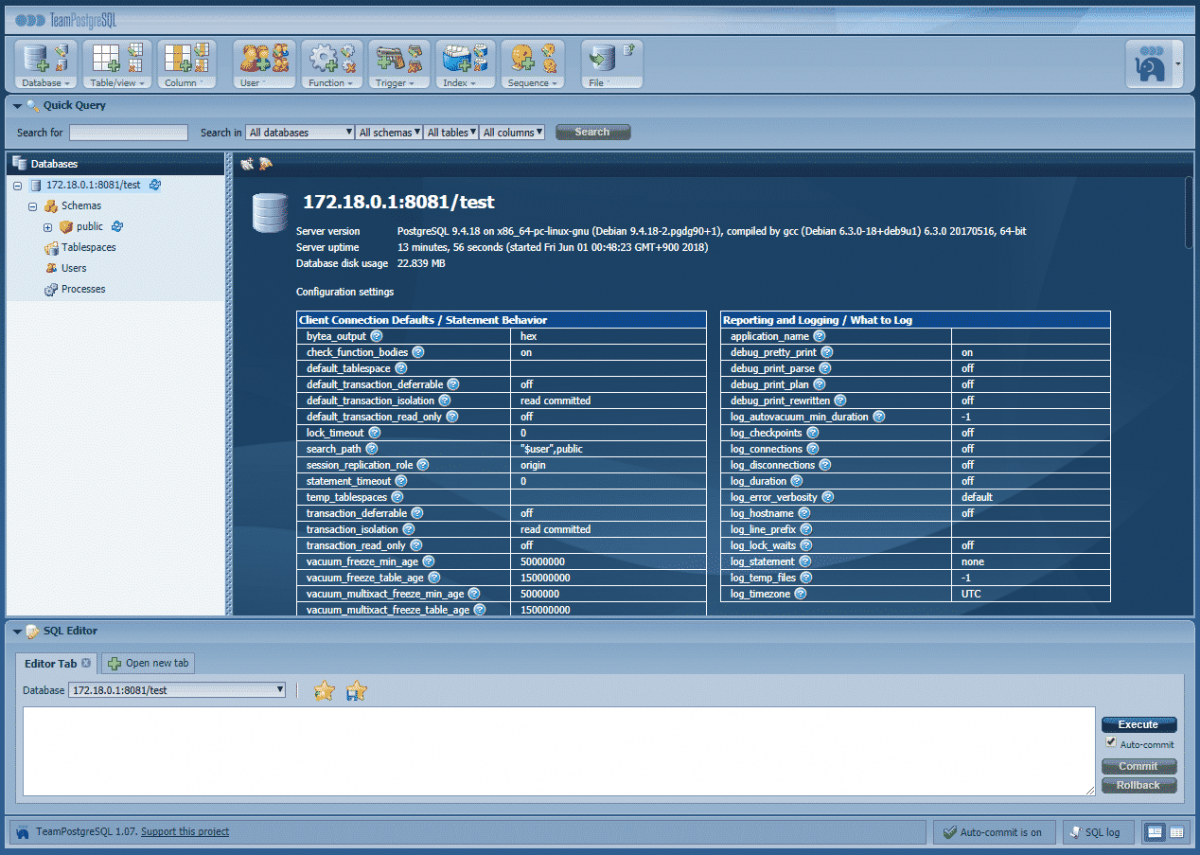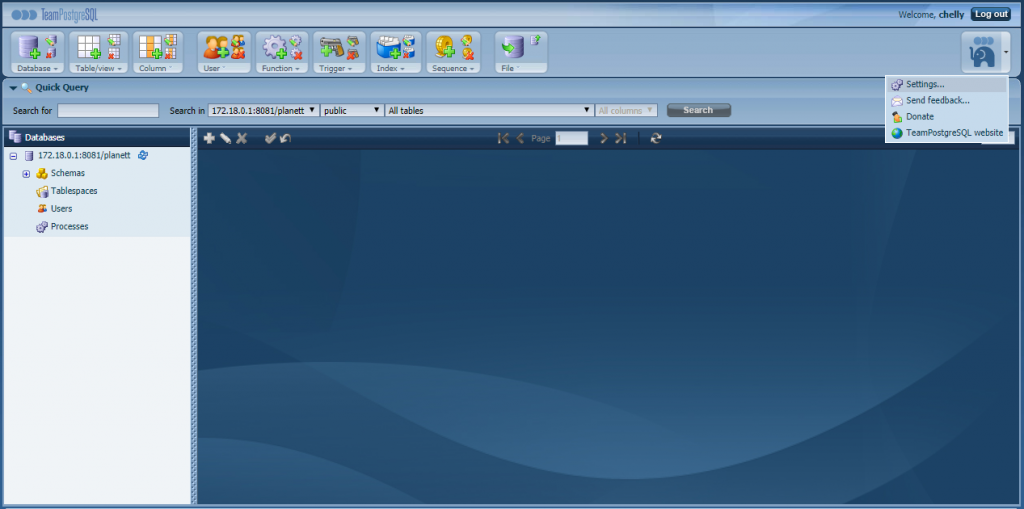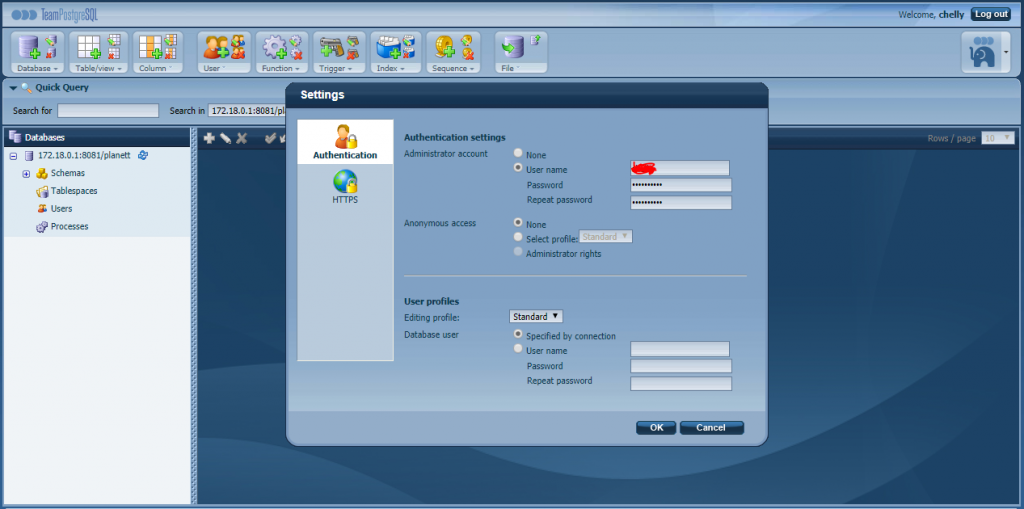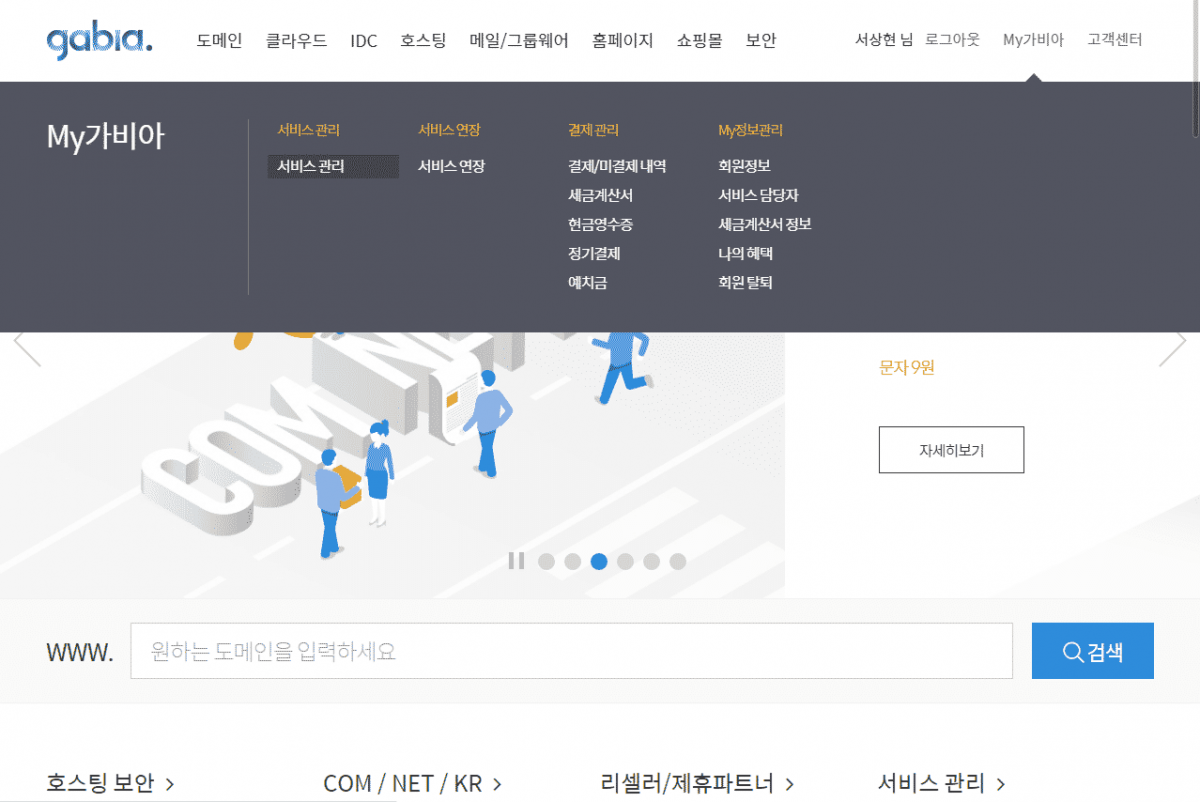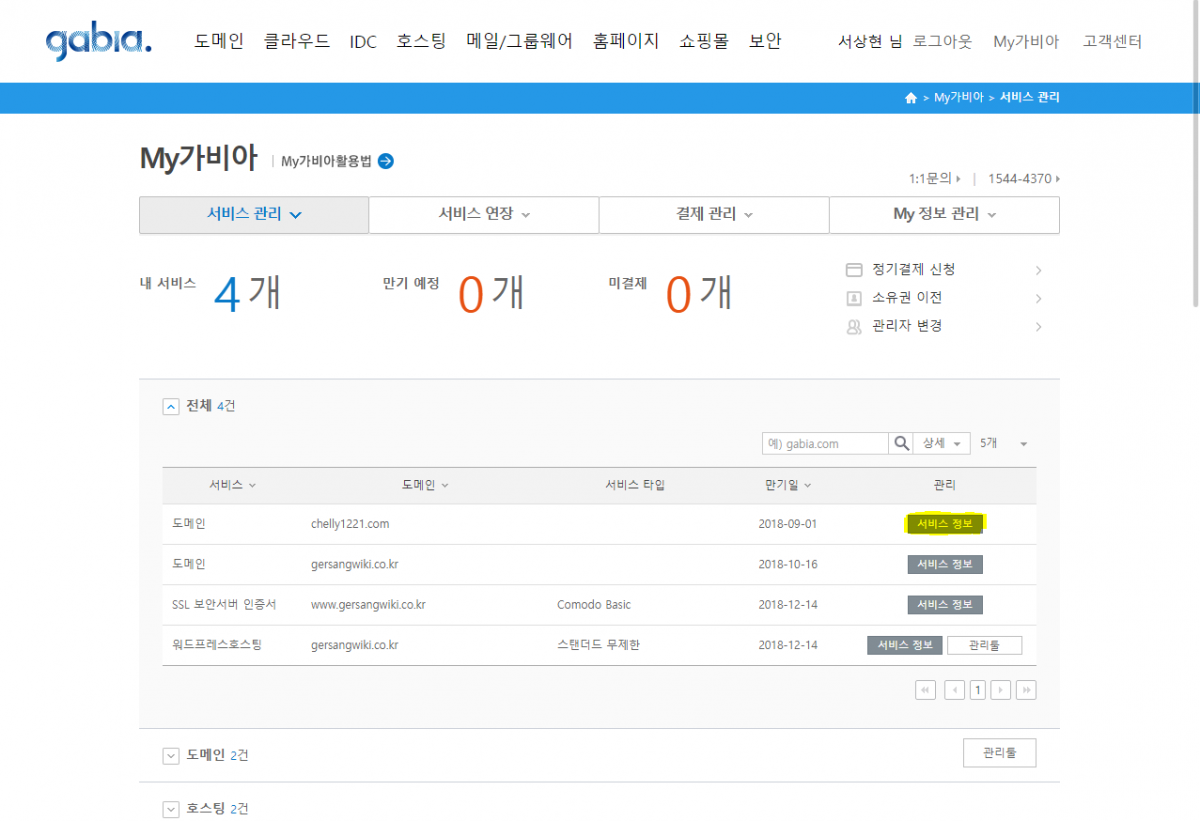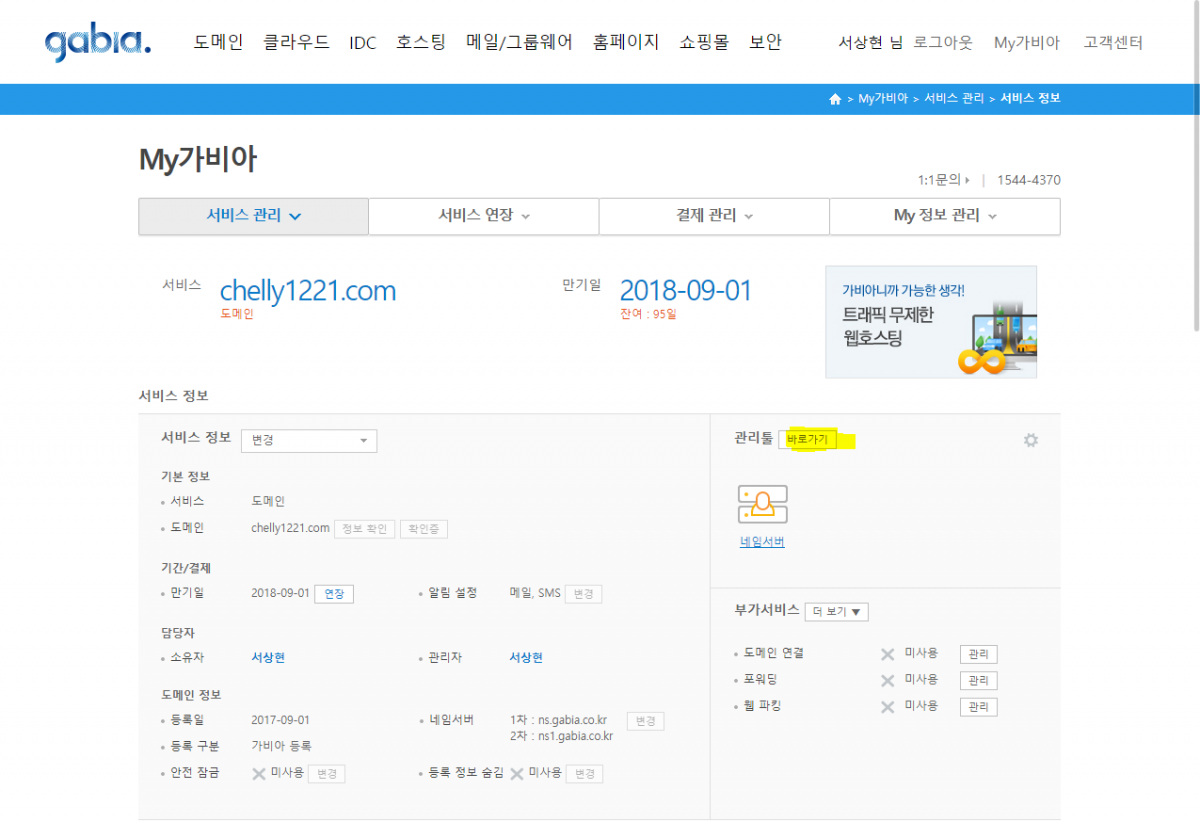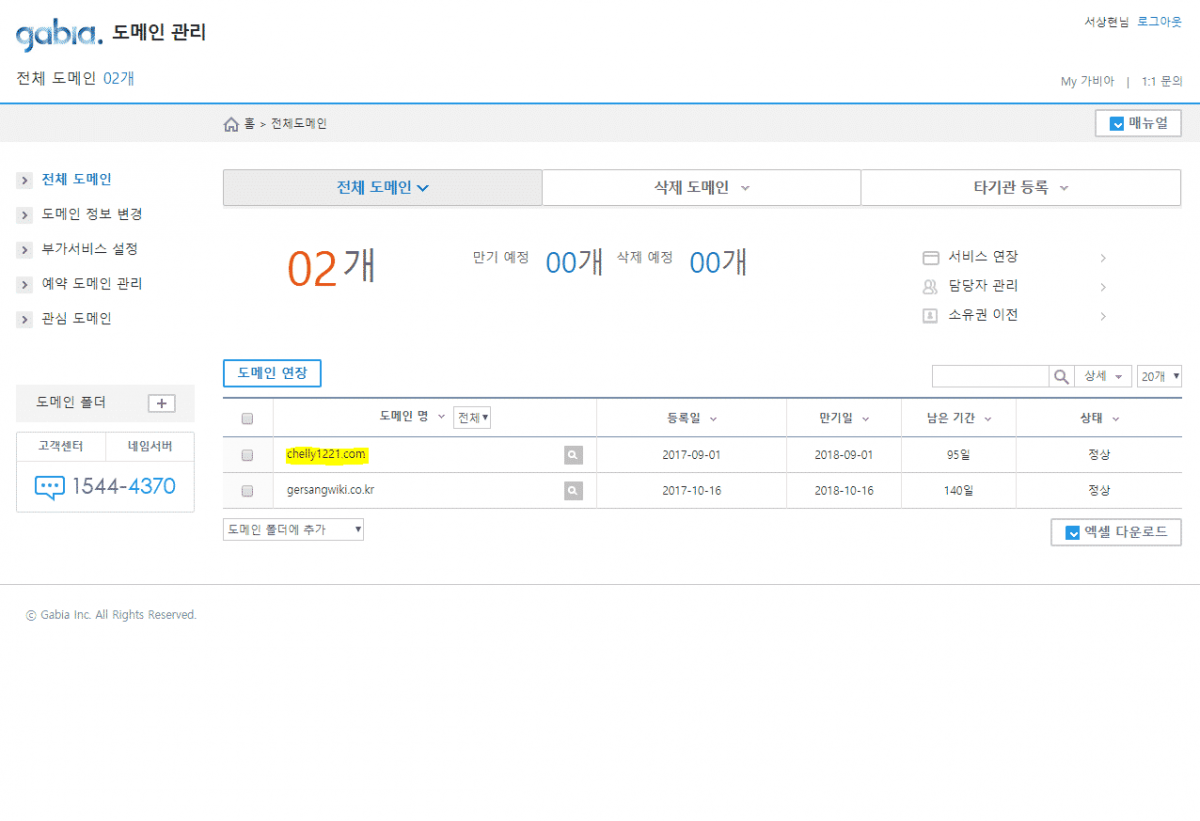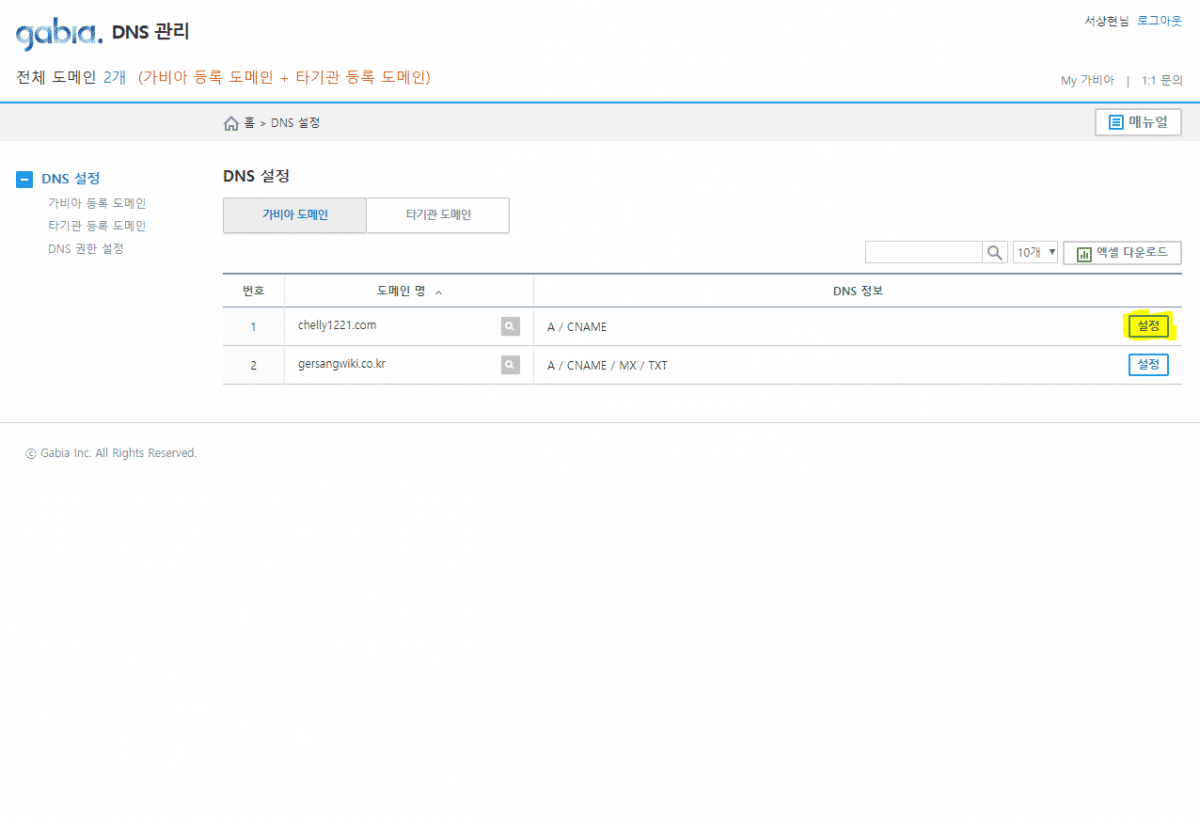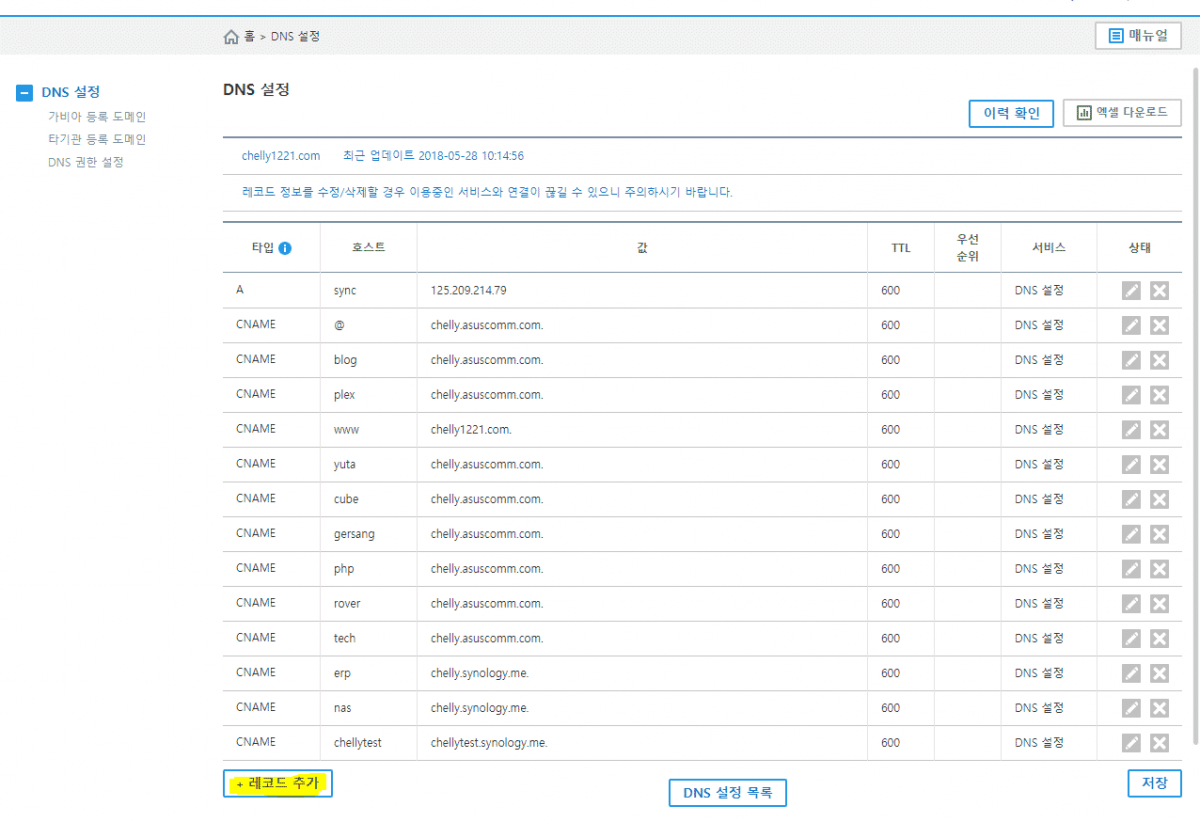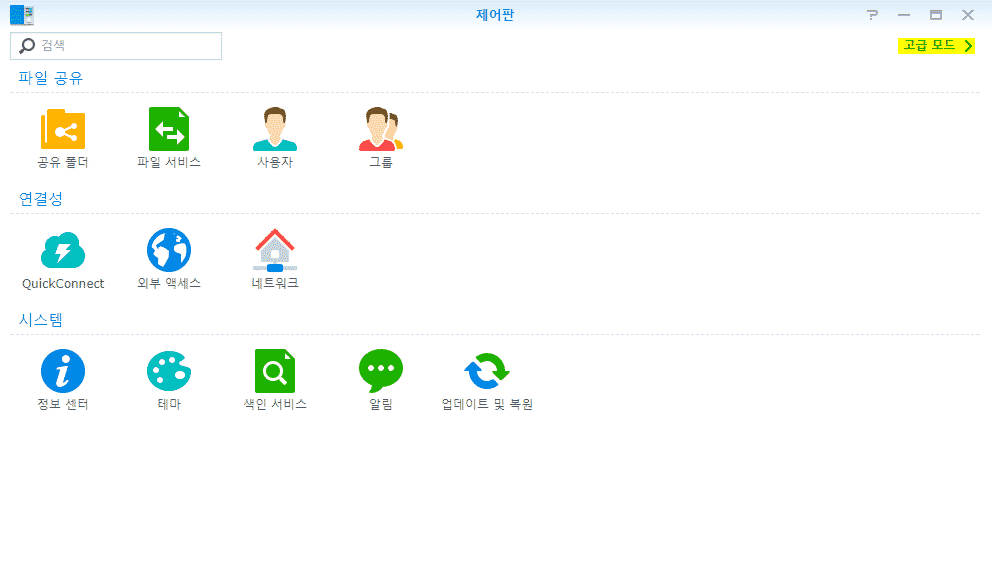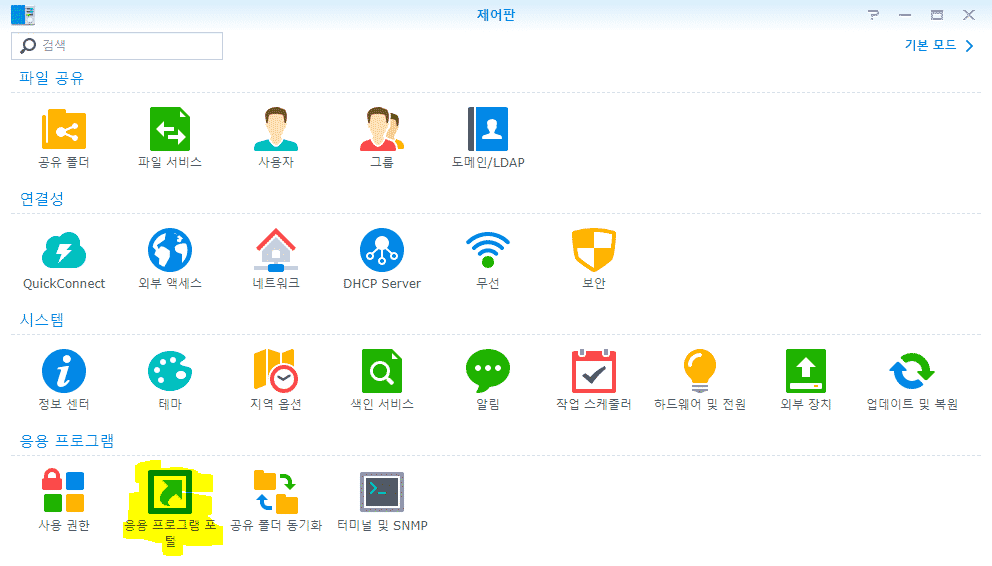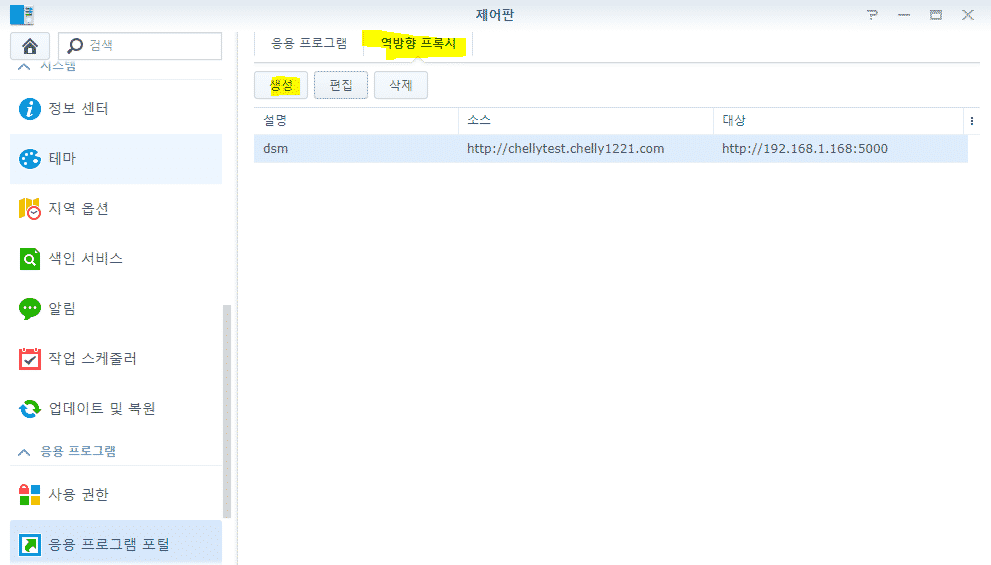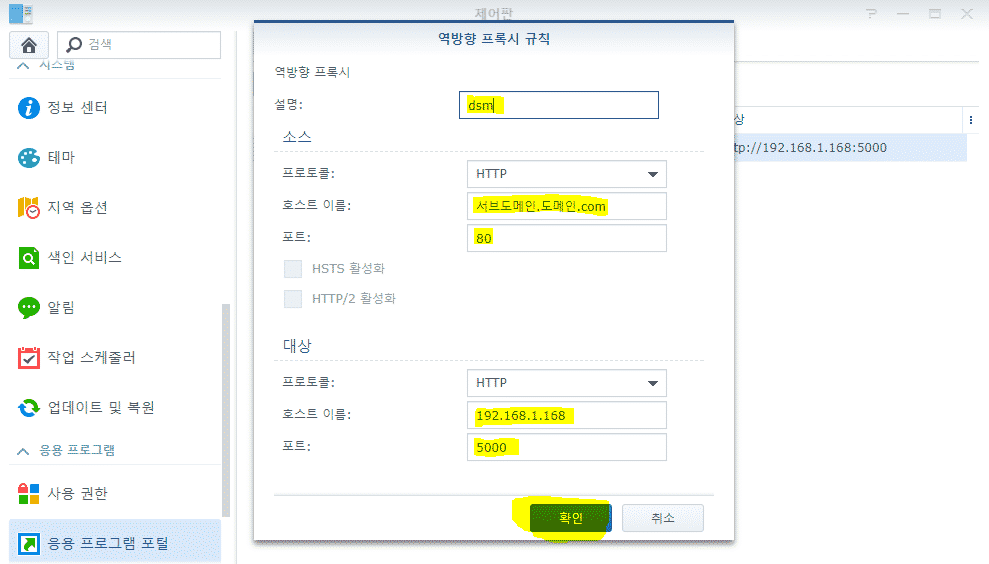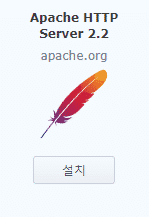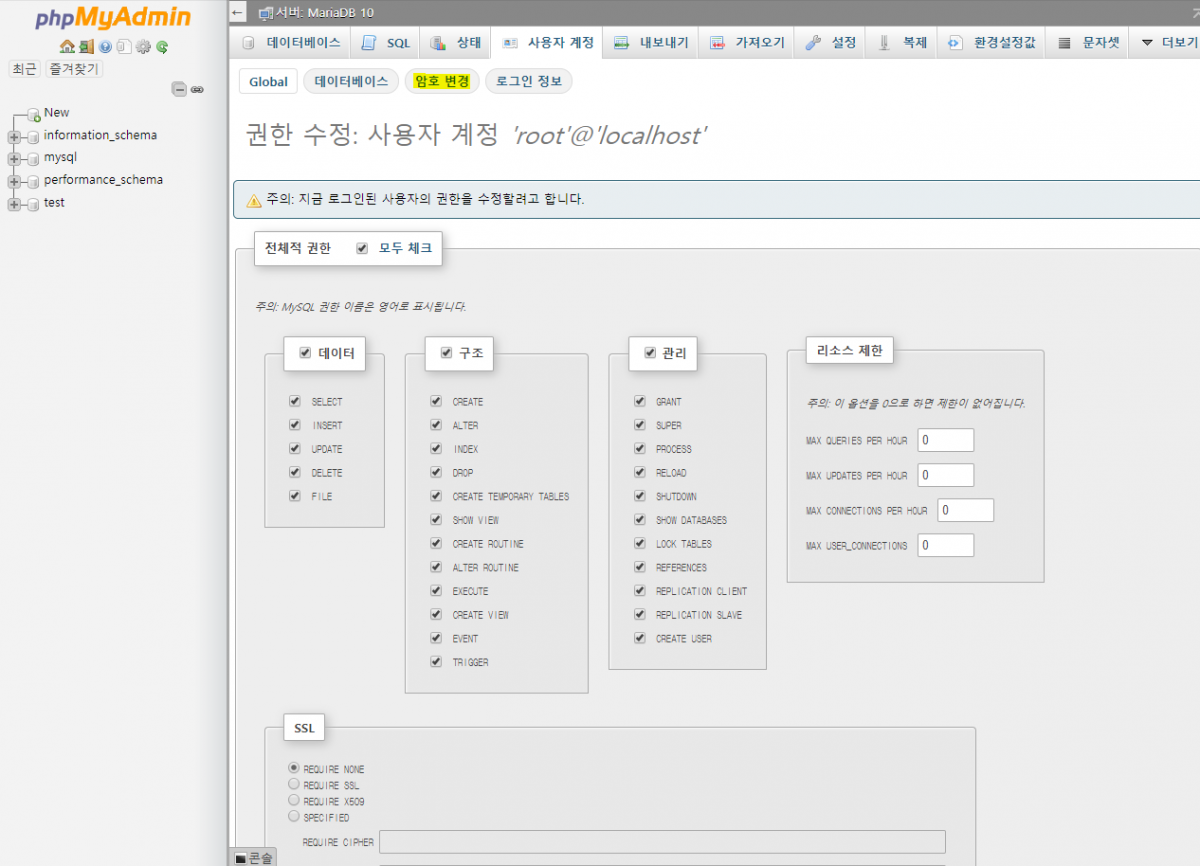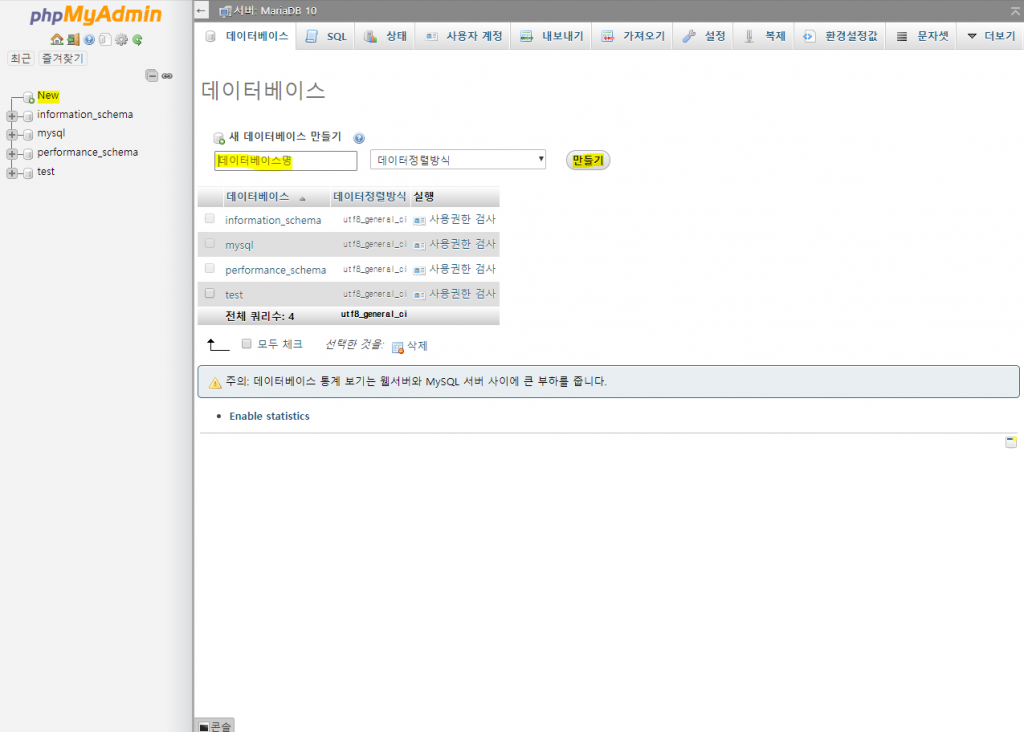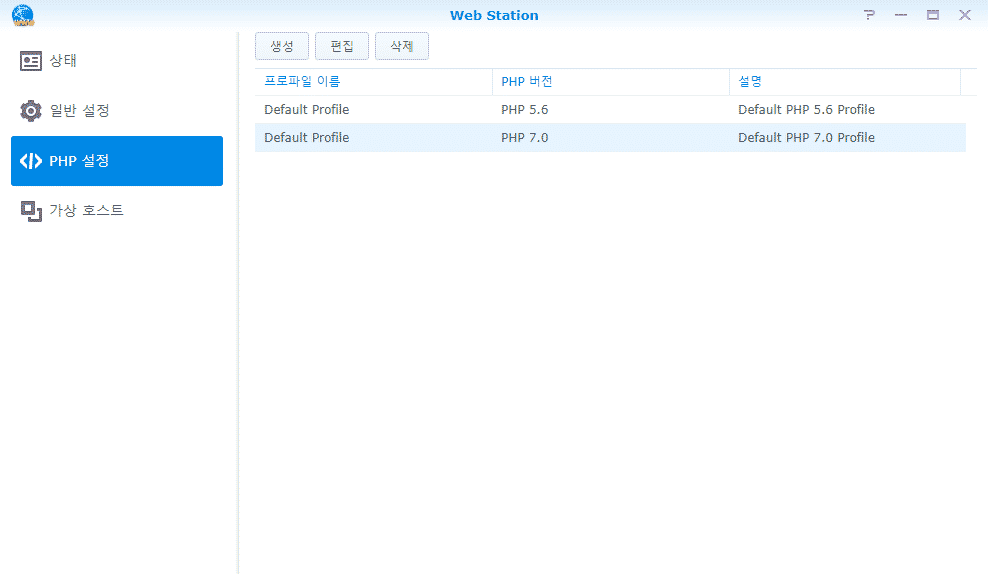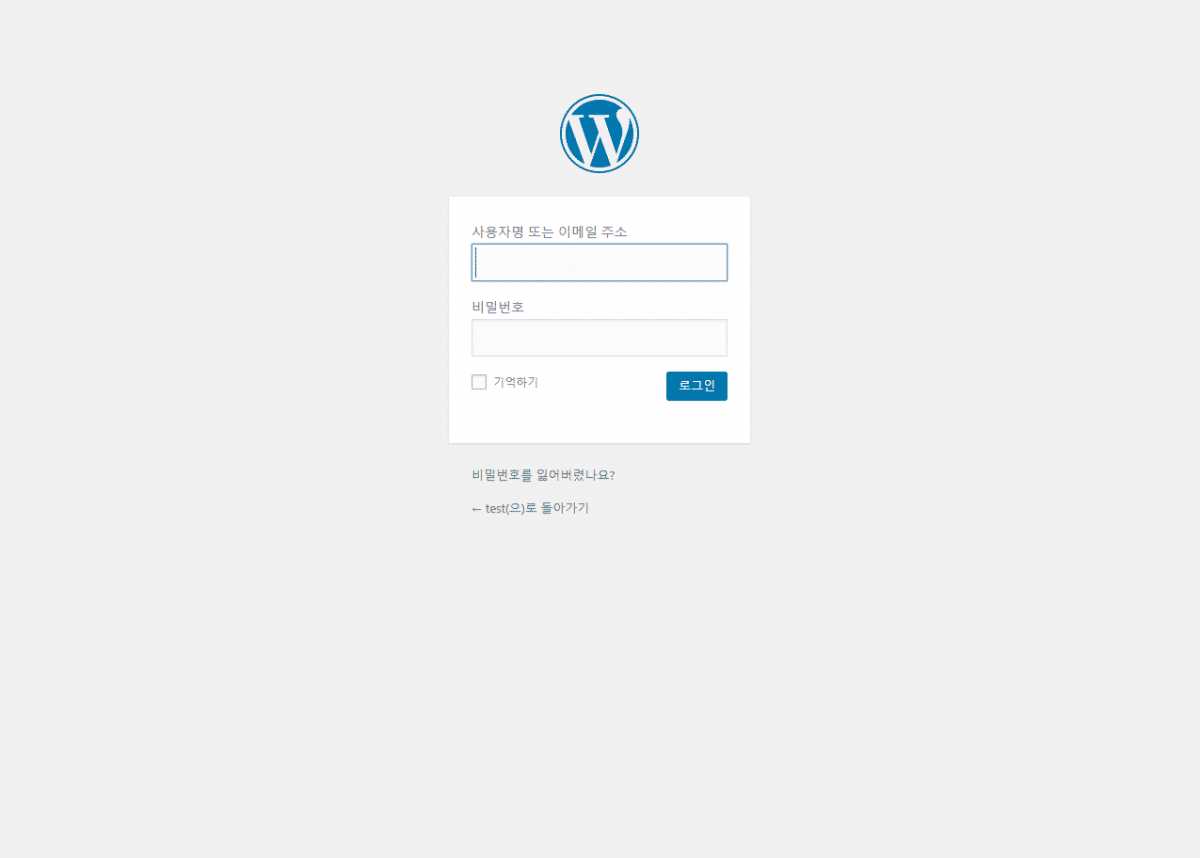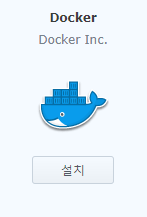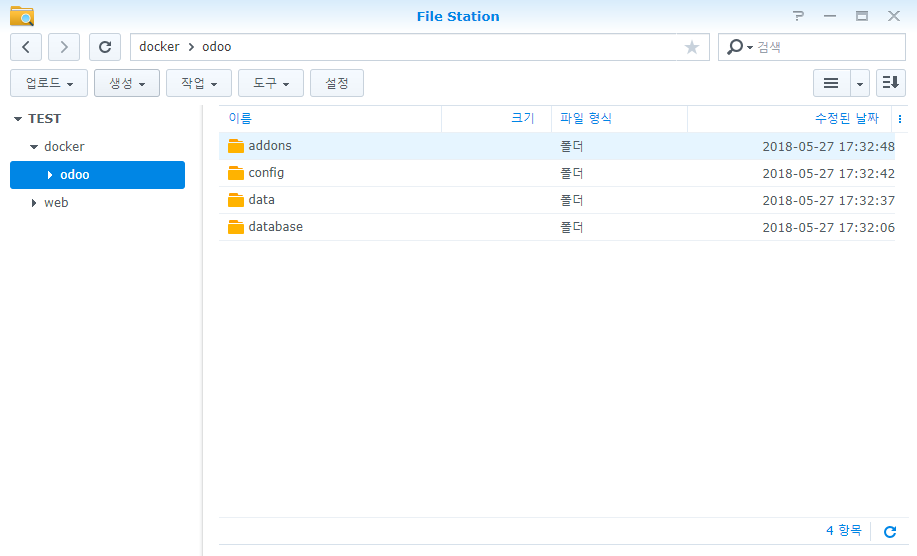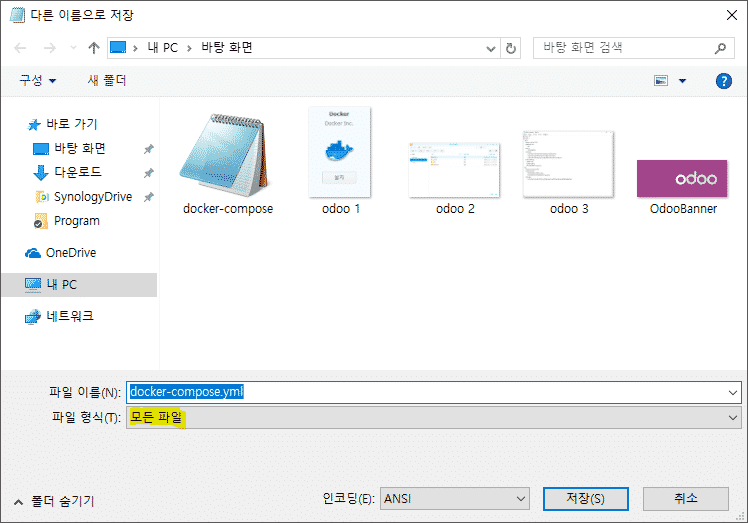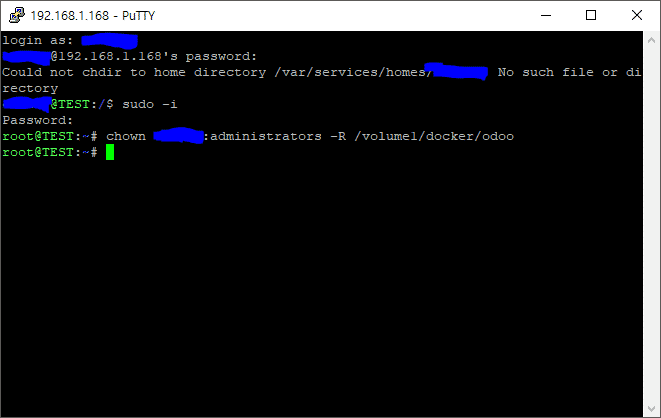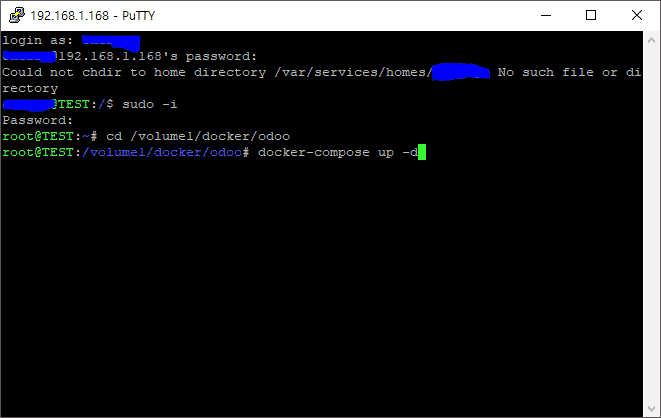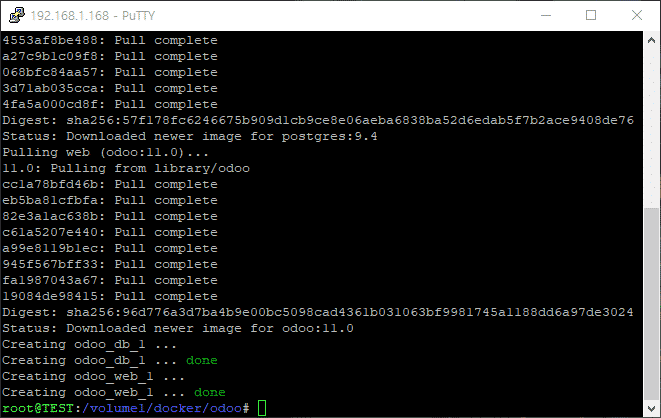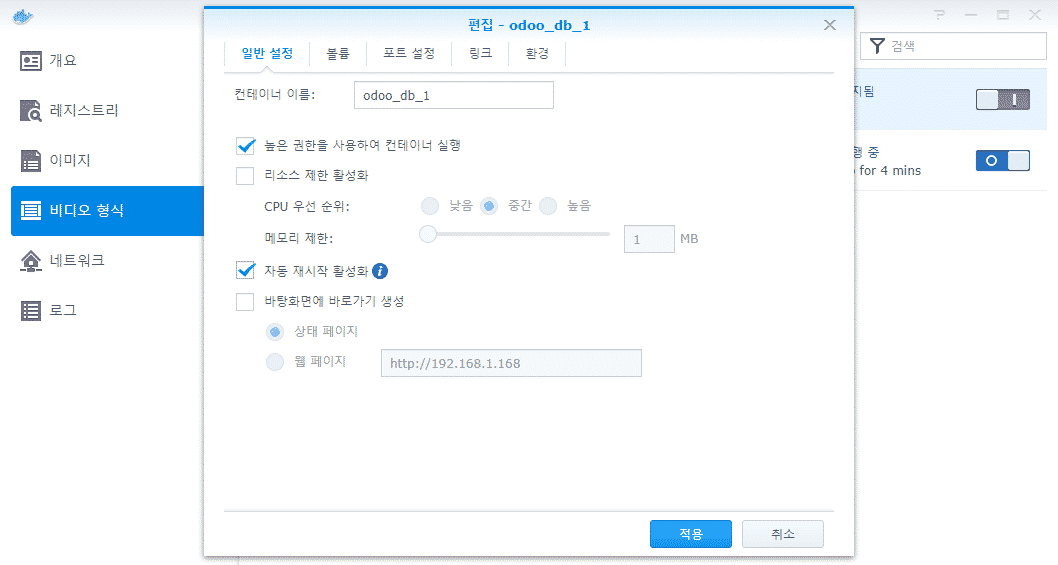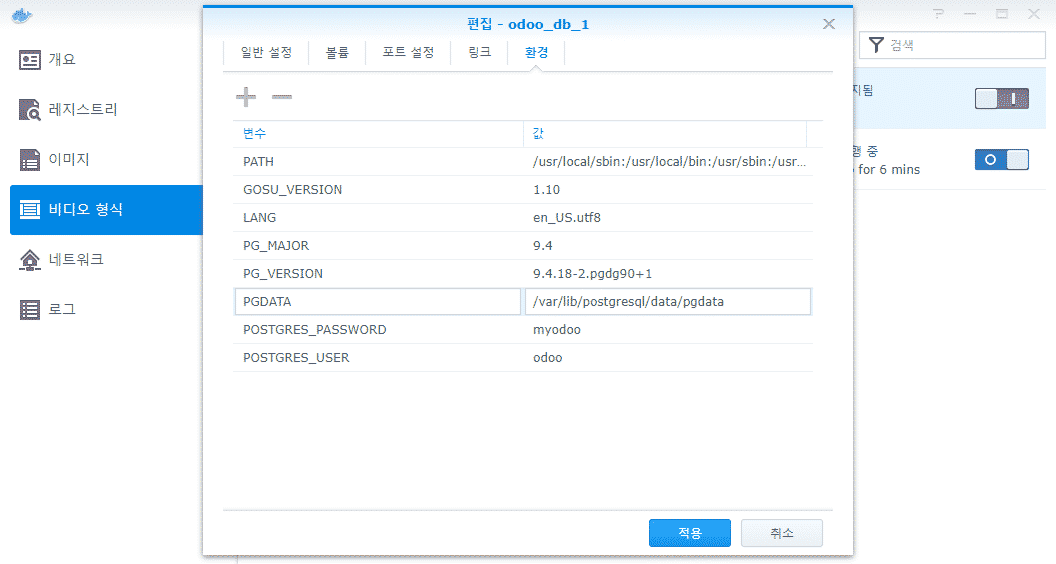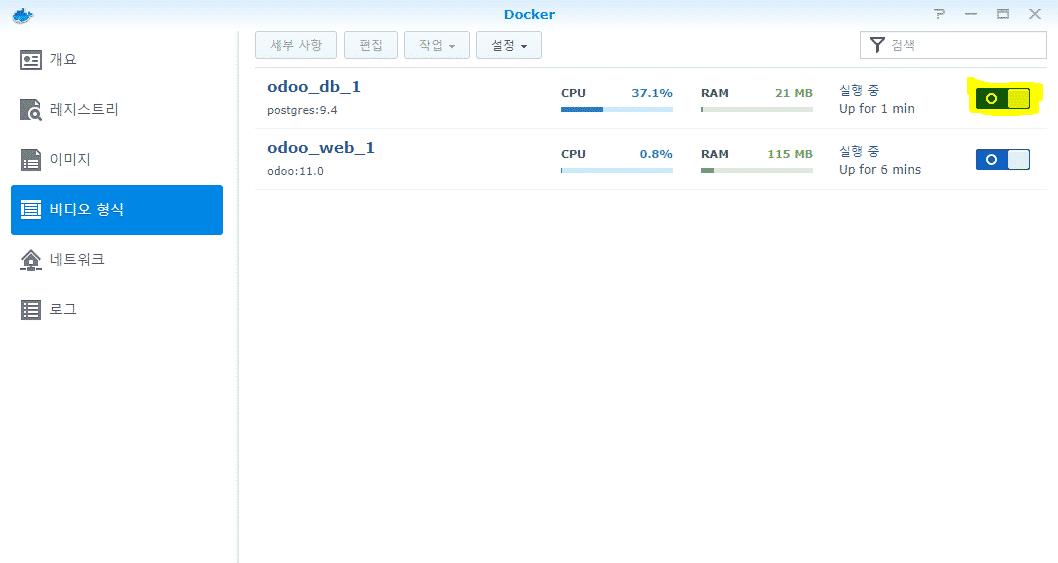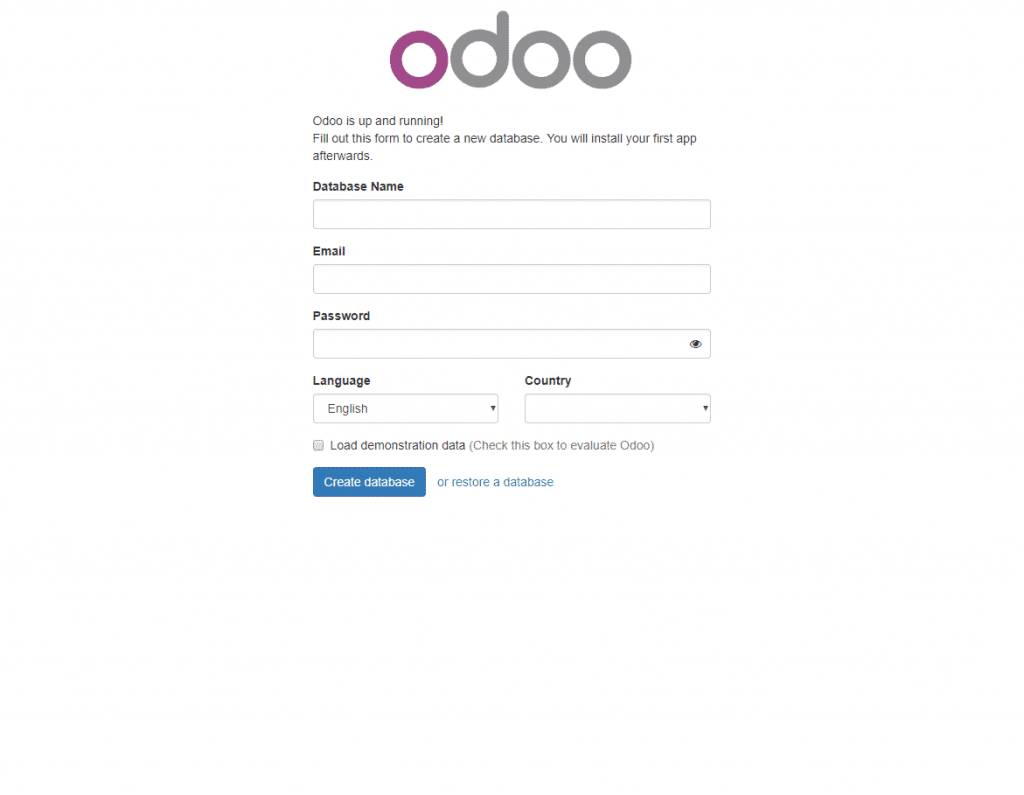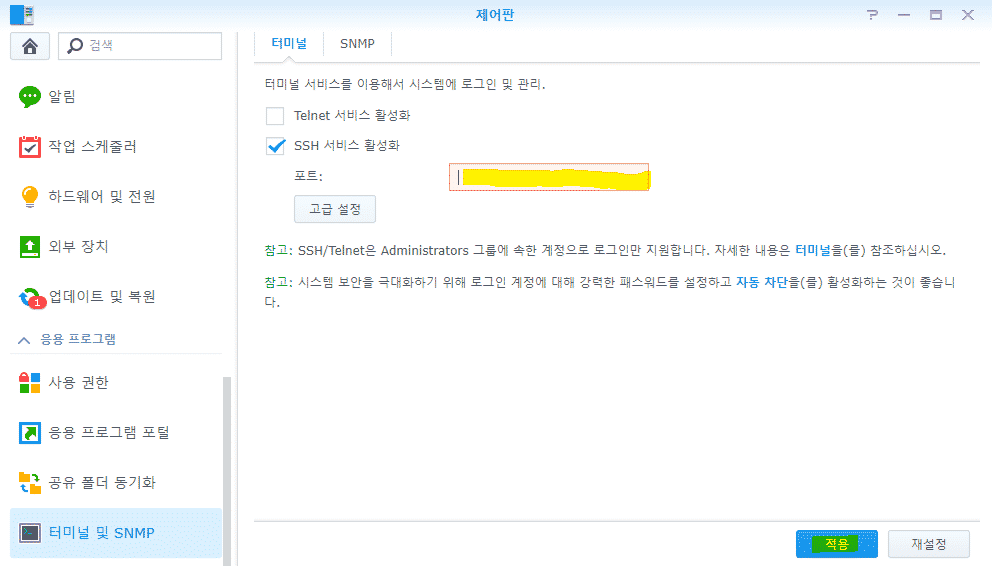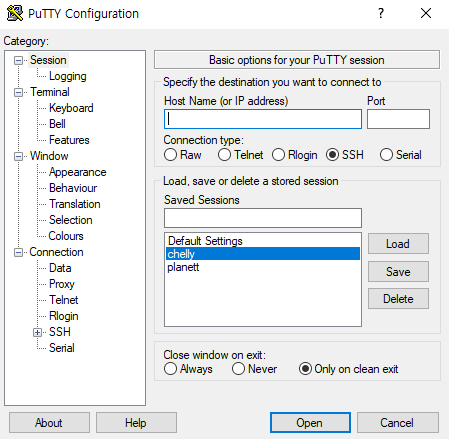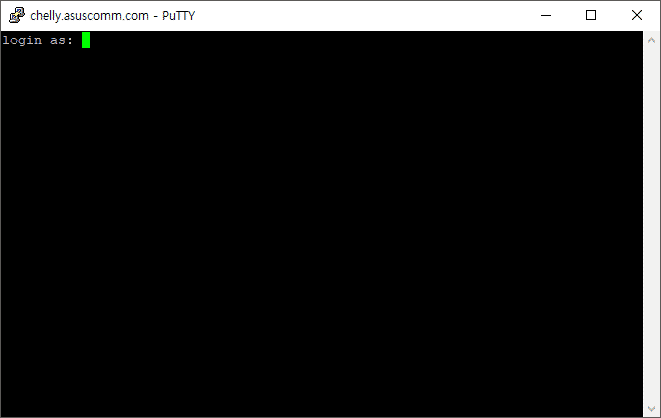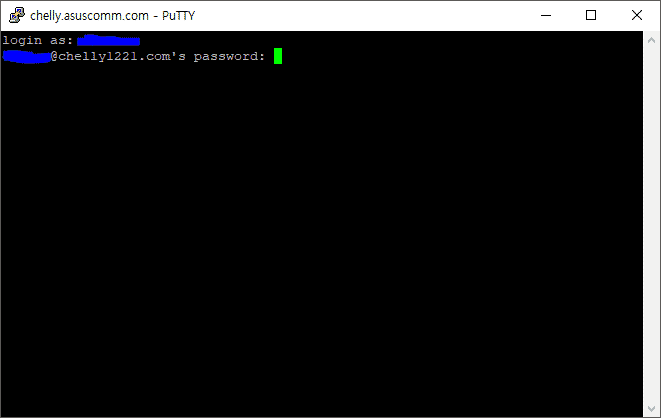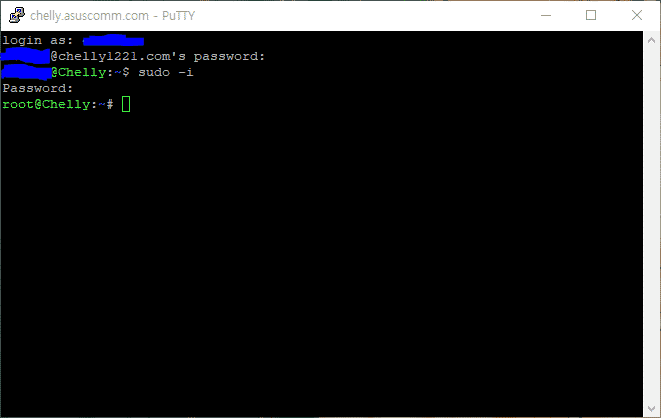에 의해서 chelly | 5월 31, 2018 | Odoo |
TeamPostgresql 은 Postgresql 데이터베이스 서버를 웹 GUI로 보기위한 도구입니다. phpmyadmin같은 거라고 이해하시면 될 거 같습니다. 오늘은 명령어를 몰라도 웹으로 쉽고 편하게 odoo의 데이터베이스를 보기위해 TeamPostgresql을 설치해보겠습니다. Docker로 Odoo를 설치하셨다면 Odoo를 관리하거나 번역할 때도 사용할 수 있어 유용합니다.
설치환경은 시놀로지 나스 Docker 기준입니다.
시놀로지 나스에 Docker로 Postgresql과 Odoo를 설치하는 법은 아래 버튼을 클릭해서 확인하시기 바랍니다.
시놀로지 나스에 odoo 설치하기
1. Docker에 Teampostgresql 설치하기
아래 방법으로 Docker에 Teampostgresql 을 설치해봅시다.
Docker를 열고 레지스트리 탭에서 teampostgresql을 검색합니다. 저는 qnib껄로 받겠습니다. qnib을 더블클릭합니다. 따로 도커 홈페이지에서 받으시려면 다음 링크를 클릭하셔도 됩니다. hub.docker.com
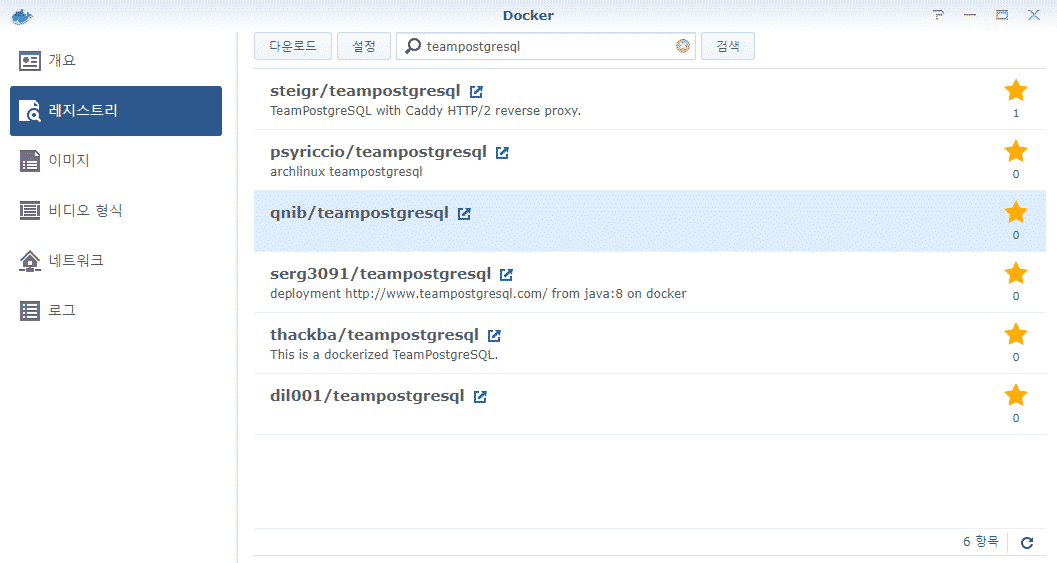
잠시 기다리면 이미지에 teampostgresql이 깔린것을 보실 수 있습니다. 선택하고 실행하여 컨테이너를 생성합니다.
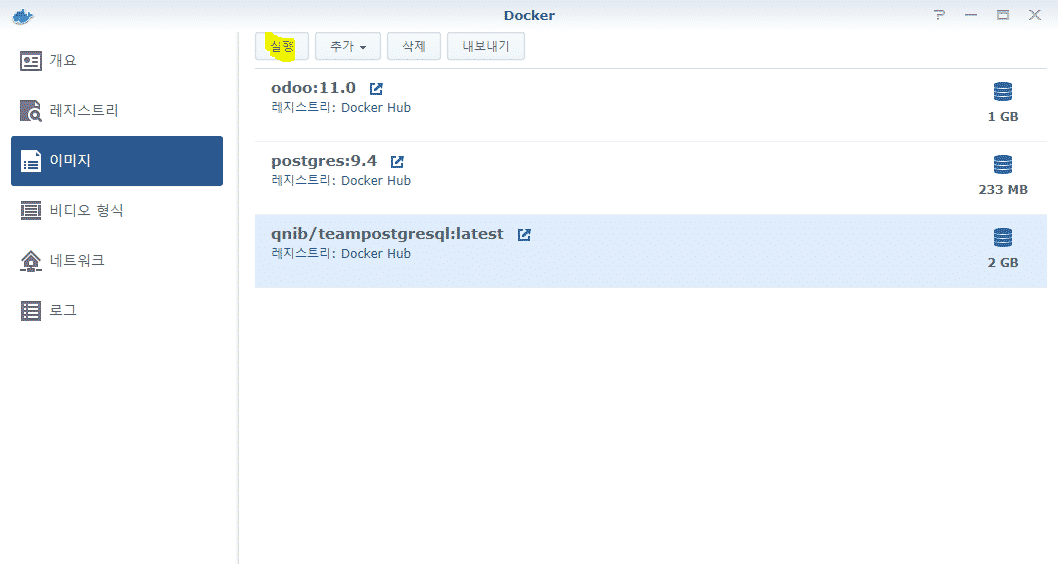
고급설정에 들어갑니다.
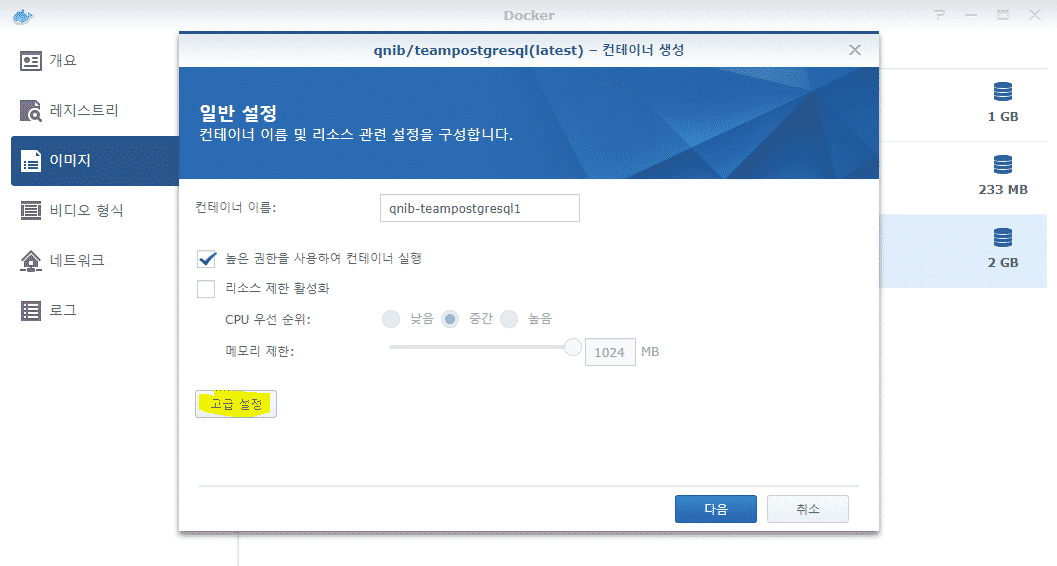
네트워크 탭에서 +를 눌러 odoo와 postgresql이 지정되어 있는 네트워크를 추가합니다.
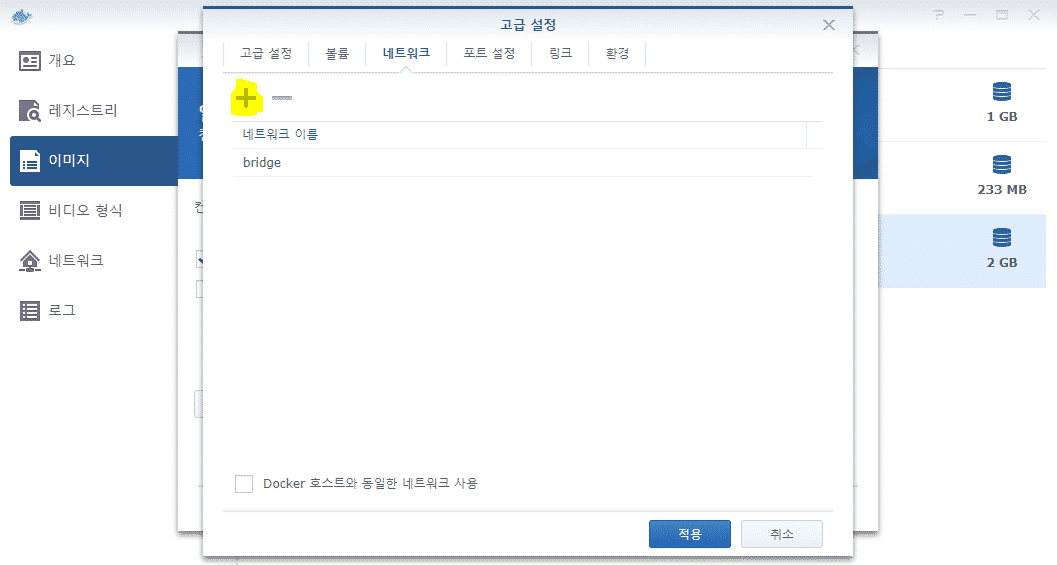
bridge를 선택하고 – 를 눌러 삭제하여 odoo_default만 남깁니다.
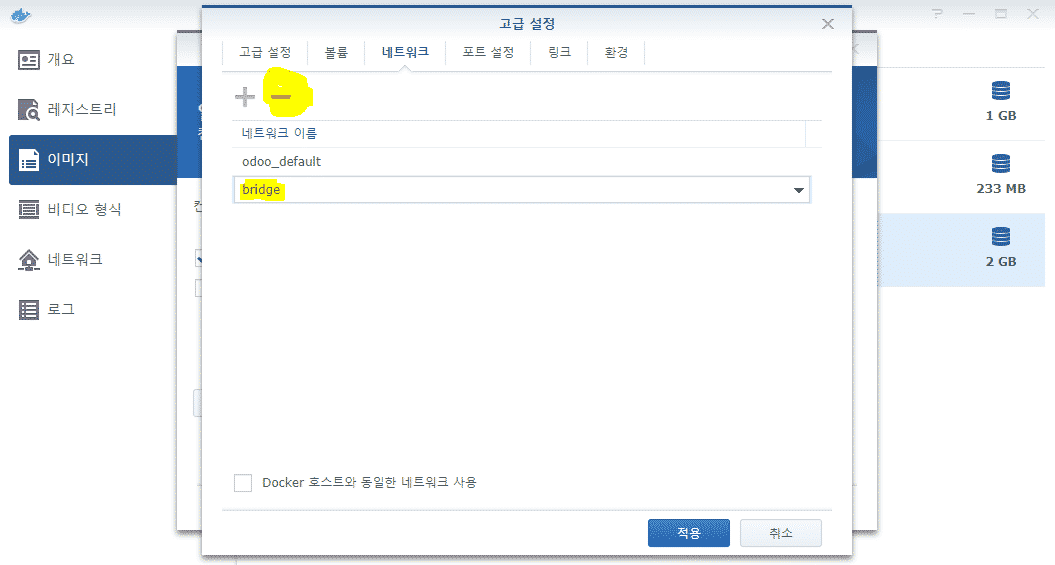
포트설정 탭에서 +를 눌러 로컬과 컨테이너 포트를 8082로, 유형을 TCP로 설정해줍시다. 그리고 적용을 클릭합니다.
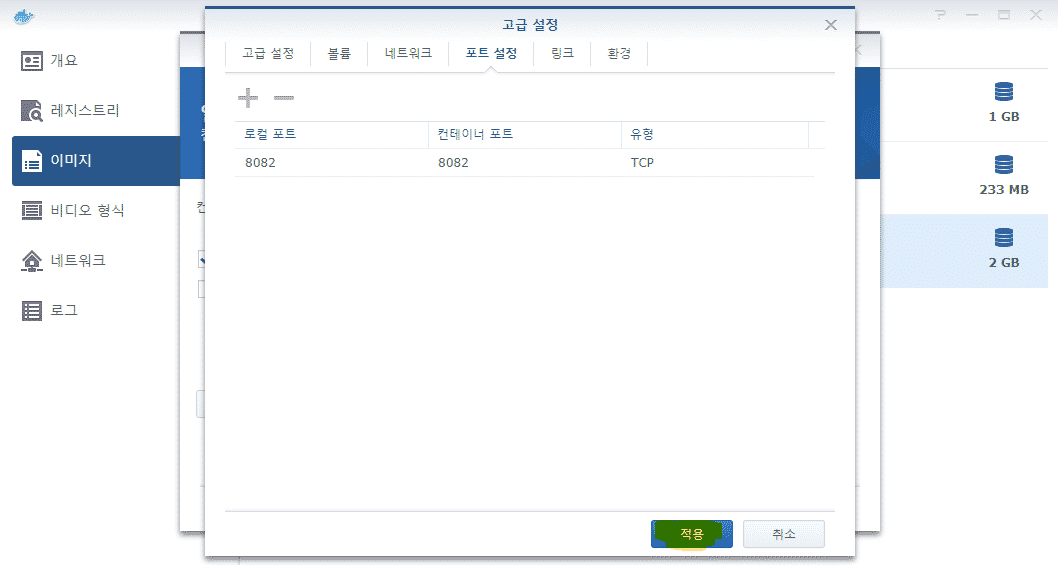
다음을 누르고 적용을 클릭합니다.
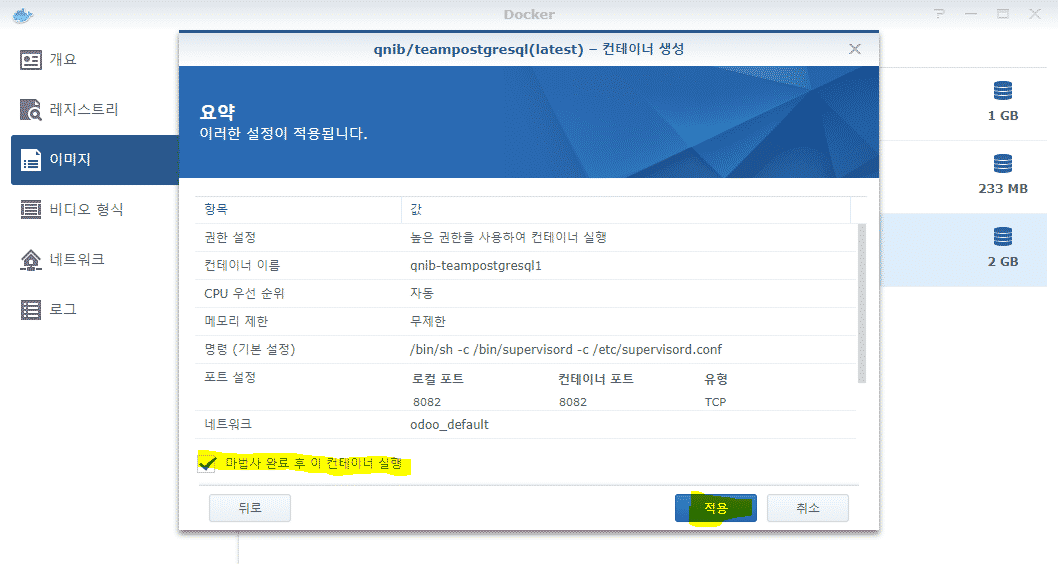
2. postgresql 설정하기
이제 postgresql의 포트를 설정하고 아이디 패스워드를 확인하겠습니다. teampostgresql 말고 postgresql입니다.
Docker의 비디오형식에서 postgresql을 정지한 후, 편집합니다.
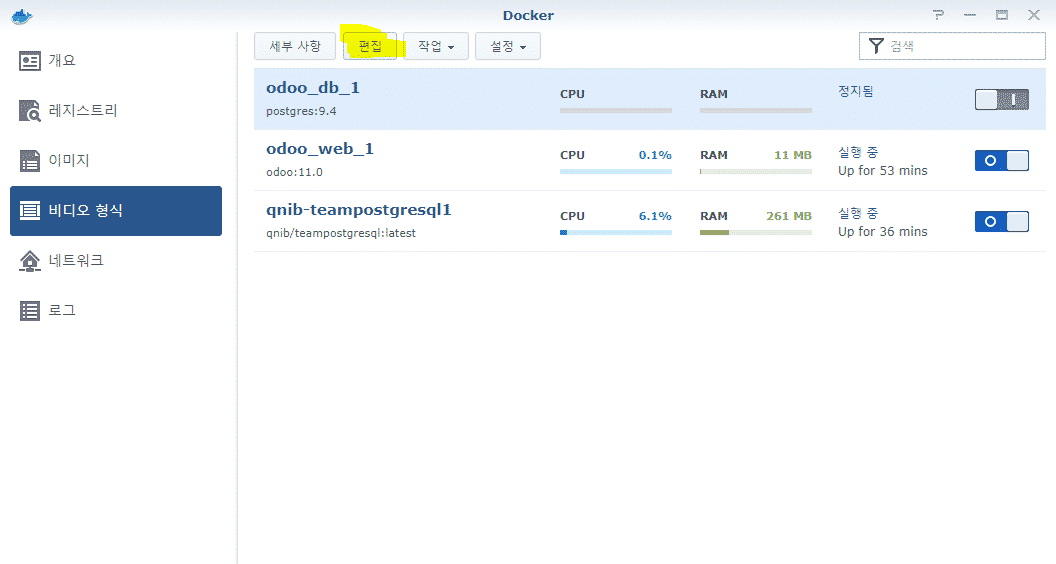
포트설정에서 +를 눌러 로컬포트:원하는포트 / 컨테이너포트:5432 / 유형TCP로 설정합니다. 저는 로컬포트를 8081로 하겠습니다.
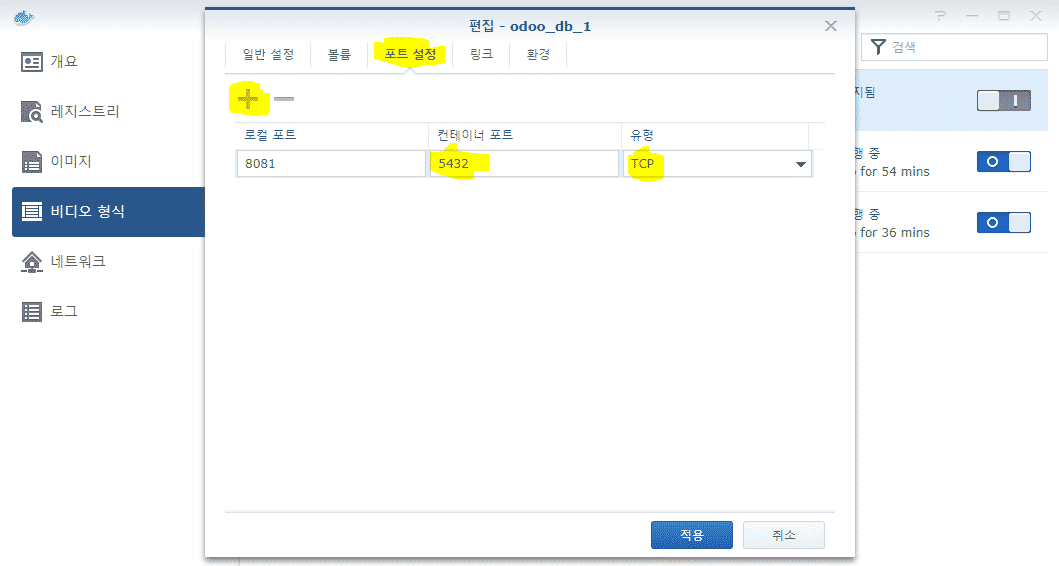
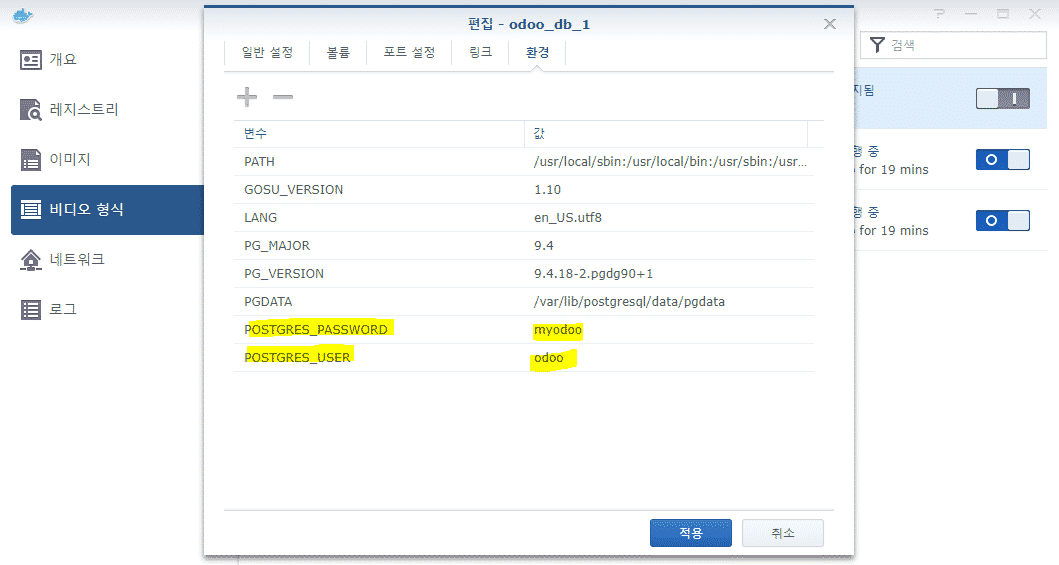
적용하고 postgresql을 다시 활성화합니다.
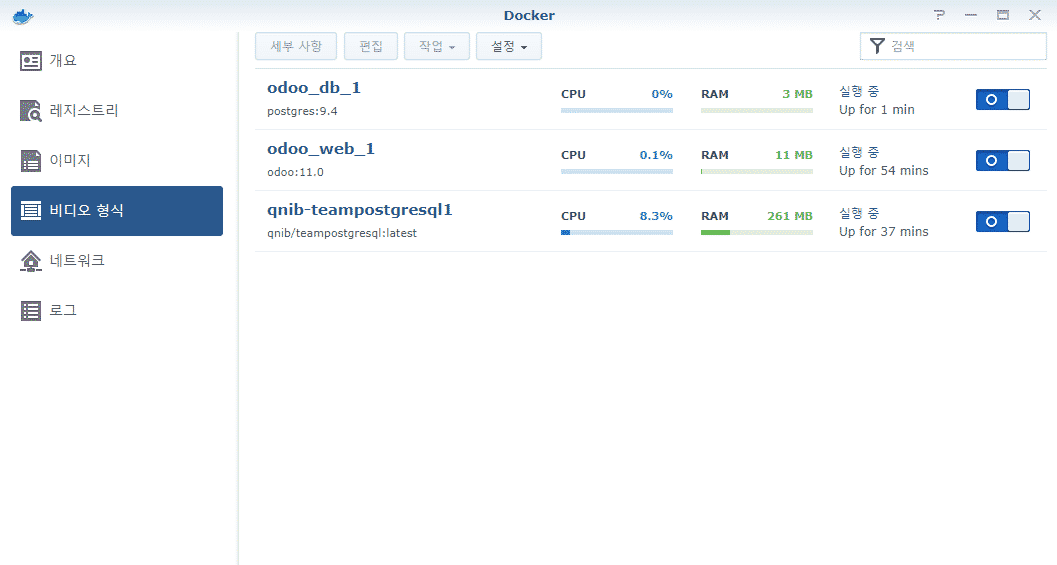
3. 네트워크 주소 확인하기
Teampostgresql에서 postgresql 데이터베이스를 연결할 때, 포트번호와 ip주소를 입력해줘야합니다. 포트는 2번 단계에서 설정한 로컬포트 (저는 8081)이고, ip주소는 아래그림과 같이 Docker-네트워크 탭에서 odoo, postgresql, teampostgresql이 속한 네트워크의 게이트웨이에 쓰여있는 IP입니다.
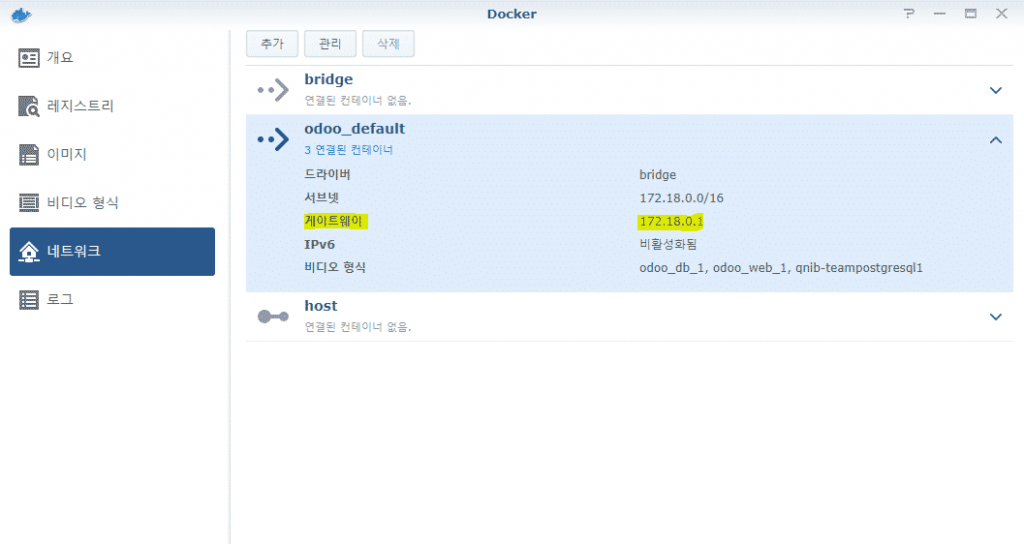
인터넷 브라우저에 나스도메인 또는 주소:8082/teampostgresql 를 입력하여 접속해봅시다.
4. teampostgresql에 접속해서 데이터베이스 연결하기
이제 마지막 단계입니다. 아래 방법대로 진행하세요.
주소창에 나스주소:8082/teampostgresql를 입력하여 데이터베이스에 접속합니다.
예) 192.168.1.2:8082/teampostgresql
외부에서 접속하시려면 8082>8082 포트포워딩을 하시면 되고, 포트포워딩 없이 하시려면 역방향프록시를 설정하시면 됩니다.

host : 3번단계에서 확인한 ip주소
port : 2번단계에서 설정한 포트
username, password : 2번단계에서 확인한 id password.
next
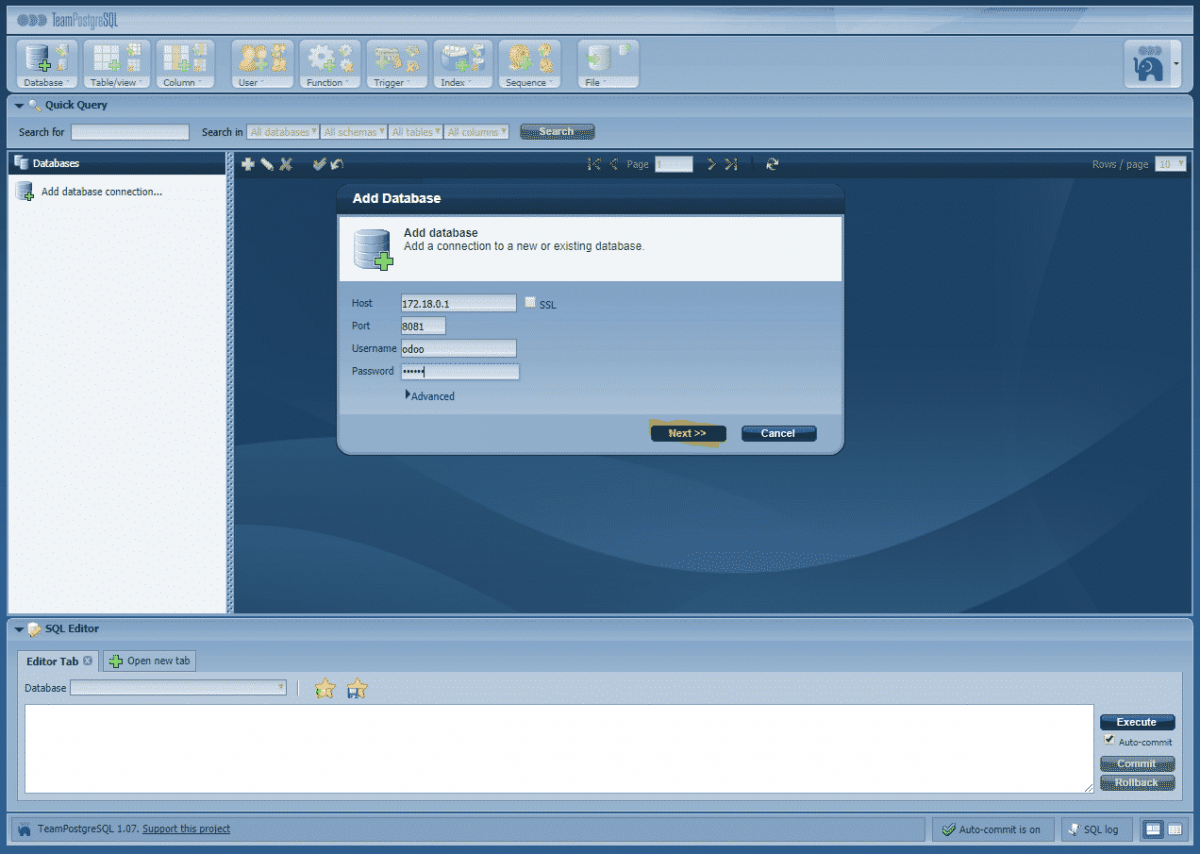
database 에서 원하는 데이터베이스를 선택하고 OK를 누릅니다.
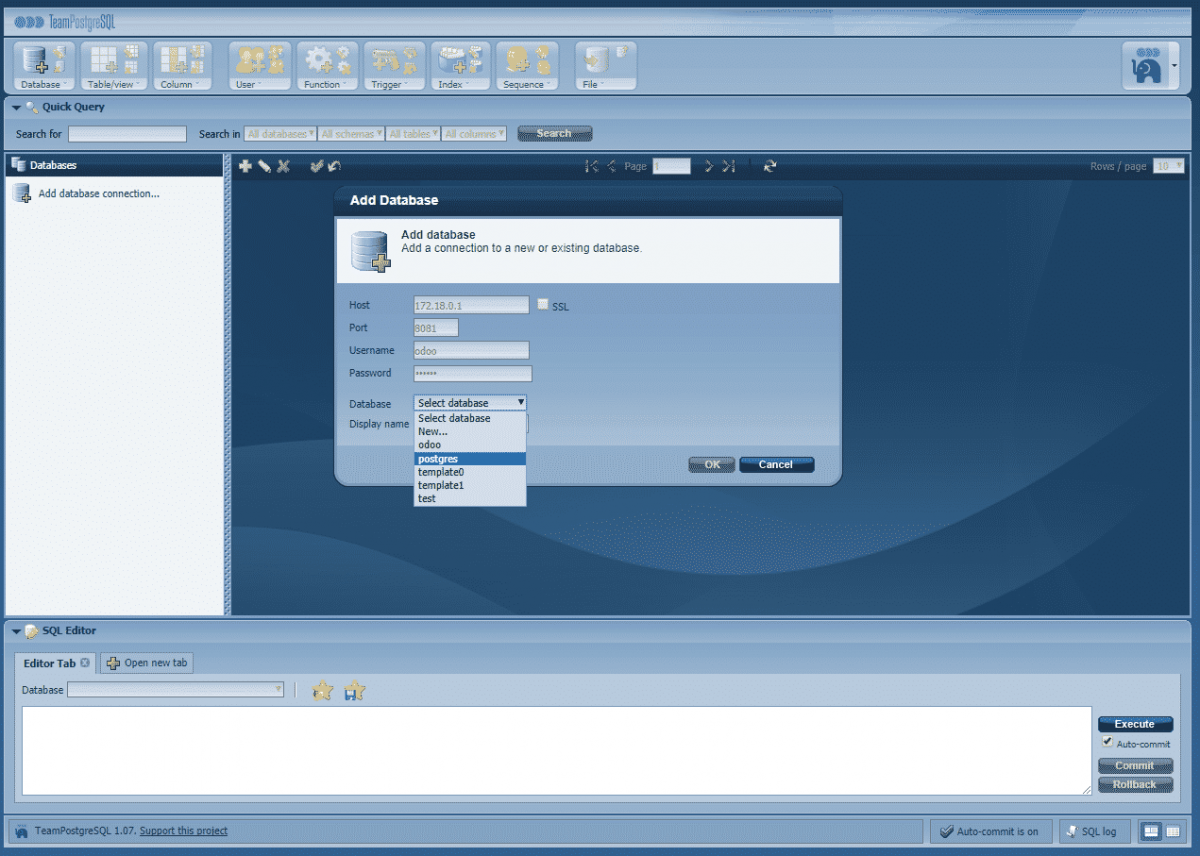
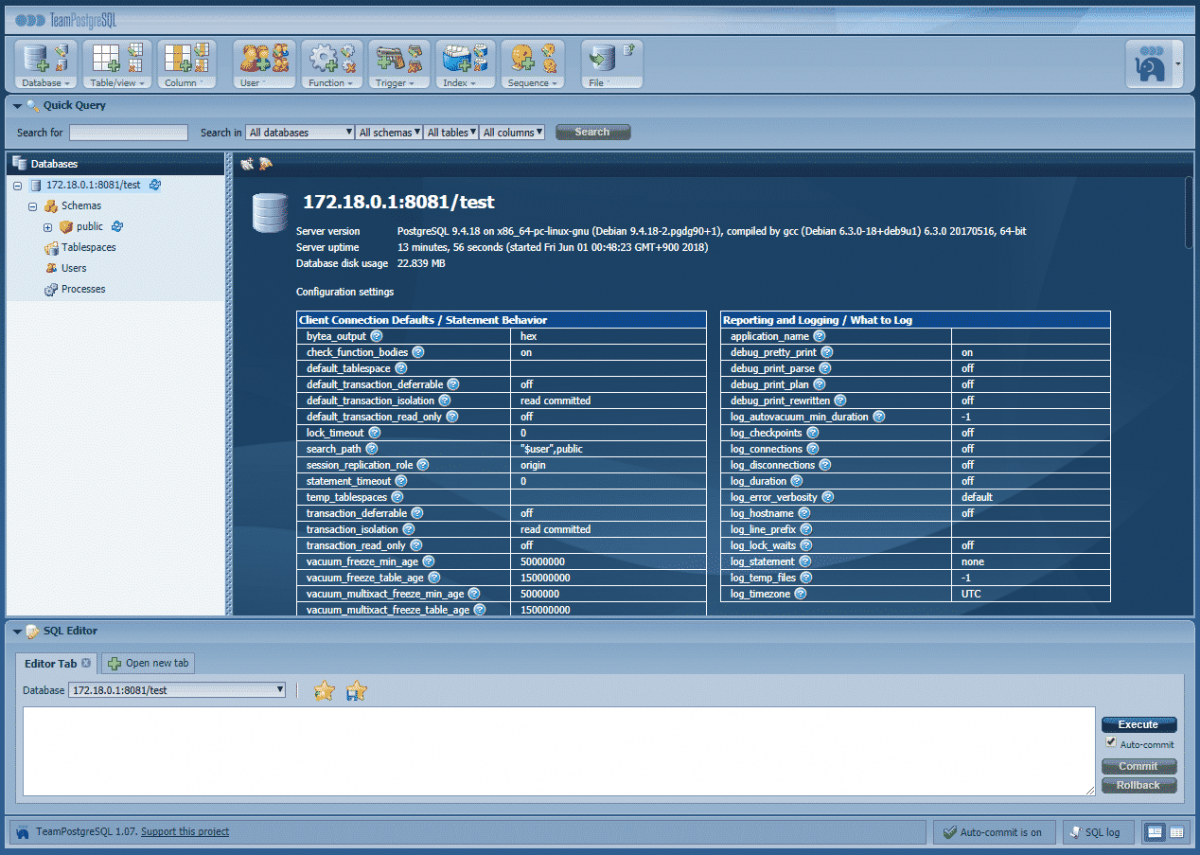
5. teampostgresql아이디 비밀번호 설정
외부망에 공개되어있는 경우, 비밀번호 설정은 필수겠죠? 계정과 비밀번호를 설정해봅시다.
코끼리모양 아이콘 옆의 ▼를 눌러 Settings…를 클릭해줍니다.
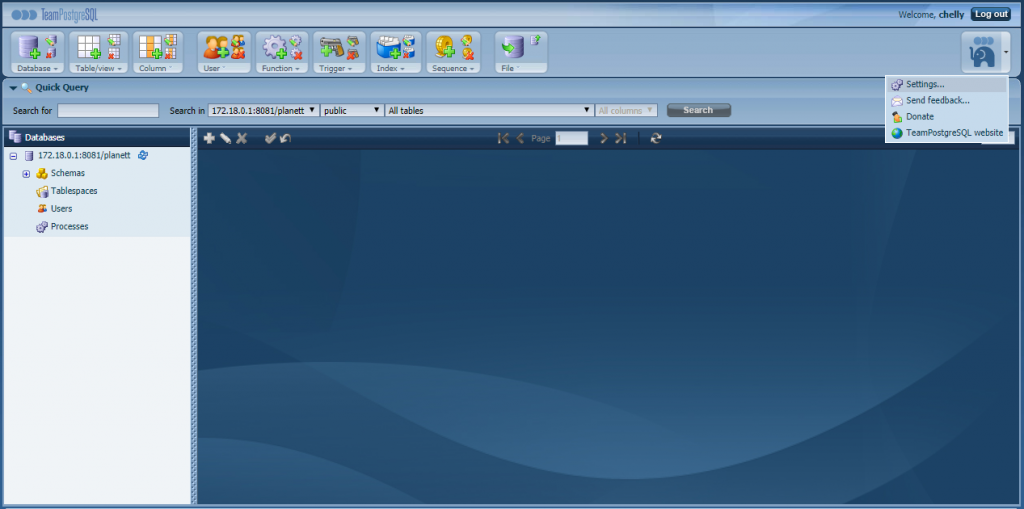
Administrator account에서 원하는 계정과 비밀번호를 설정한 후, OK를 누르면 끝!
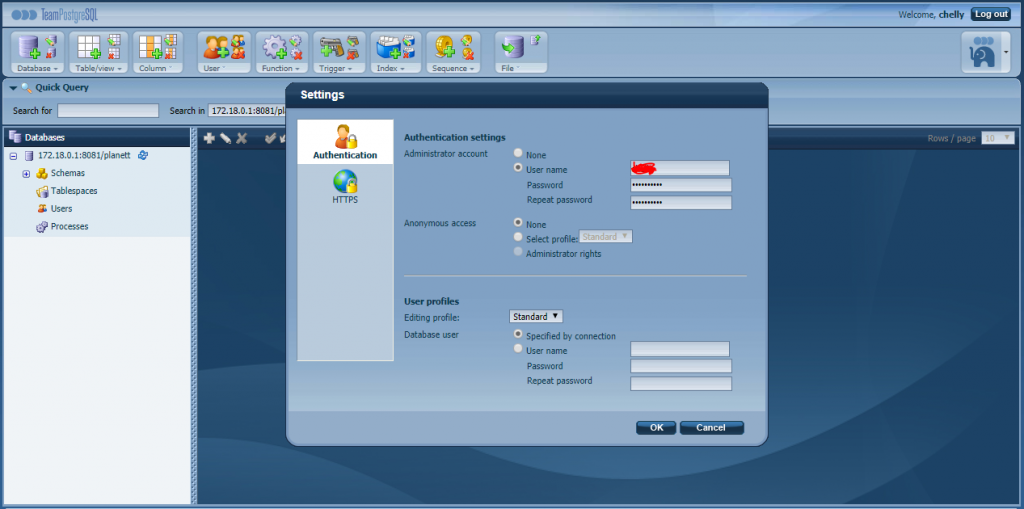
이상으로 Postgresql을 위한 웹 GUI환경 ‘TeamPostgresql’ 이 준비되었습니다.

에 의해서 chelly | 5월 28, 2018 | 가상머신 |
가상 DSM을 처음 설치하셨나요? 이제 vdsm 도메인 을 연결하고 외부에서 접속하고 싶어질 겁니다. 그런데 설치한 가상 DSM의 제어판에서 역방향 프록시를 설정해도 설정한 주소로 가보면 dsm이 제대로 안 뜹니다. 아래에서 Virtual DSM 도메인 연결하는 법을 알려드리겠습니다. 아직 VDSM을 설치하지 않은 상태라면 다음 글에서 설치방법을 확인하실 수 있습니다.
가상 DSM 설치하기
1. 요약
어느정도 나스를 만져본 분들은 아래 요약만 봐도 바로 하실 수 있을 겁니다.
도메인 구입처에서 나스주소로 연결
가상 DSM을 설치한 메인 DSM에서 역방향 프록시 설정
2. 도메인 구입처에서 나스주소로 연결
VDSM 도메인 을 구입한 곳에서 CNAME레코드 또는 A레코드로 나스외부주소로 연결해줍시다.
가비아 홈페이지에 로그인하고 My가비아-서비스관리클릭
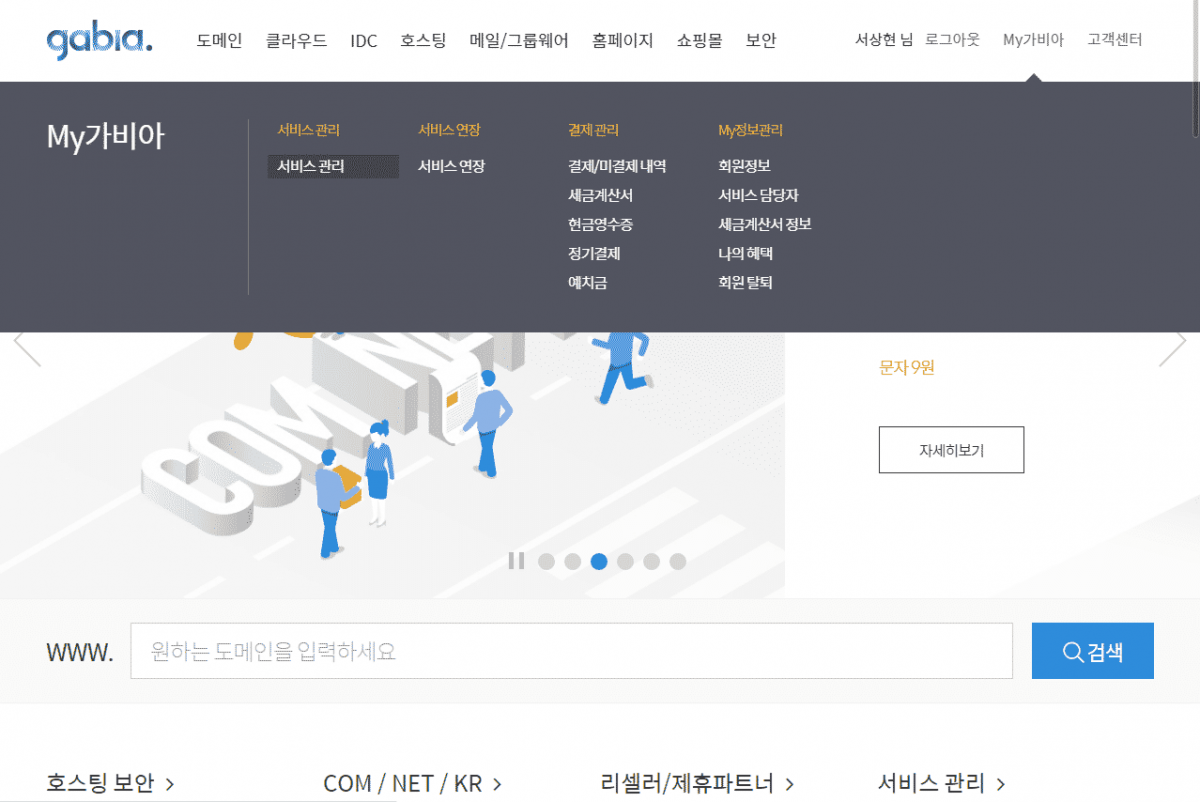
저는 chelly1221.com을 VDSM 도메인 으로 하겠습니다. 서비스정보 클릭
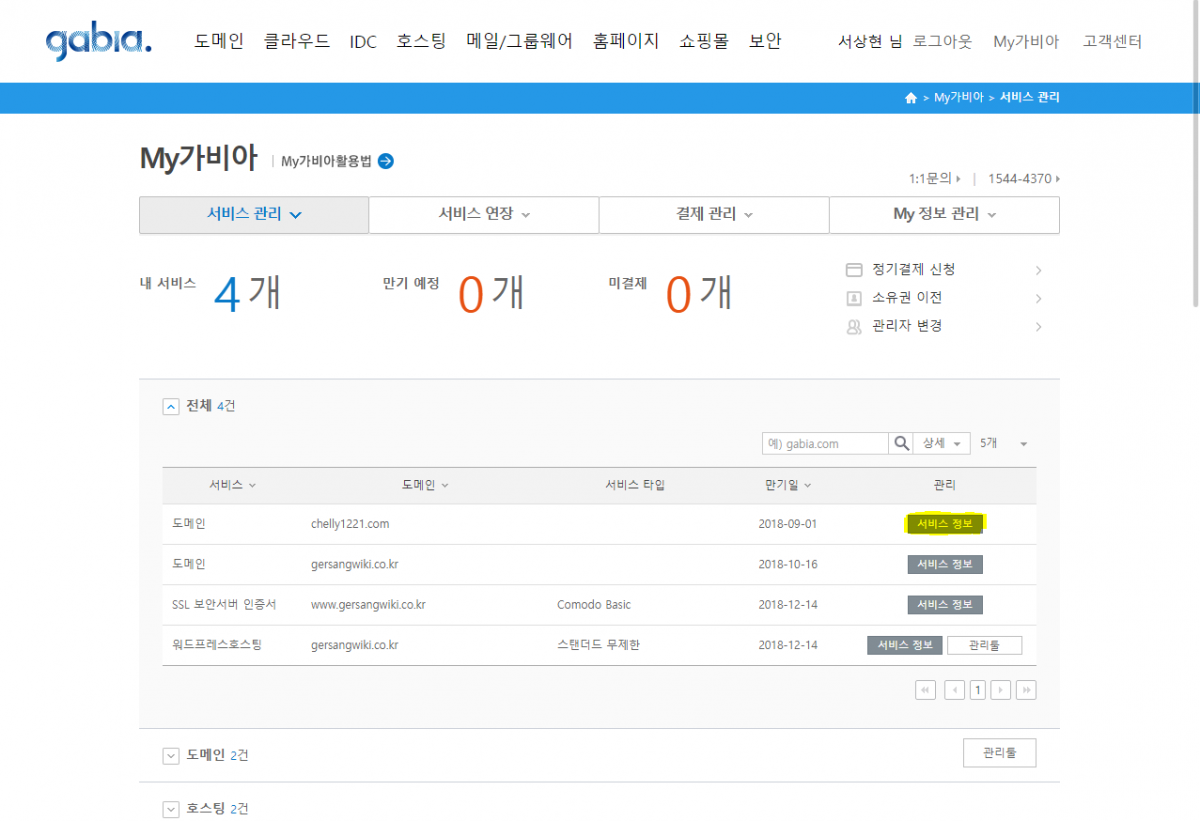
관리툴 바로가기 클릭
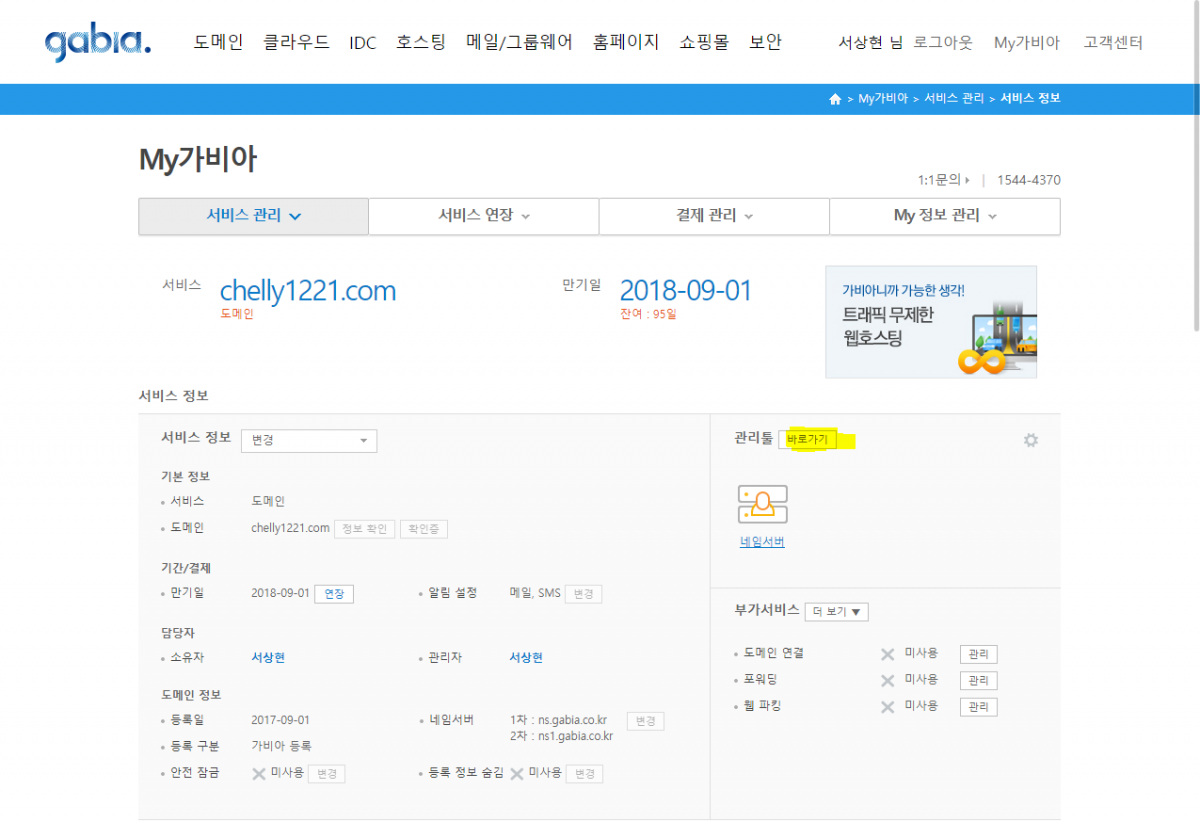
설정할 도메인명 클릭
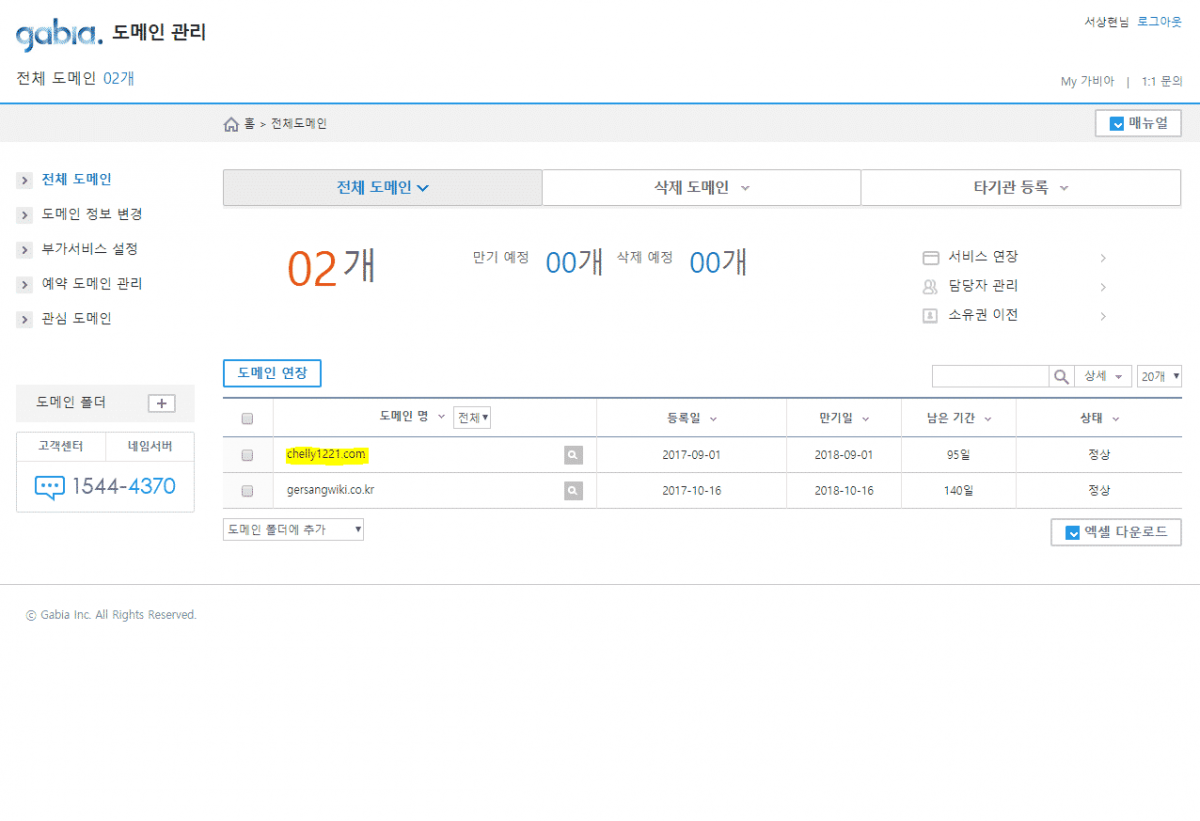
스크롤 조금 내리면 DNS레코드 설정이 있습니다. 설정 클릭

설정할 도메인 설정 클릭
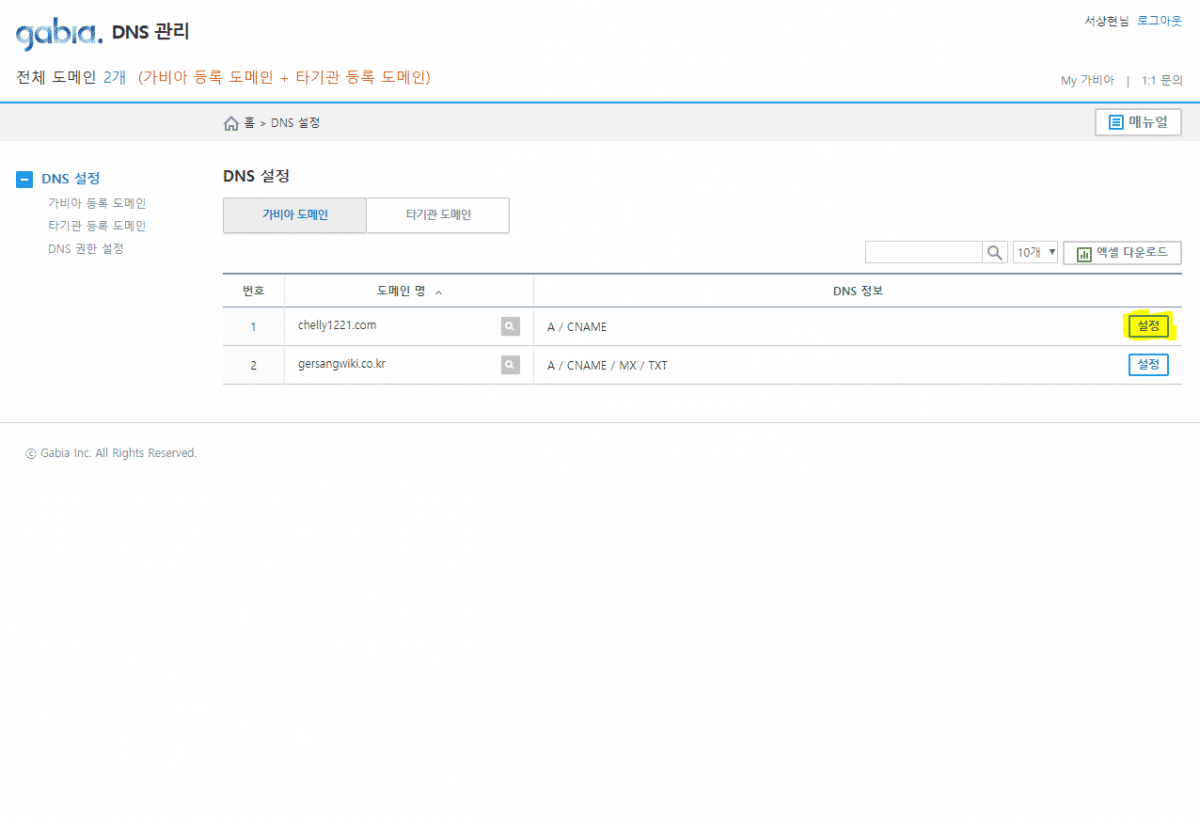
레코드 추가 클릭
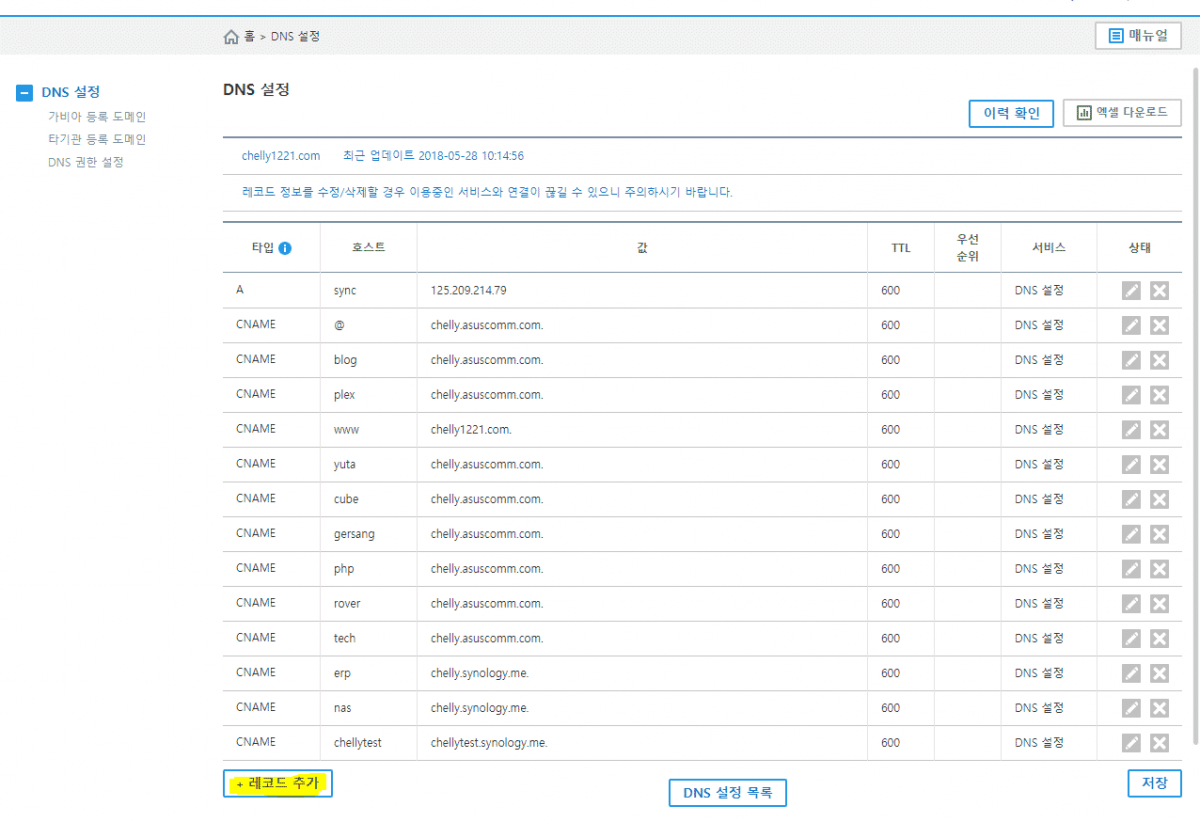
호스트 이름에는 서브도메인이 될 부분
XXX.chelly1221.com이면 XXX에 해당하는 부분 입력, 비워둘려면 @입력.
값/위치에는 CNAME 레코드로 하면 DDNS주소 XXX.XXX.XXX. 입력 (맨끝에도 . 붙여야합니다.)
A 레코드로 하면 나스가 있는 네트워크의 외부 IP주소 입력 (여기는 끝에 . 안붙여도 됩니다.)

3. 가상 DSM이 설치된 메인 DSM에서 역방향 프록시로 VDSM 도메인 설정
가상 DSM말고 가상 DSM이 설치된 메인 DSM에서 역방향 프록시를 설정하면 VDSM 도메인 연결 끝!
제어판-고급모드
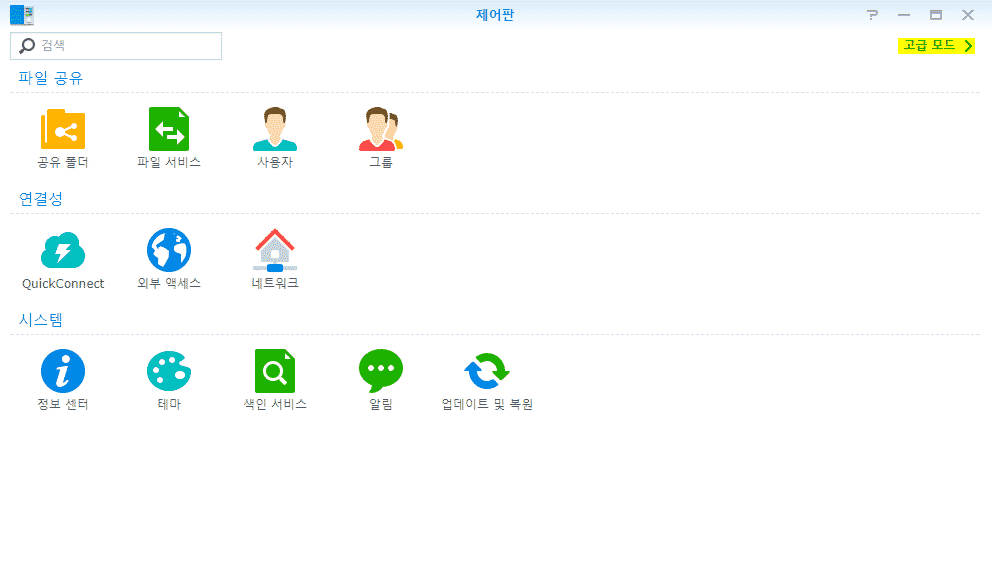
응용프로그램 포털
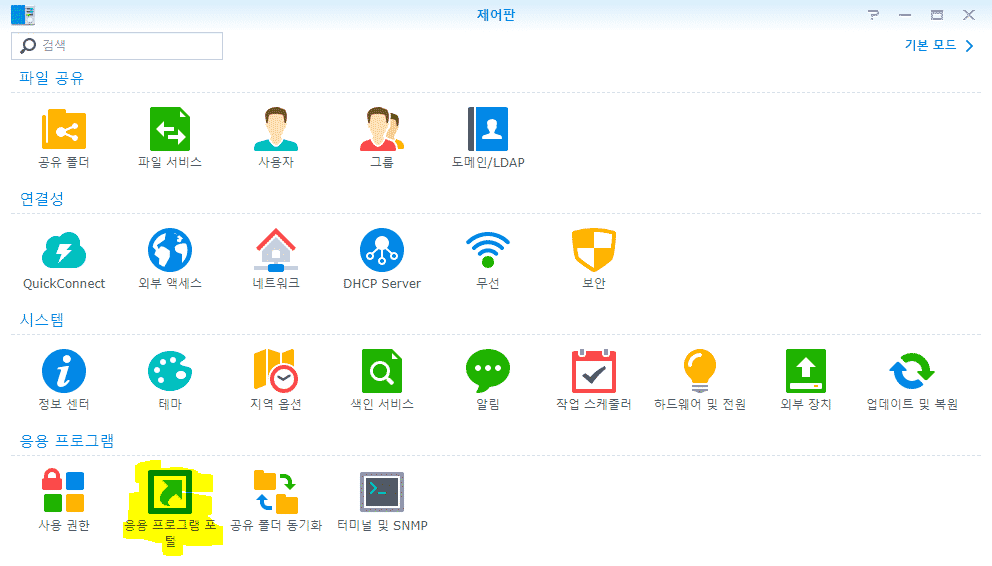
역방향 프록시 탭-생성
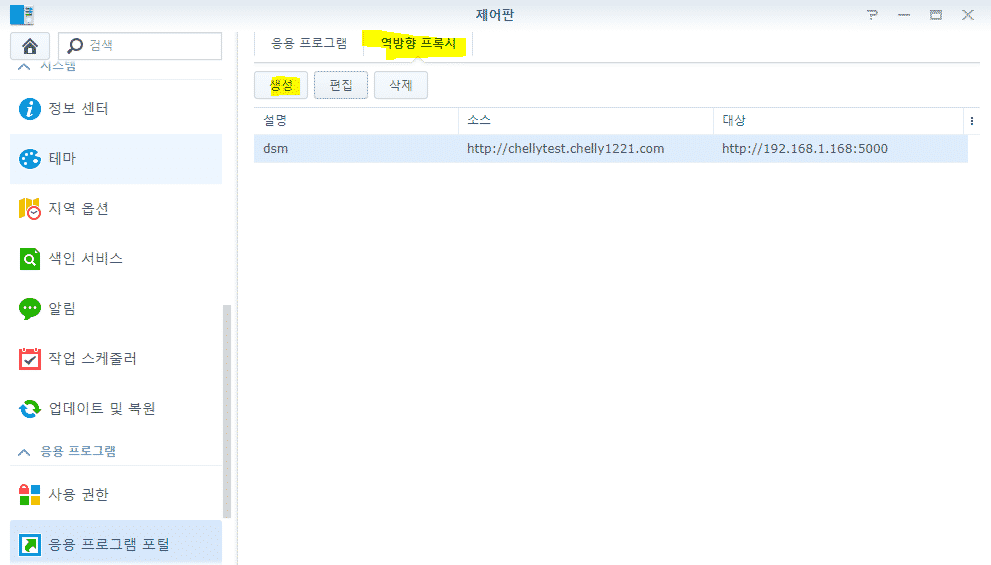
설명:원하는거
대상쪽 호스트이름에는 가상 DSM의 내부IP를 적습니다.
확인
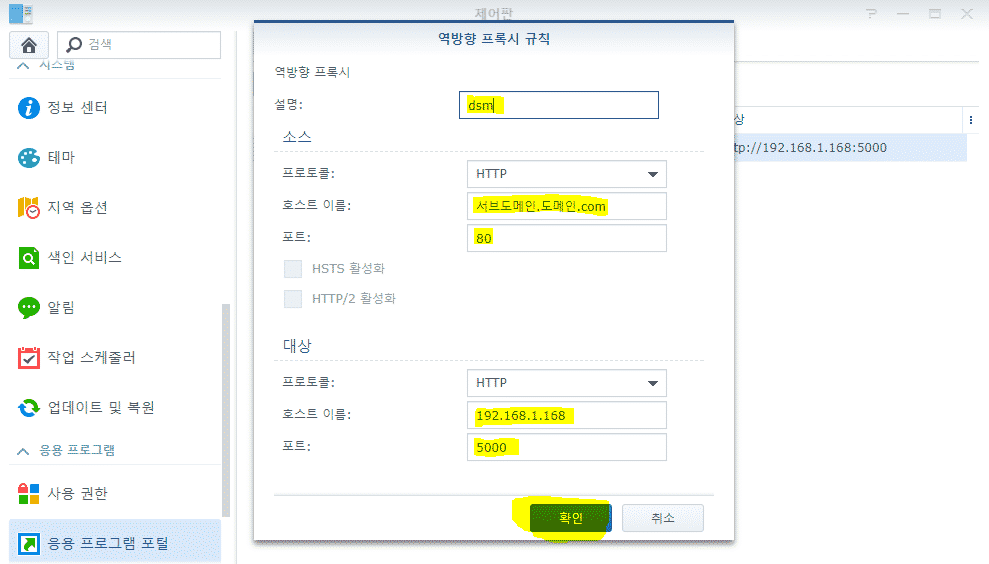

에 의해서 chelly | 5월 28, 2018 | 워드프레스 |
시놀로지 워드프레스 는 패키지 센터에서도 설치할 수 있지만, 그러면 하나밖에 설치할 수 없기 때문에 수동으로 설치하는법을 소개하려고 합니다.
일단 내부네트워크에서 설치할 때 기준으로 설명합니다.
1. 시놀로지 워드프레스 를 위해 설치해야하는 패키지
Apache HTTP Server 2.2 또는 2.4
phpMyAdmin




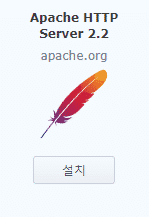

패키지 센터에서 설치해줍시다. 패키지 센터에 있는 시놀로지 워드프레스 설치 노노!
————————————-2019.03.06 변경사항—————————————-
1월달엔가 PHP 7.2패키지를 시놀로지에서 정식으로 지원하기 시작해서 7.0대신 7.2 받아주세요.
적용방법은 아래 글을 참고해주시기바랍니다.
시놀로지 워드프레스 PHP 7.2 적용하기
2. 데이터베이스 비밀번호 생성
시놀로지 워드프레스 에 쓸 MariaDB 데이터베이스의 기본 아이디는 root이고 비밀번호는 없습니다. 보안을 위해 비밀번호를 만들어줍시다.
phpmyadmin실행-아이디:root-암호:없음-실행

위쪽 탭의 사용자계정-root의 권한수정 클릭

위에 암호변경 클릭
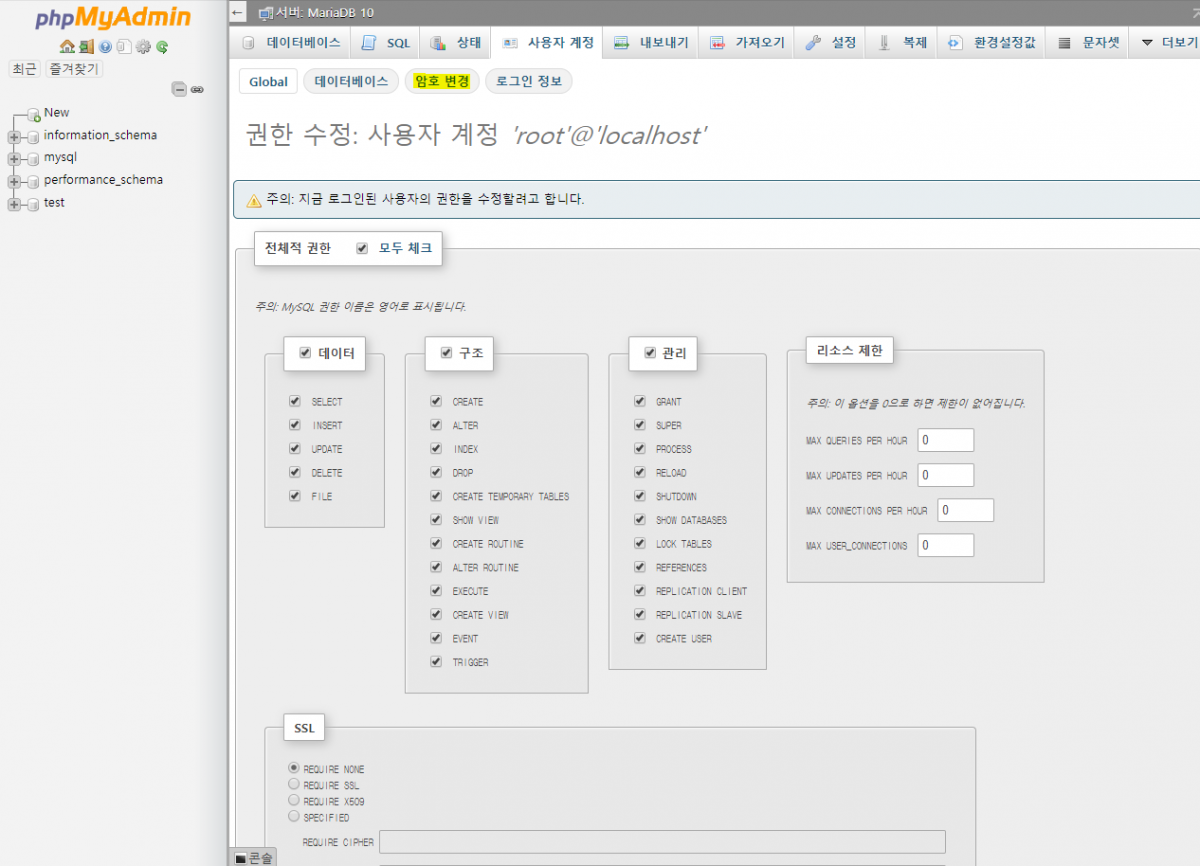
원하는 암호 입력 후 밑에 실행 클릭

3. 사용할 데이터베이스 생성
워드프레스 설치 할 데이터베이스를 만듭시다.
위에서 변경한 비밀번호로 로그인한 후에, 왼쪽에 New를 클릭합니다.
데이터베이스명에 원하는 이름을 입력하고 만들기를 클릭합니다. (아무 이름이나 해도 되지만 기억하고 있어야합니다)
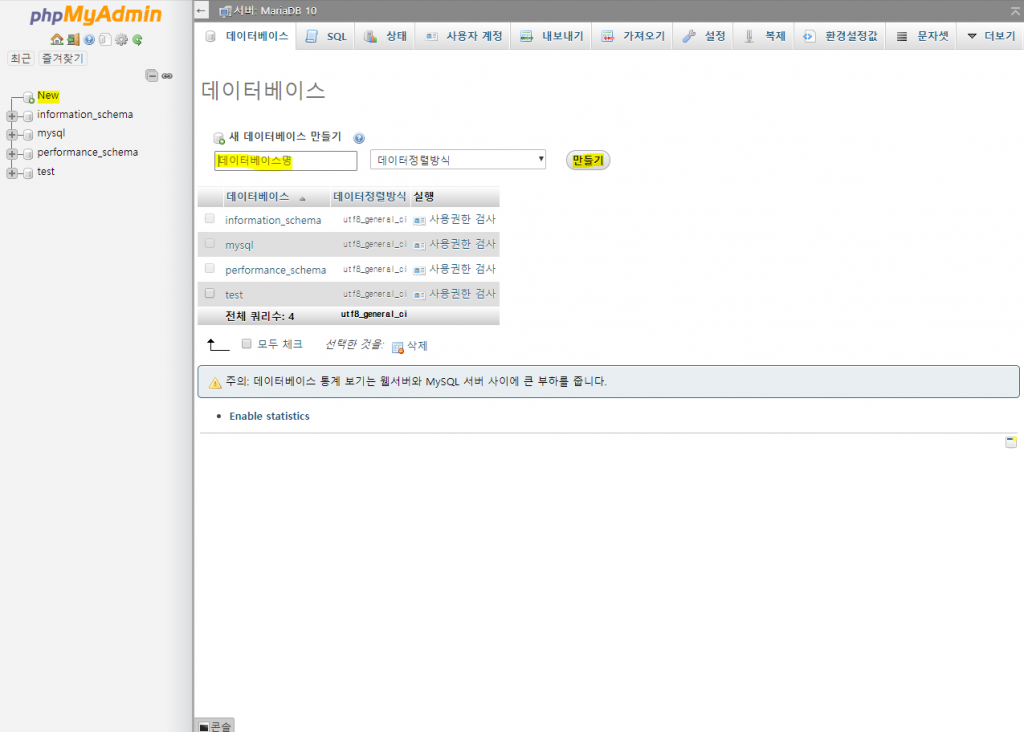
4. 워드프레스 파일 받아서 필요한 위치에 압축풀기
wordpress.org/download 에서 시놀로지 워드프레스 에 쓸 최신 워드프레스 파일을 다운로드합니다.
시놀로지 나스에 접속한 후, File Station을 열어 다운로드한 zip파일을 그대로 web공유폴더에 업로드합니다.

zip파일을 우클릭하여 풀기-여기에 압축 풀기를 클릭합니다.

압축을 풀면 wordpress라는 폴더가 하나 생기는데, 우클릭하여 원하는 이름으로 바꿔줍니다. 이 폴더 이름도 기억하고 있으셔야합니다.

5. SSH로 접속하여 권한 설정하기
SSH로 나스에 접속하는 방법은 아래 링크 클릭.
시놀로지 나스 SSH로 접속하기.
root권한으로 나스에 접속하여 위에서 만든 워드프레스 설치 폴더에 대한 권한을 설정합니다.
아래 코드를 입력해줍니다.
(주의 : 아래와 같이 권한설정하면 보안상으로 좀 안좋을 수 있습니다.)
chmod -R 775 /volume1/web/test
chown -R http.http /volume1/web/test

완료
6. Web Station 설정
Web Station을 실행하여 일반 설정 탭에서 아래와 같이 설정하고 적용합니다.

PHP설정 탭으로 가서 PHP 5.6과 7.0을 아래와 같이 편집해줍니다.
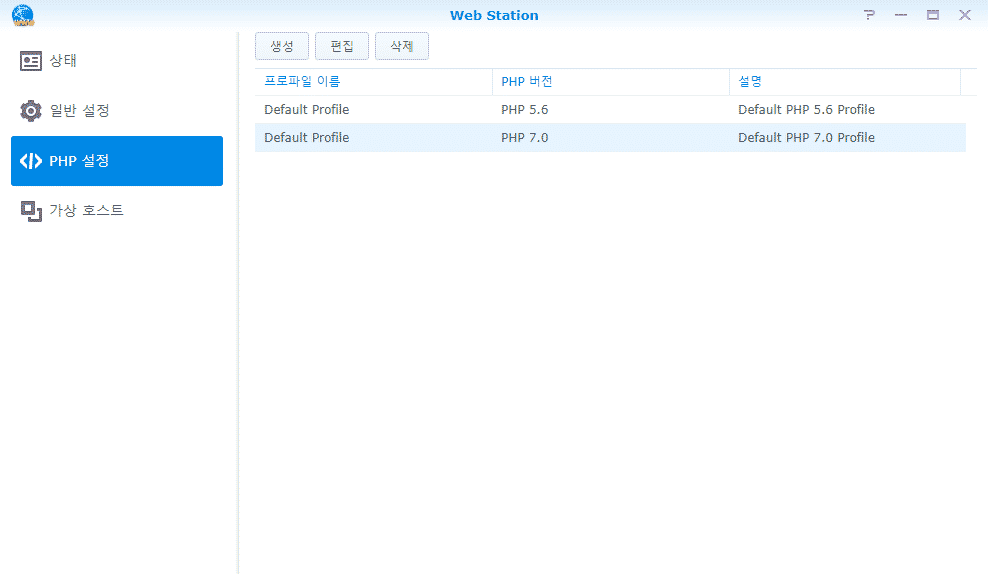

확장 뭔지 확인하기 귀찮으니깐 전부 체크.
7. 접속해서 워드프레스 설치 하기
[http://NAS주소/아까 web에 만든 폴더이름]
위 주소로 시놀로지 워드프레스 에 접속합니다.
예를 들어 저와 같은 경우는 http://192.168.1.168/test입니다.
설치한 워드프레스에 접속한 후 아래와 같이 설정해줍시다.
당연히 한국어를 선택해줍시다.

Let’s go! 를 클릭합니다.

데이터베이스 이름 : phpmyadmin에서 새로 만들었던 데이터베이스
사용자명 : 따로 안바꿨으면 root
비밀번호 : phpmyadmin에서 설정한 비번
데이터베이스 호스트 : localhost:/run/mysqld/mysqld10.sock
테이블 접두어 : 원하는걸로

워드프레스 설치 실행하기

원하는 대로 설정. 사이트의 아이디 비번 설정 창입니다.

로그인

방금 설정했던 걸로 로그인!
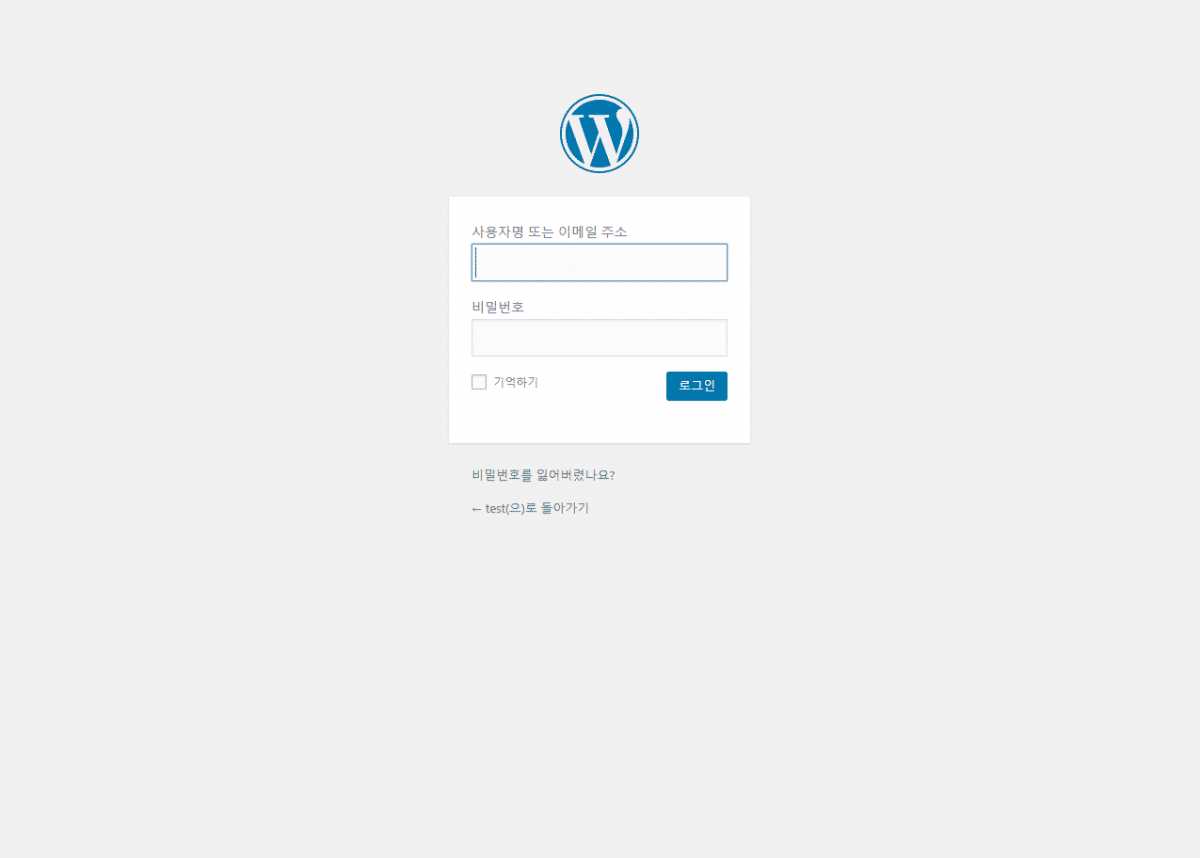

에 의해서 chelly | 5월 27, 2018 | Odoo |
odoo는 오픈소스 ERP 프로그램입니다. 과거에는 OpenERP라는 이름이었는데 8부터 odoo로 바뀌었습니다.
그런데 odoo 를 설치한다고 따로 서버를 구매하거나 하면 비용부담이 들텐데 이미 시놀로지 NAS가 있다면 24시간 돌아가는 NAS에 설치하여 비용과 전기를 절약할 수 있겠습니다.
1. 설치할 패키지
Docker
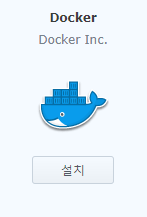
2. 오두 에 쓸 폴더 만들기
4가지 폴더를 만들어줍시다.
database, data, config, addons라는 이름의 폴더를 만들어줄건데 위치는 마음대로 해도 되지만 본 포스팅에서는 /volume1/docker/odoo/ 경로 아래로 만들어주겠습니다. 아래 그림과 같이 만들면 됩니다.
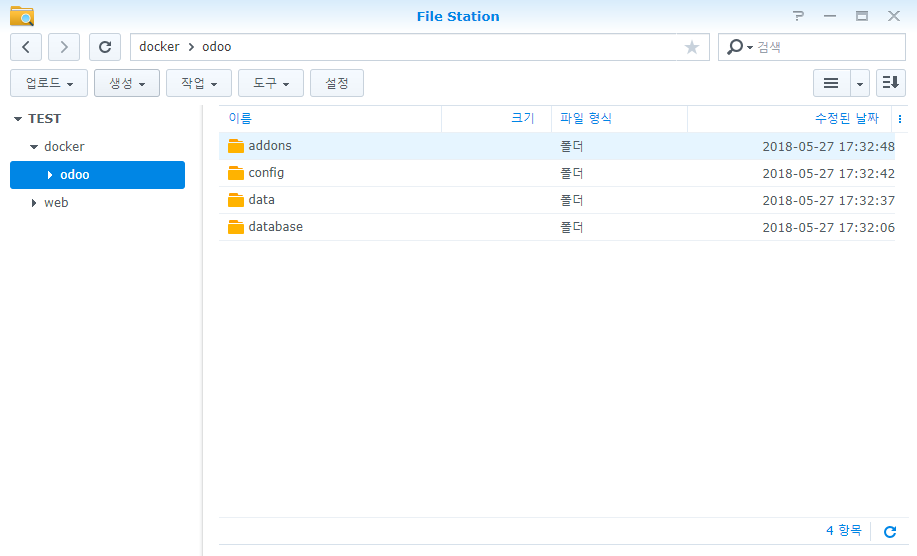
3. yml파일 만들기
메모장을 열고 아래 코드를 입력하여 docker-compose.yml파일로 저장합니다. 이 코드는 postgres 9.4버전 db에 오두 11.0 기준입니다.
하지만 귀찮으실테니 완성된 파일을 공유드립니다.
다운로드

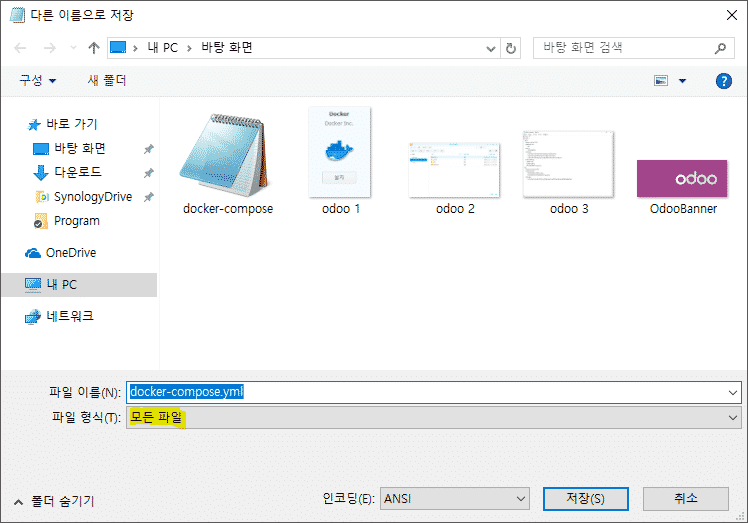
저장한 yml파일을 volume1/docker/odoo 폴더에 넣습니다.

4. 만든 폴더에 권한 설정하기
[/fusion_title][fusion_text columns=”” column_min_width=”” column_spacing=”” rule_style=”default” rule_size=”” rule_color=”” class=”” id=””]SSH로 루트권한으로 접속하여 아래와 같은 코드를 넣어 권한설정해주면 됩니다.
chown NAS아이디:administrators -R /volume1/docker/odoo
SSH로 접속하는 법과 루트권한 획득하는법 모르겠으면 아래 포스팅 참고하세요.
시놀로지 나스 SSH로 접속하기.
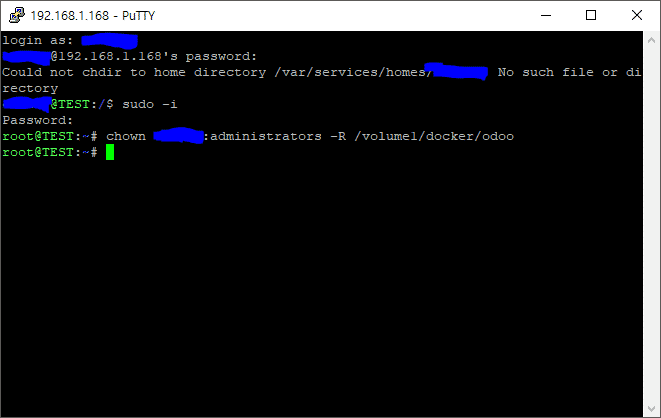
5. SSH로 odoo 설치하기
SSH로 루트권한으로 접속하여 아래와 같은 코드를 넣어 설치해주면 됩니다.
cd /volume1/docker/odoo
docker-compose up -d
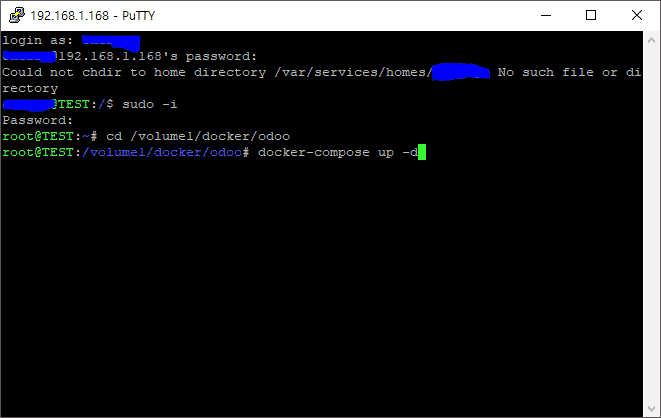
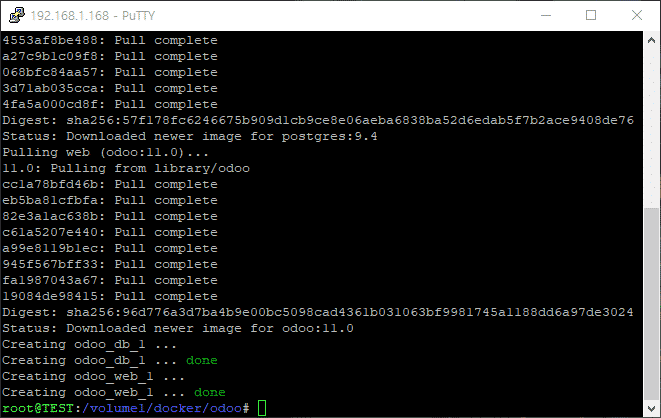
6. docker에서 설정
위에 단계까지 끝내고 docker를 실행해보면 자동으로 이미지와 비디오형식, 네트워크 등이 구성되어 있는것을 확인할 수 있습니다.
여기서 간단하게 설정해줄것이 있는데 아래 그림과 같이 설정합니다.
Docker 실행 후 비디오 형식 탭에서 odoo_db_1을 선택하고 편집을 클릭합니다.

일반 설정에 높은 권한을 사용하여 컨테이너 실행과 자동 재시작 활성화에 체크해줍니다.
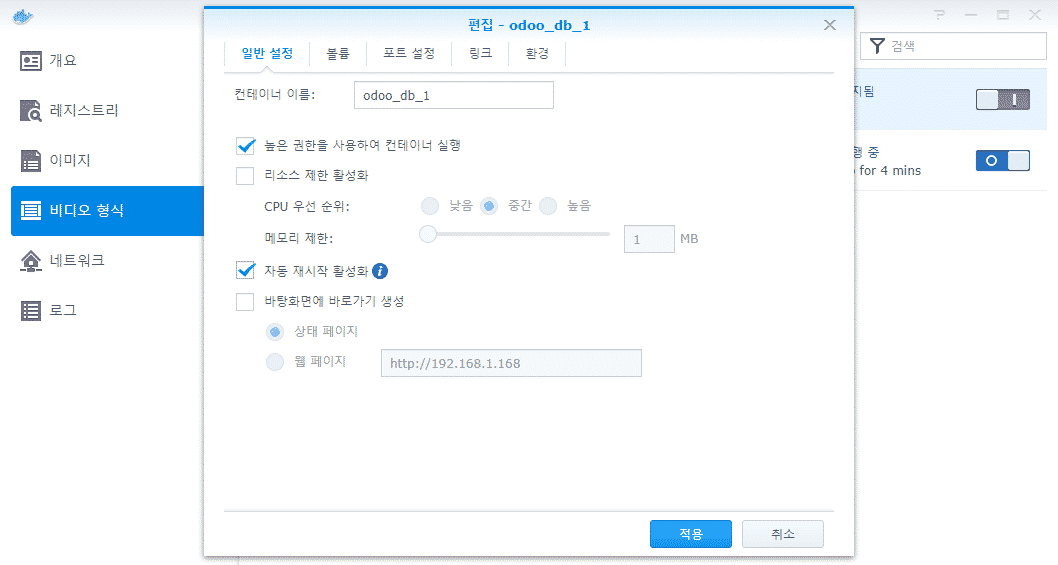
환경 탭에서 PGDATA 항목의 /var/lib/postqresql/data 뒤에 /pgdata를 넣어주고 적용합니다.
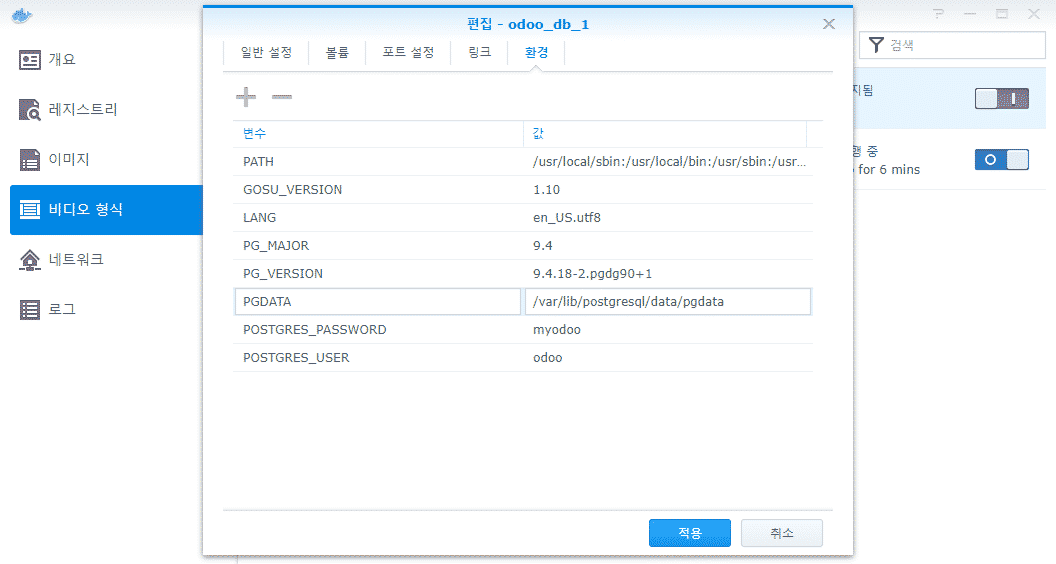
꺼져있는 odoo_db_1을 버튼을 눌러 켜줍니다.
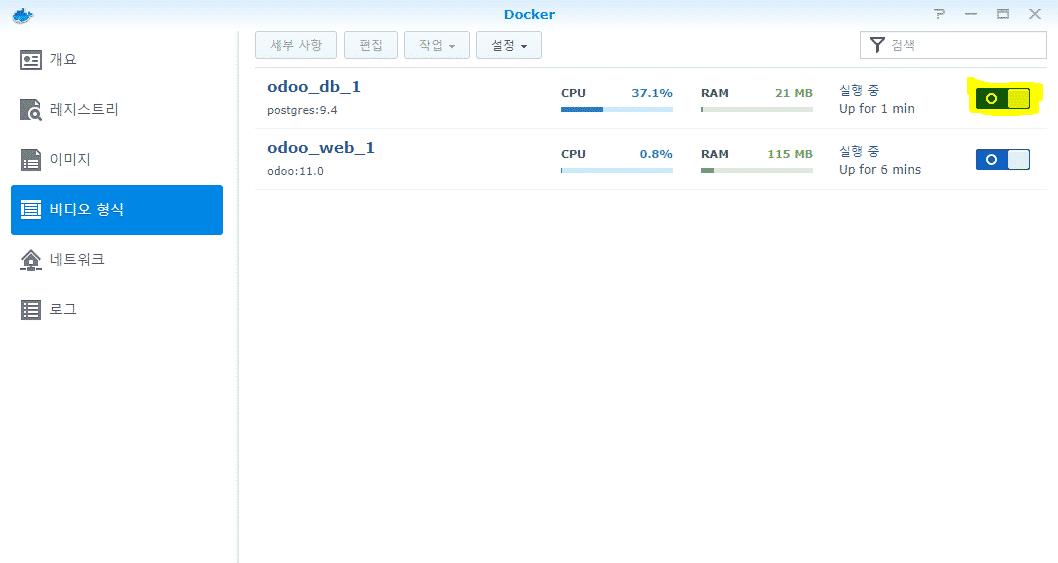
7. 접속하기
이제 거의 다 끝났습니다. 인터넷 브라우저에 (나스주소):8069 를 입력하여 오두에 접속합니다. 외부 네트워크에서도 접속하려면 8069포트를 포트포워딩하면 되겠죠?
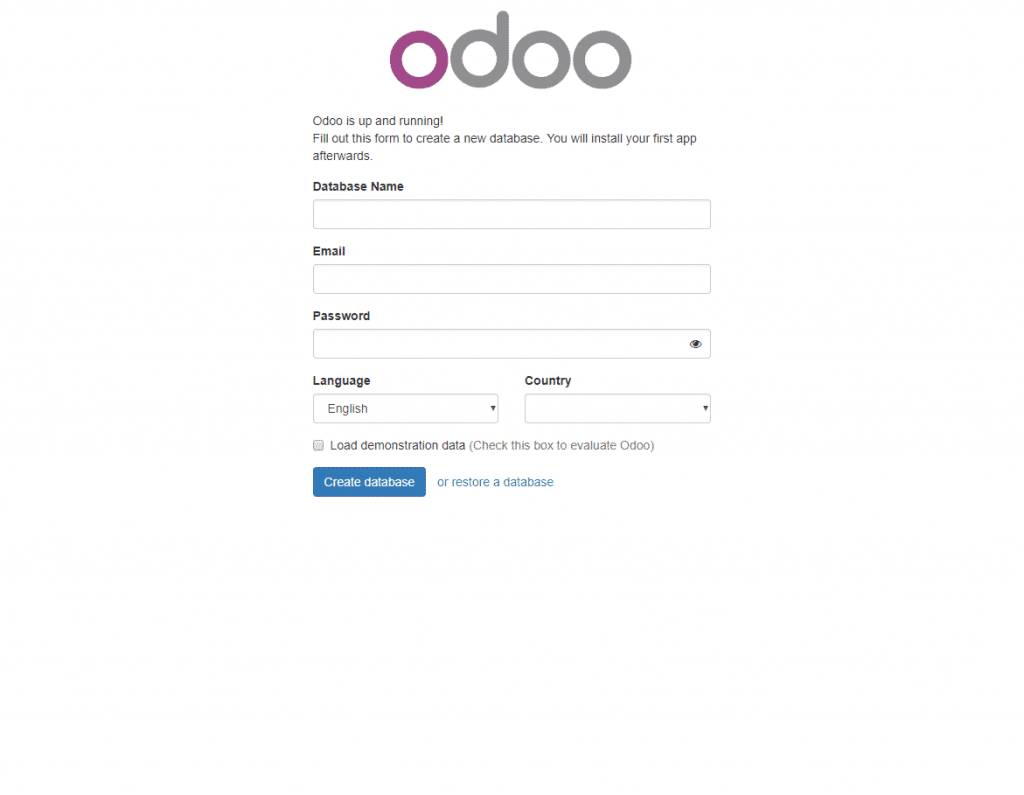
![시놀로지 SSH 로 접속하기]()
에 의해서 chelly | 5월 27, 2018 | 설정 |
시놀로지 SSH 접속 방법에 대해 소개합니다.
1. 시놀로지 NAS에서 SSH활성화하기
제어판-고급모드-터미널 및 SNMP-SSH 서비스 활성화 체크
포트에 원하는 포트번호 써주고 적용
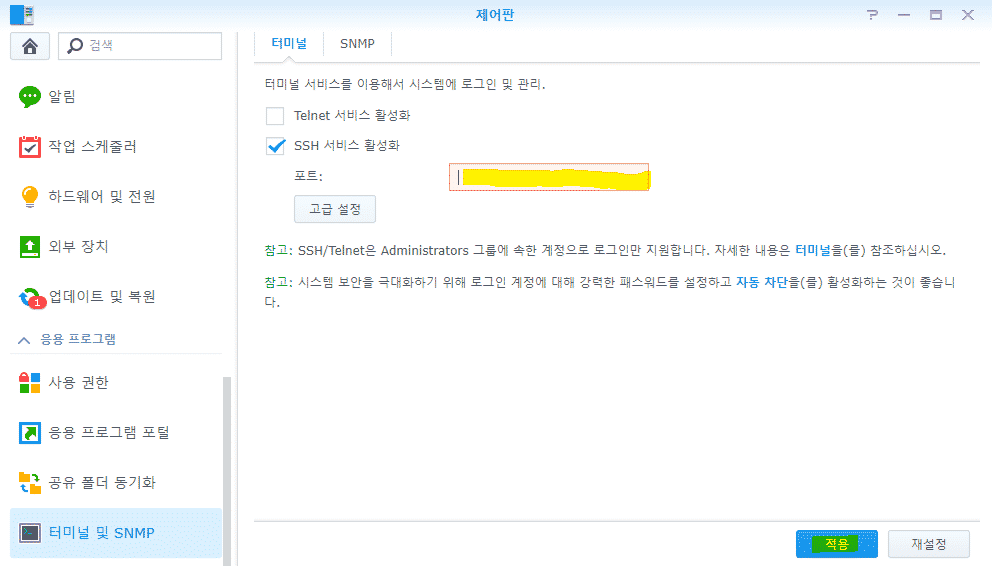
여기까지 하면 내부에서 접속할 준비는 완료입니다. 외부에서도 SSH로 접속하려면 방금 지정한 포트를 포트포워딩 해주세요.
2. Putty로 시놀로지 SSH 접속하기
putty는 윈도우에서 SSH 접속에 많이 쓰이는 프로그램입니다.
putty.org에서 최신 putty 프로그램을 받으세요.
host name에는 나스의 ddns주소나 외부에서 접속하면 외부IP, 내부에서 접속하면 내부IP를 입력합니다.
Port에는 아까 지정했던 포트를 입력합니다.
그리고 하단에 Open 클릭
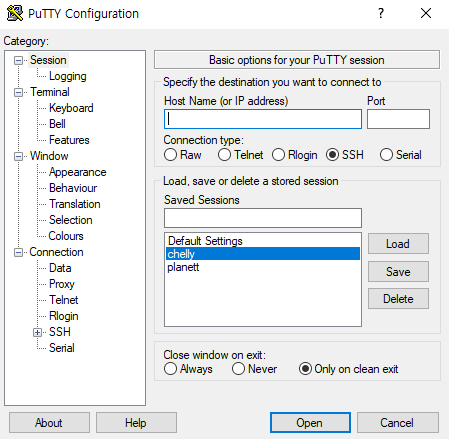
3. root 권한 획득하기
위의 방법대로 Putty로 NAS에 접속하면 다음과 같은 화면이 보일텐데, NAS 아이디를 입력하고 엔터를 눌러줍시다.
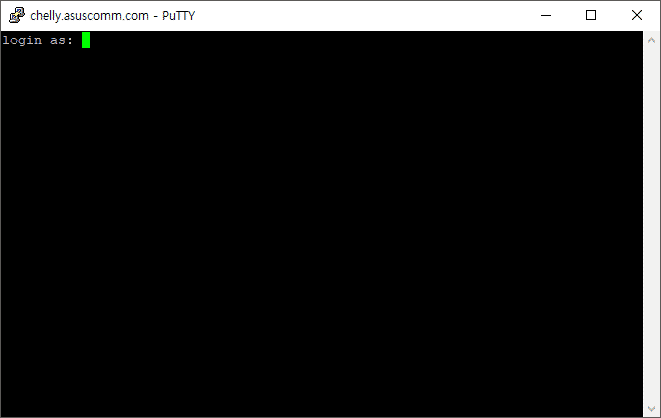
그리고 비밀번호를 입력하고 엔터를 눌러주는데, 비밀번호가 안보이지만 입력되고는 있으니 당황하지 마시기 바랍니다.
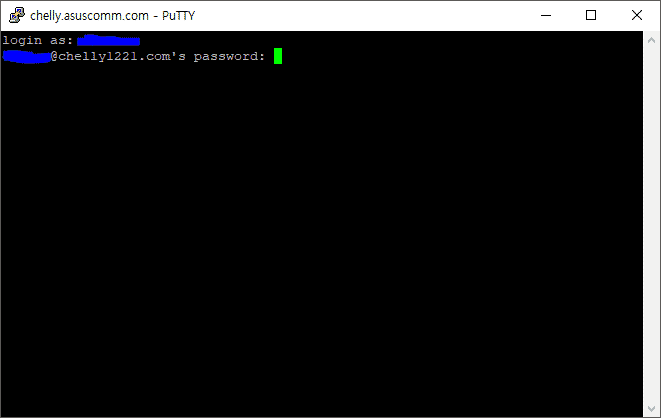
로그인 됬으면 다음 코드를 입력하고 엔터.
sudo -i
비밀번호는 나스 관리자계정의 비밀번호입니다.
아래와 같은 화면이 뜬다면 루트계정으로 접속이 완료되었습니다.
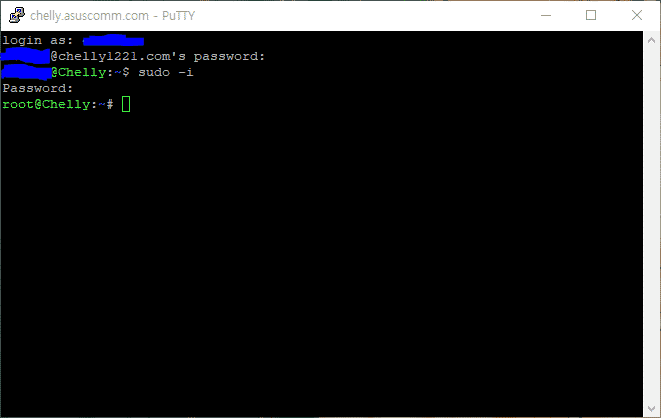
이렇게 시놀로지 SSH 접속방법을 알아봤습니다.
다음은 SSH 사용과 관련있는 글입니다.
시놀로지 워드프레스 설치
시놀로지 odoo 설치