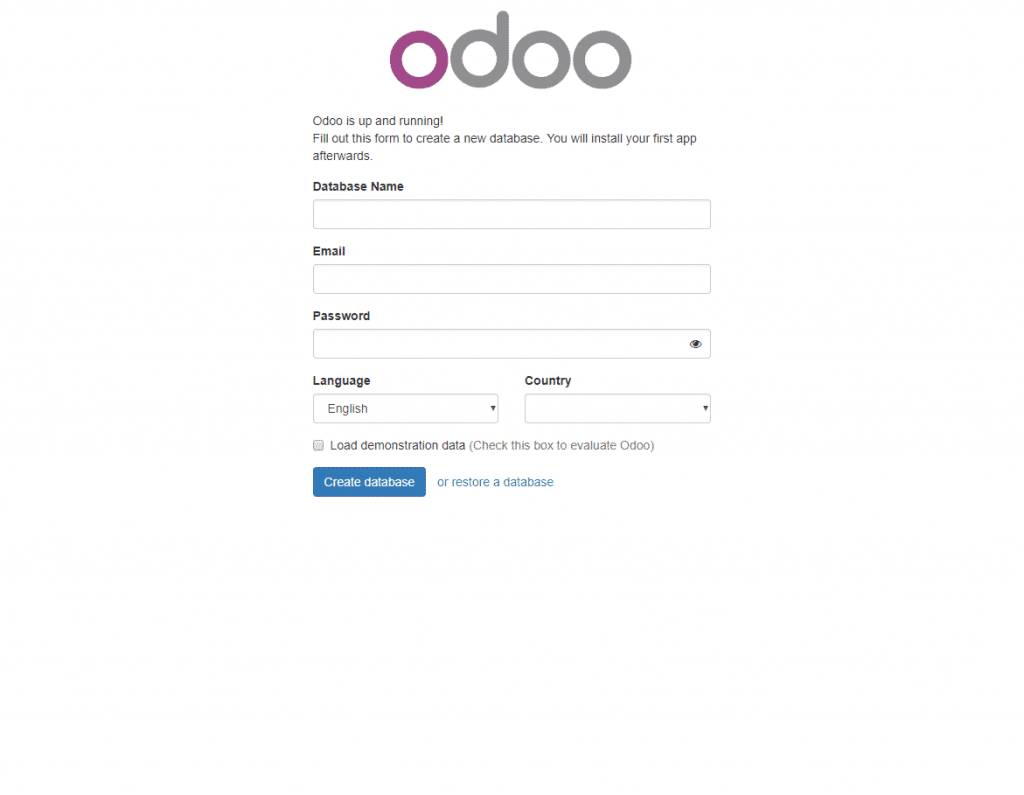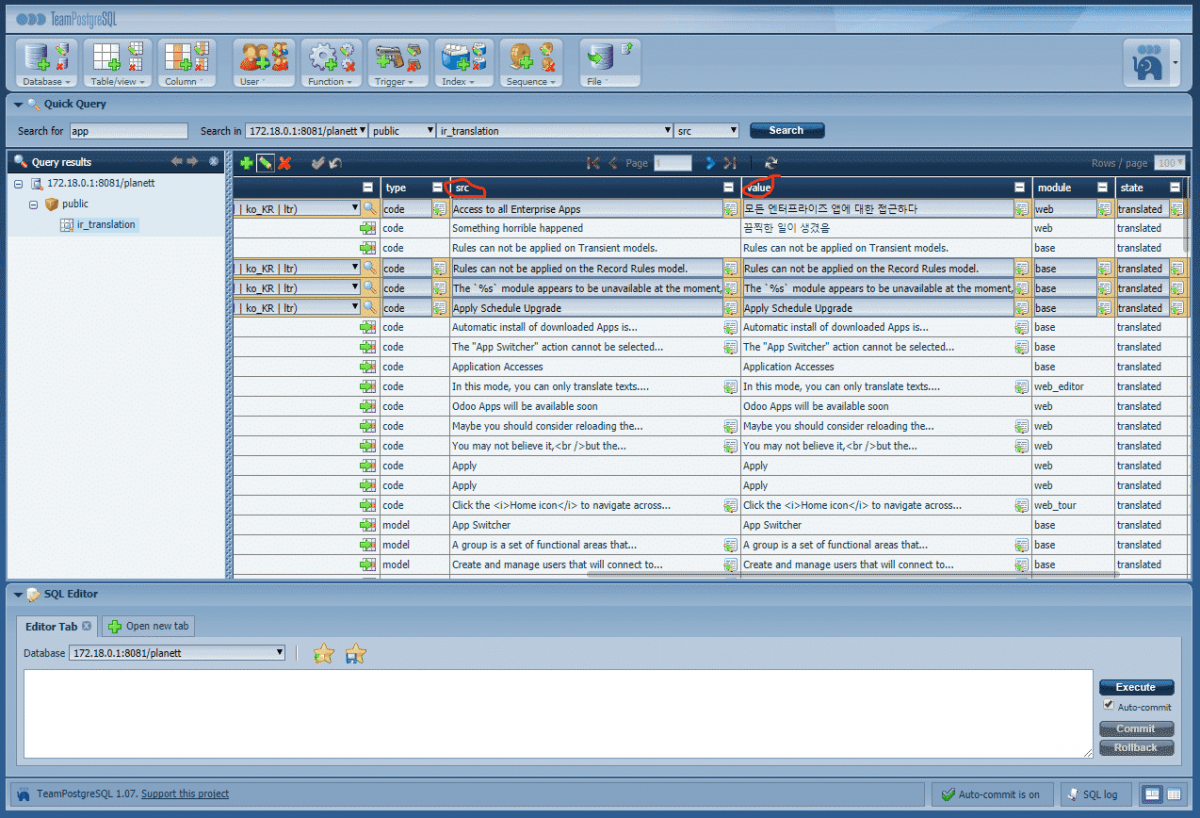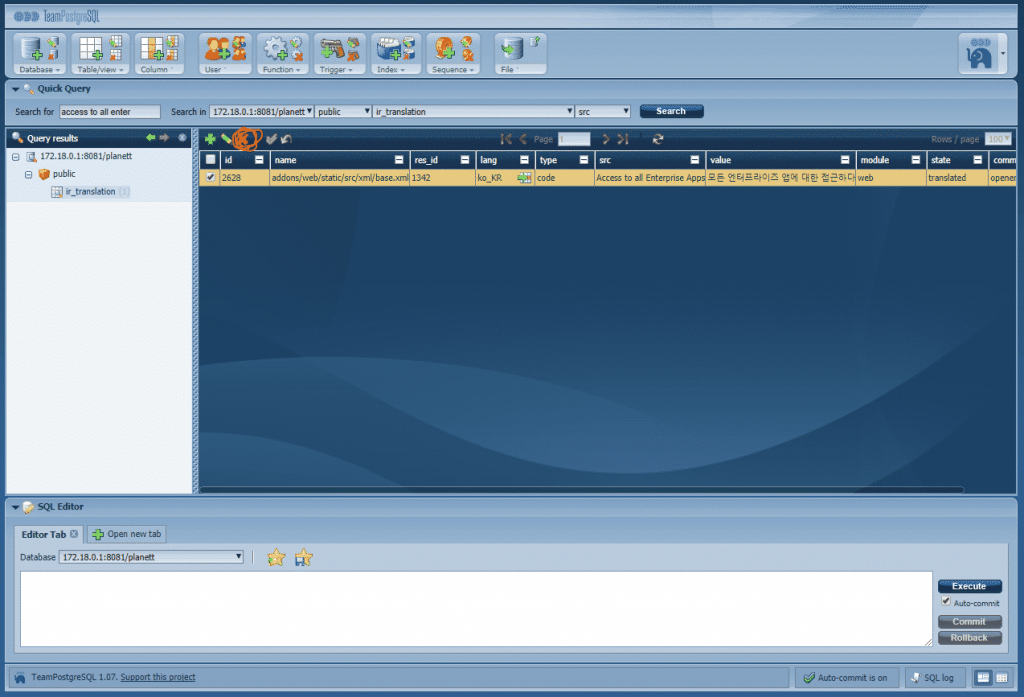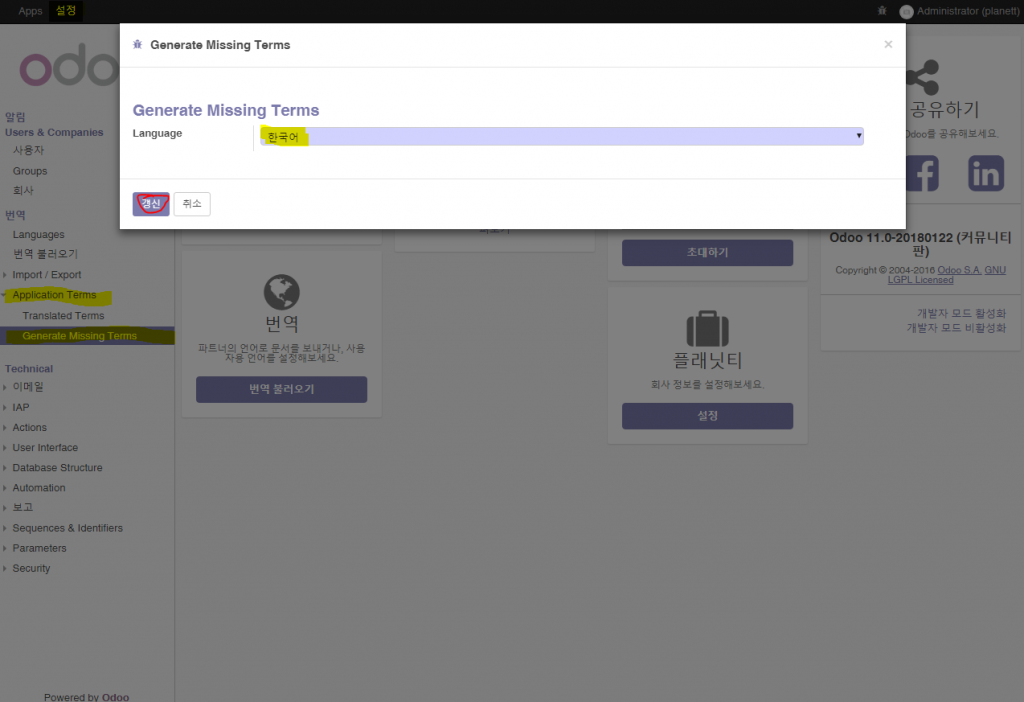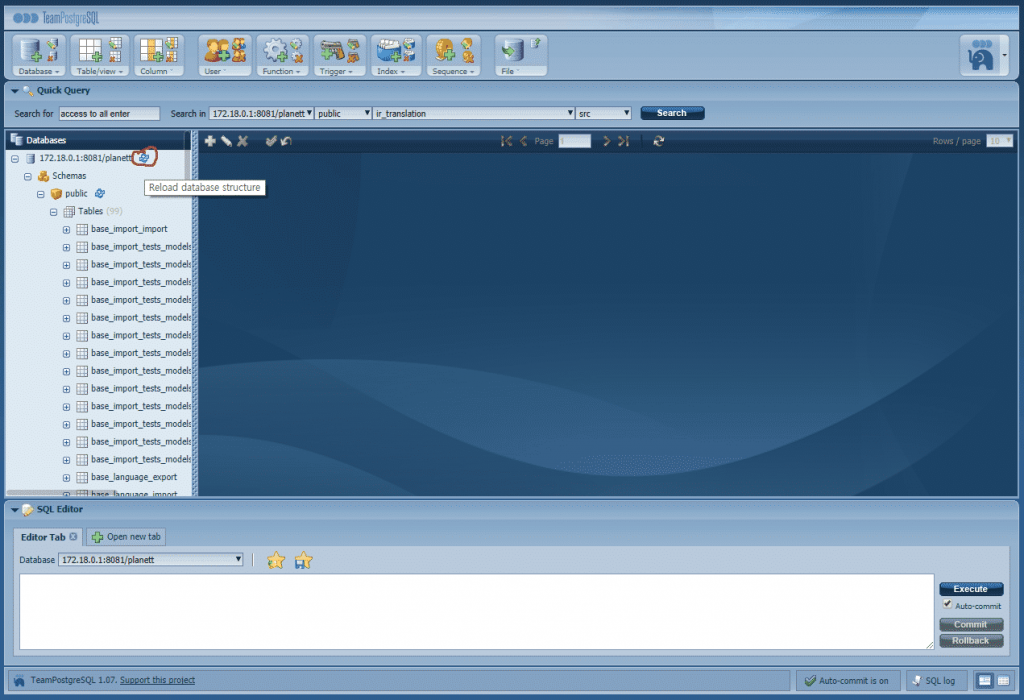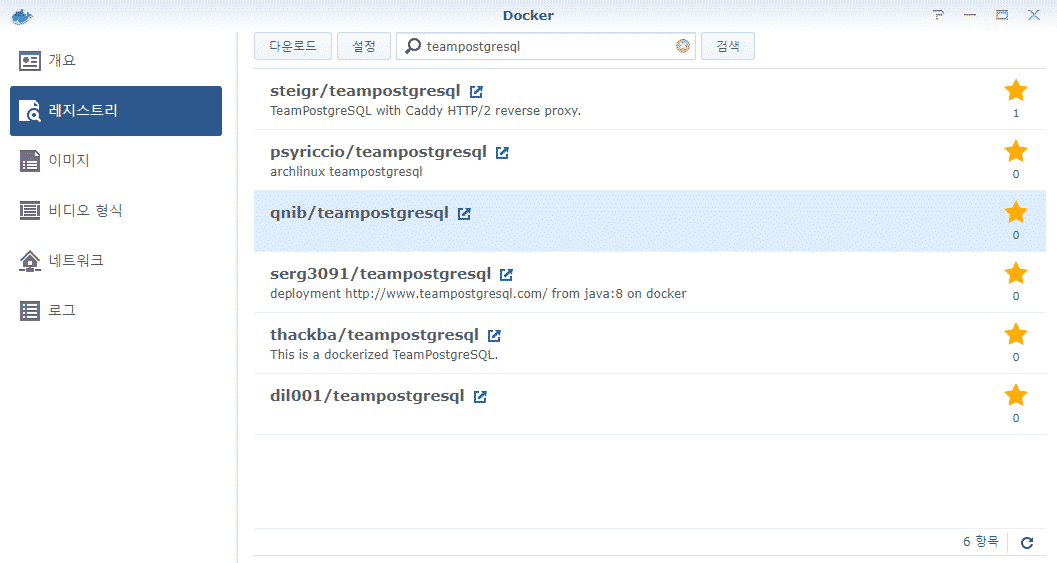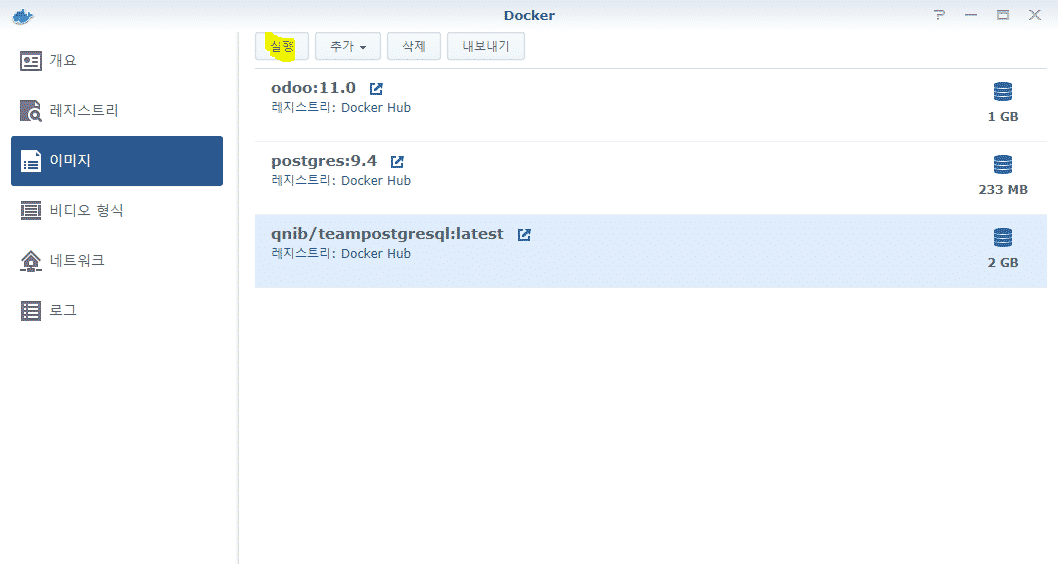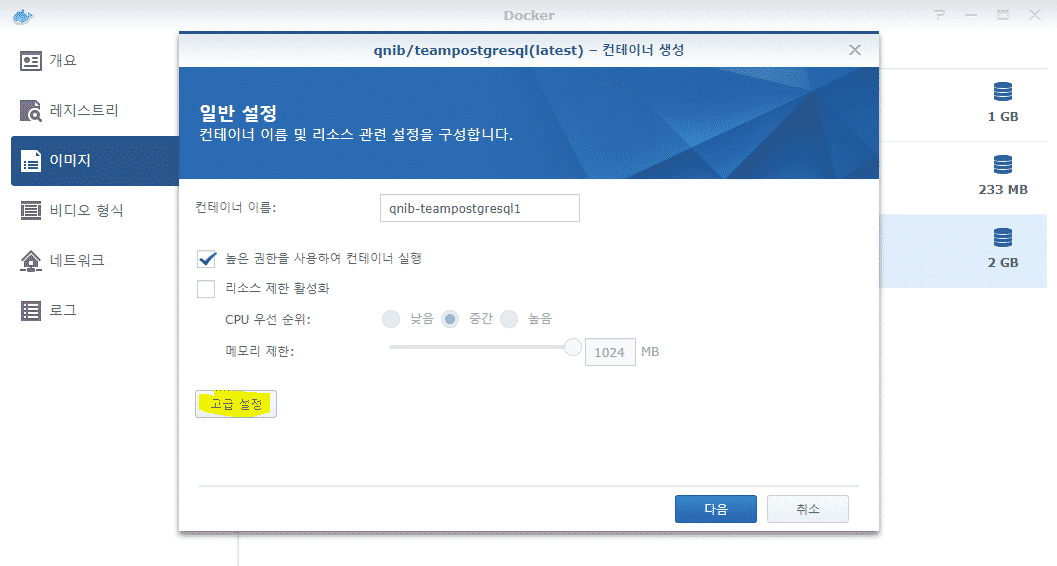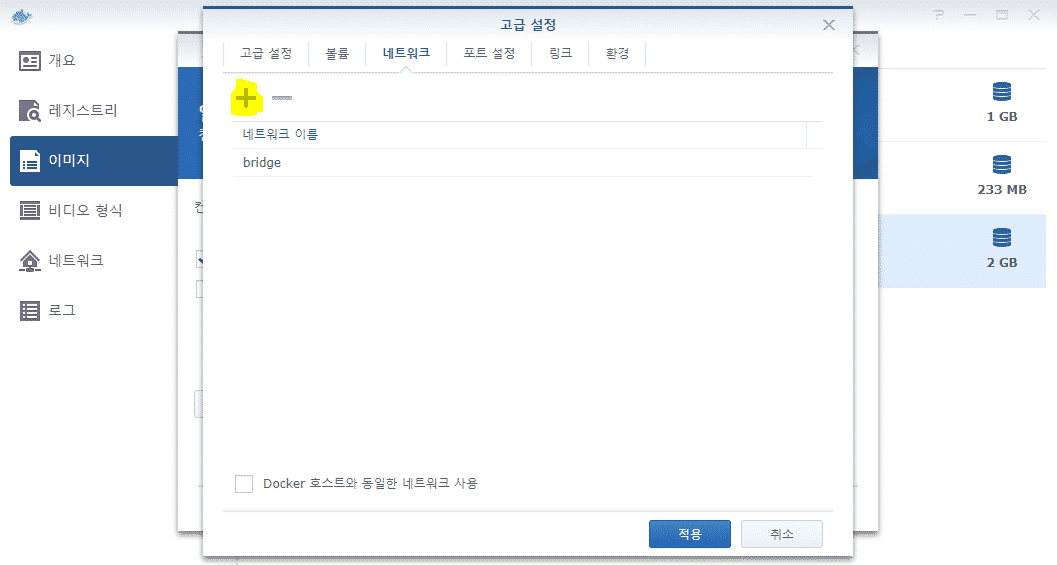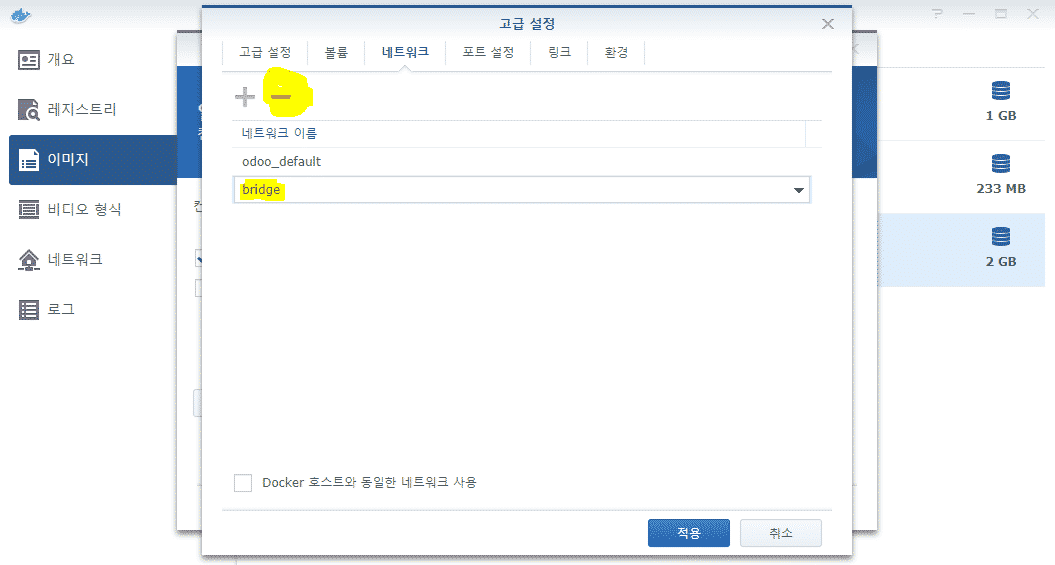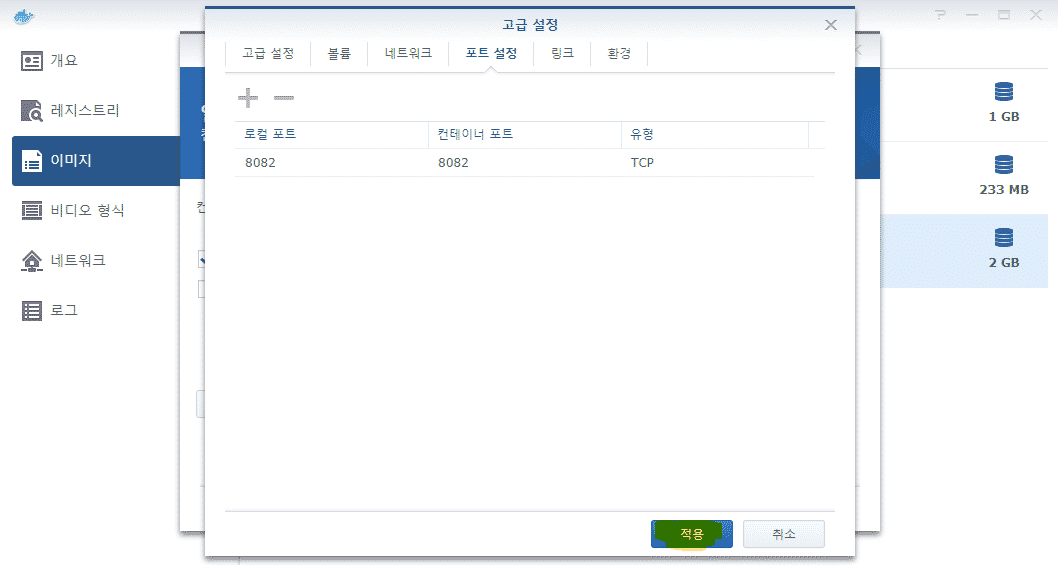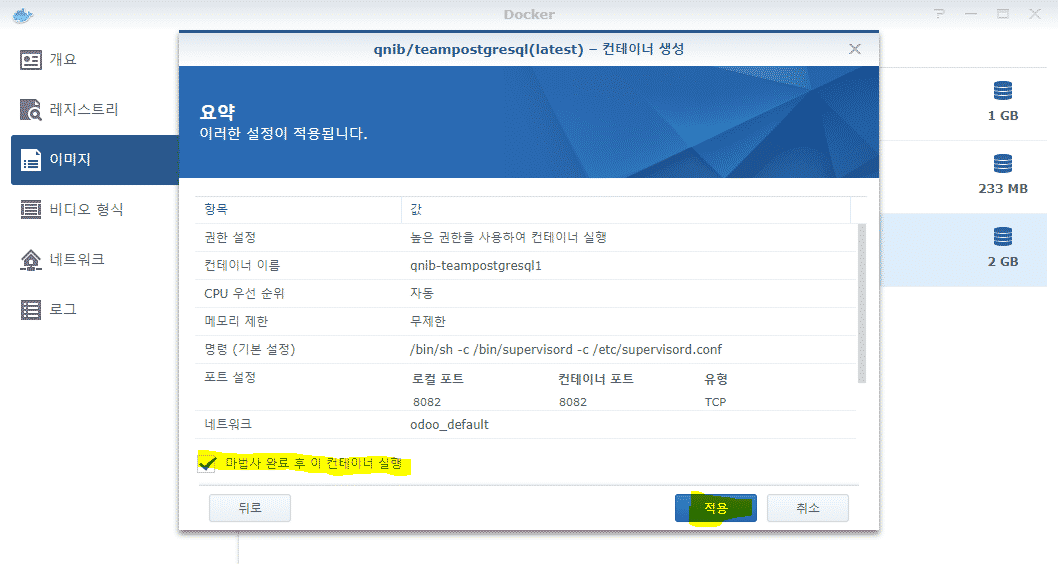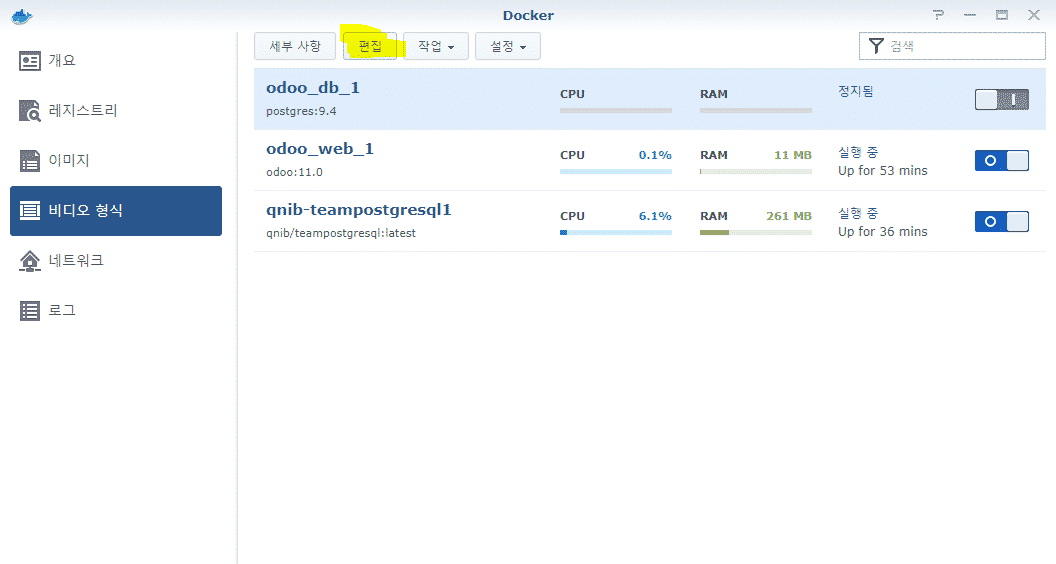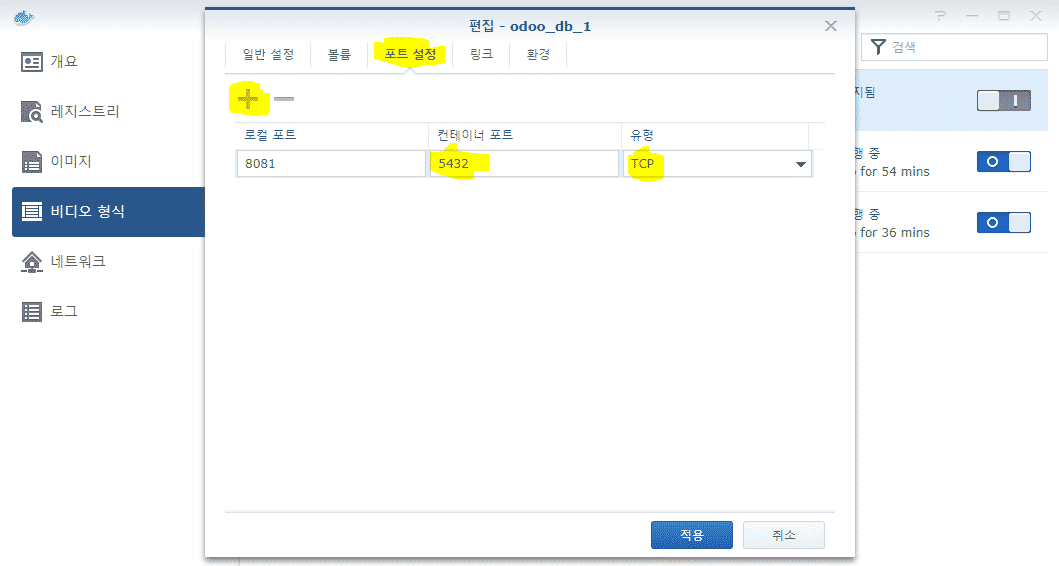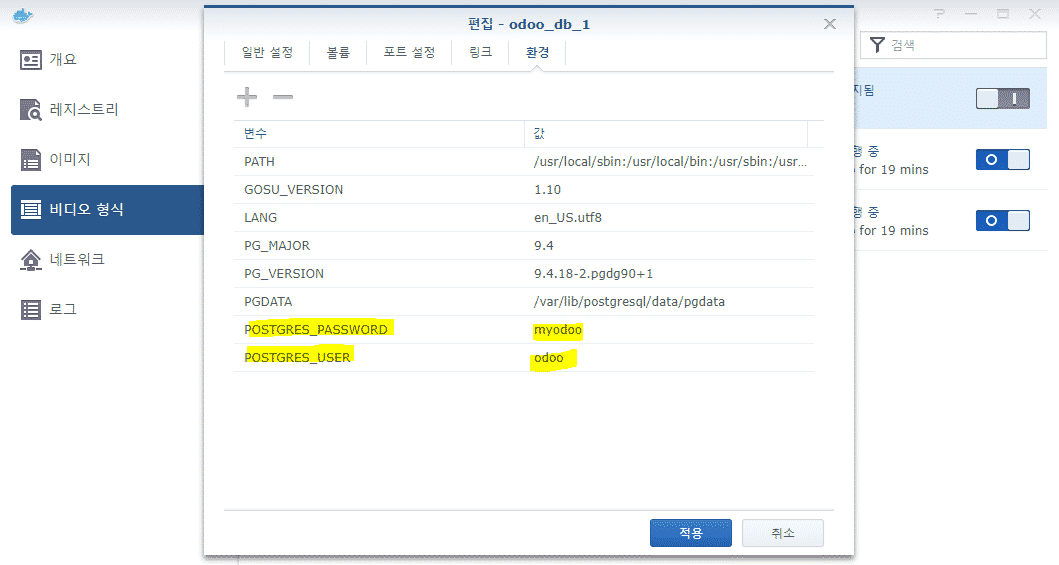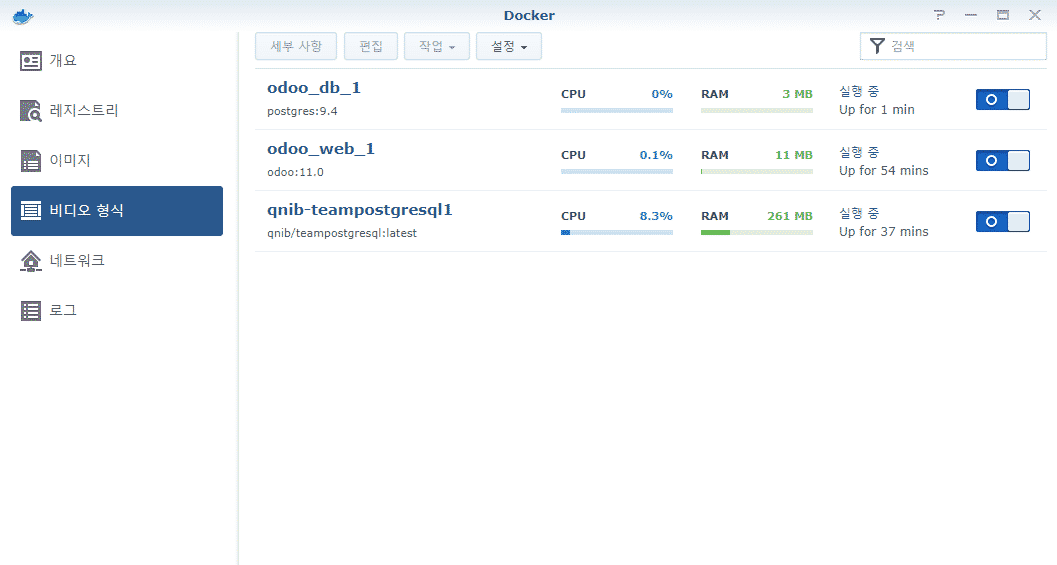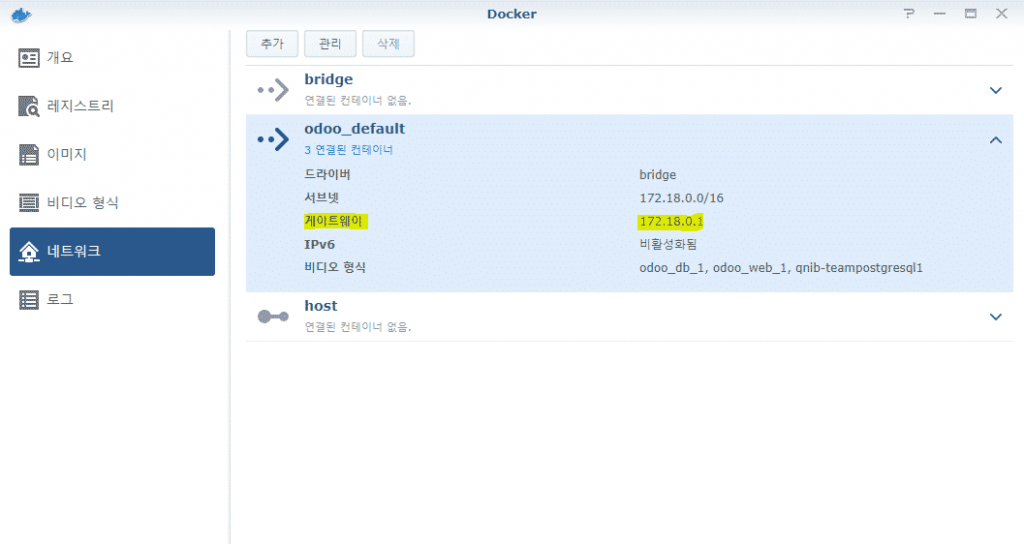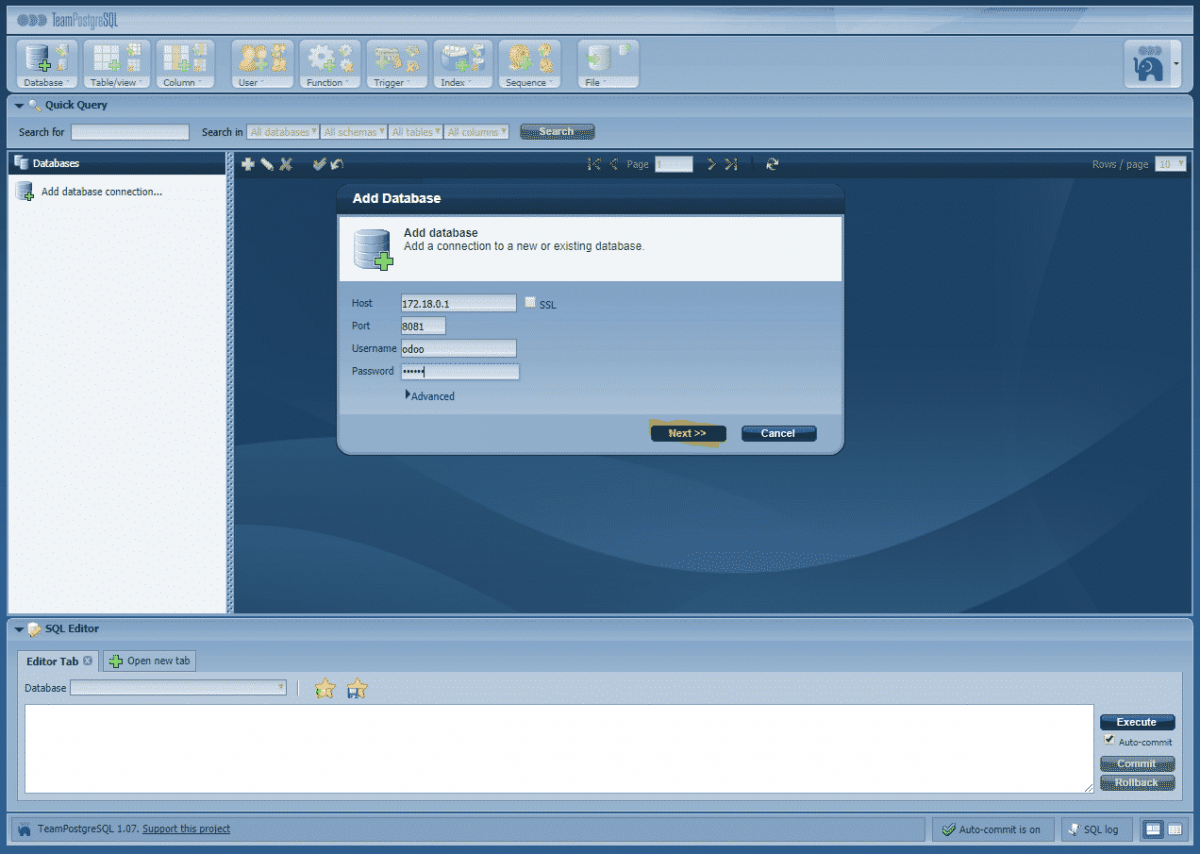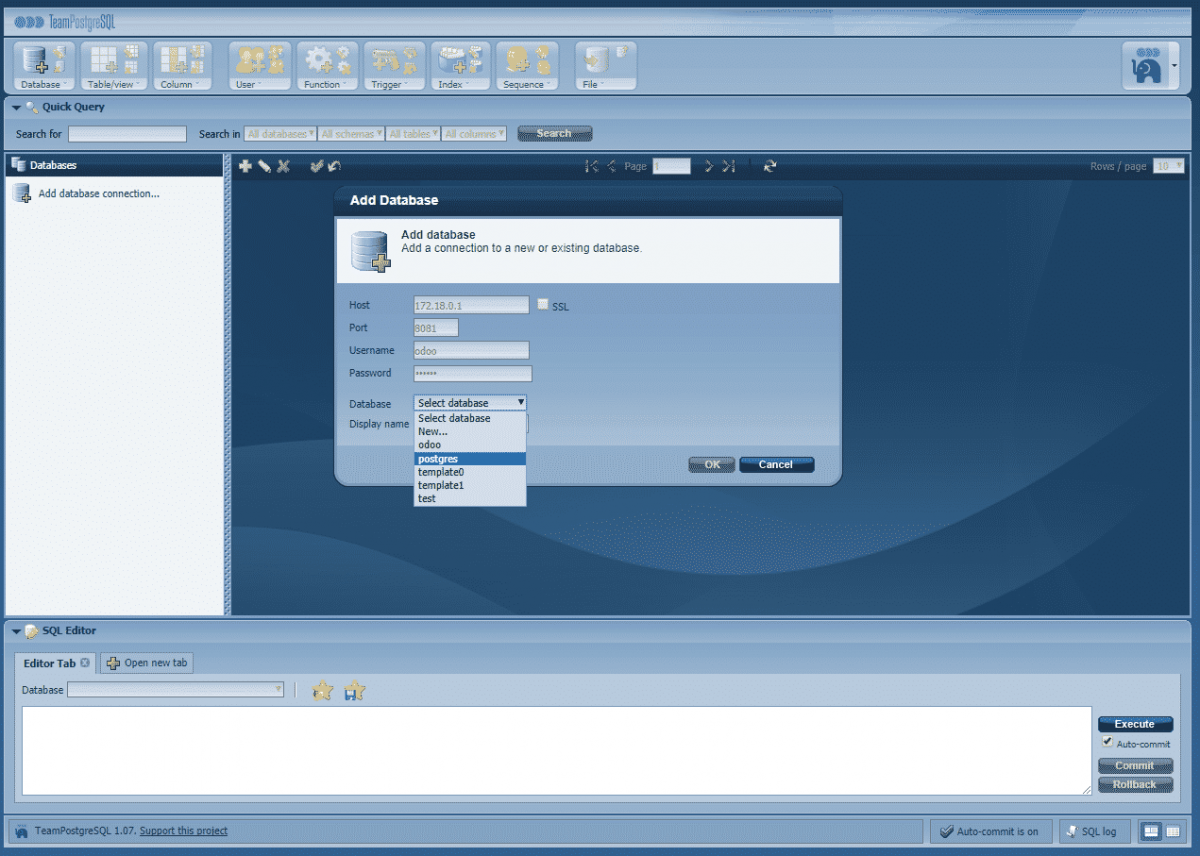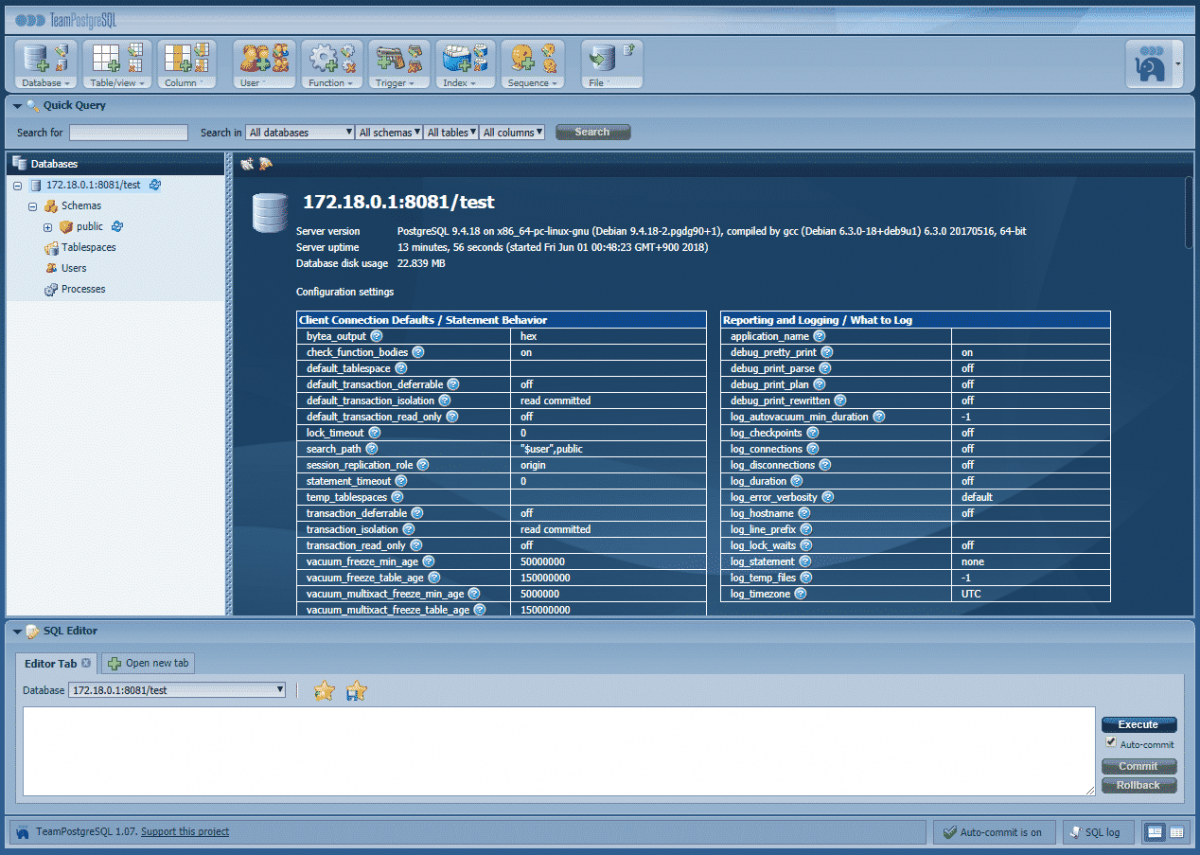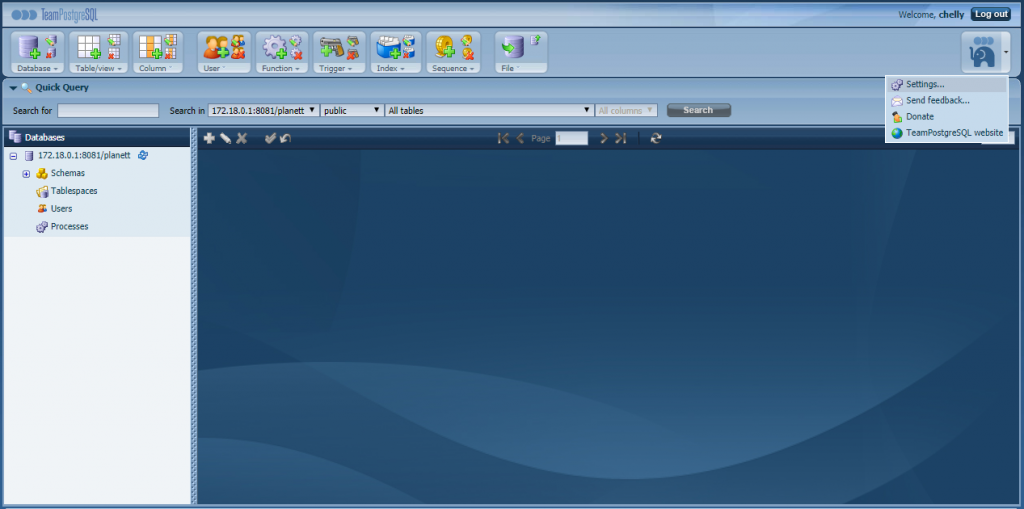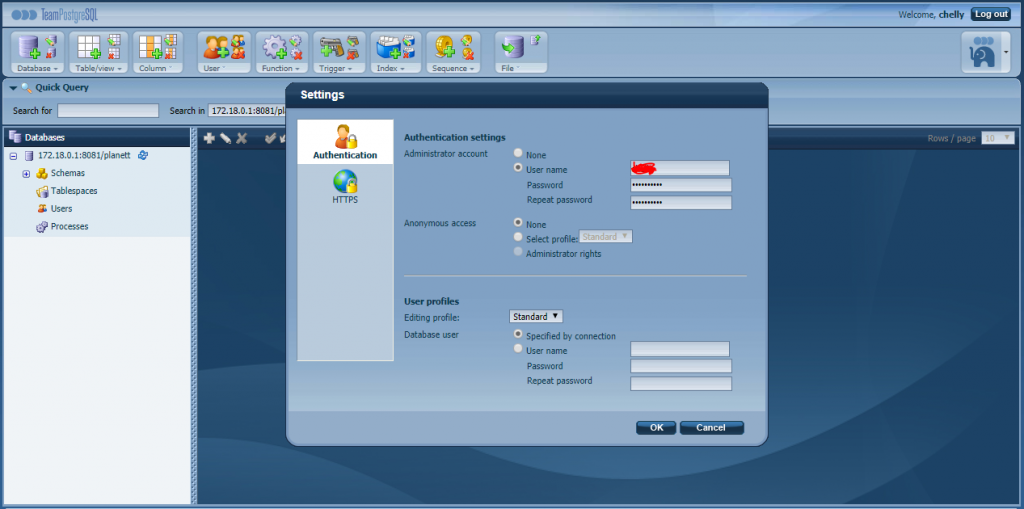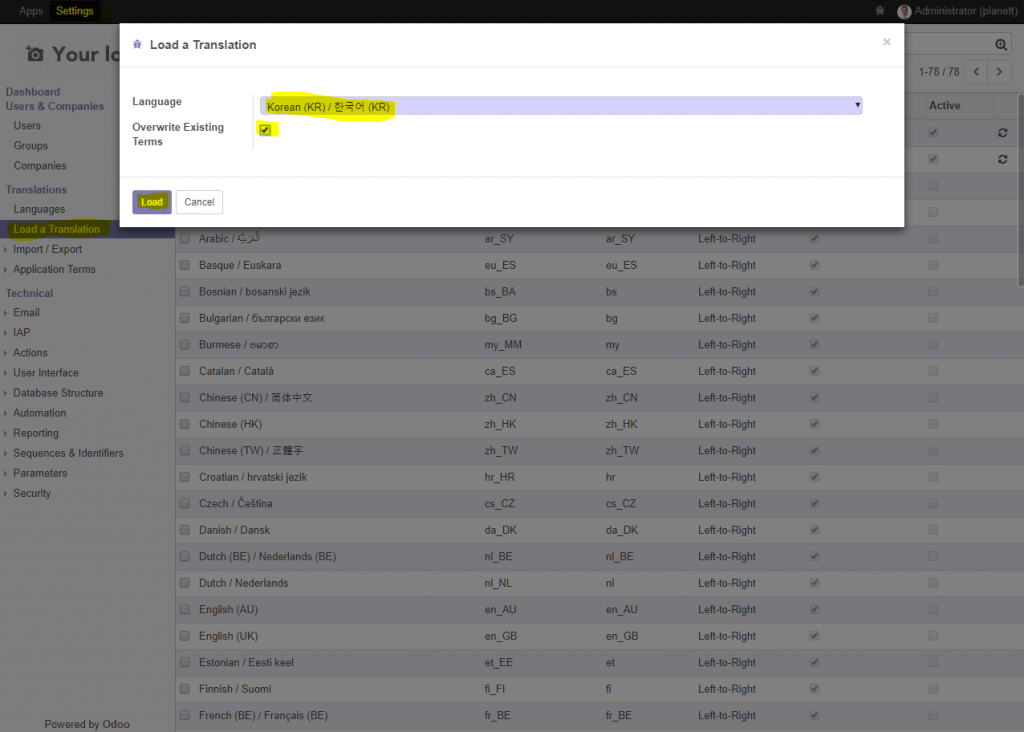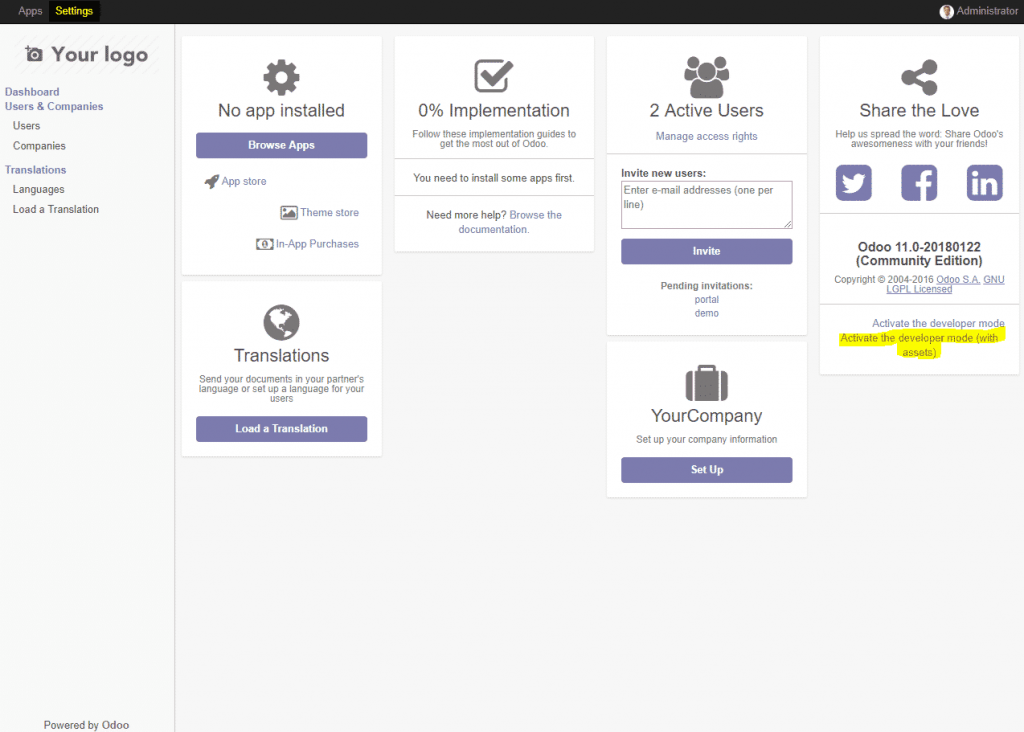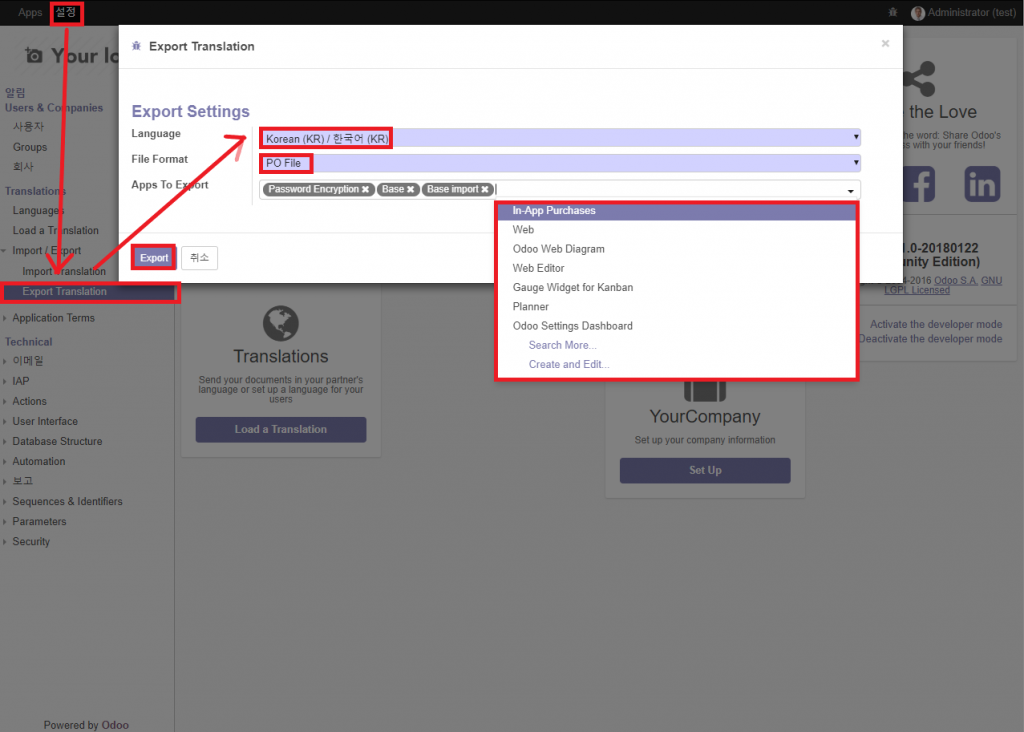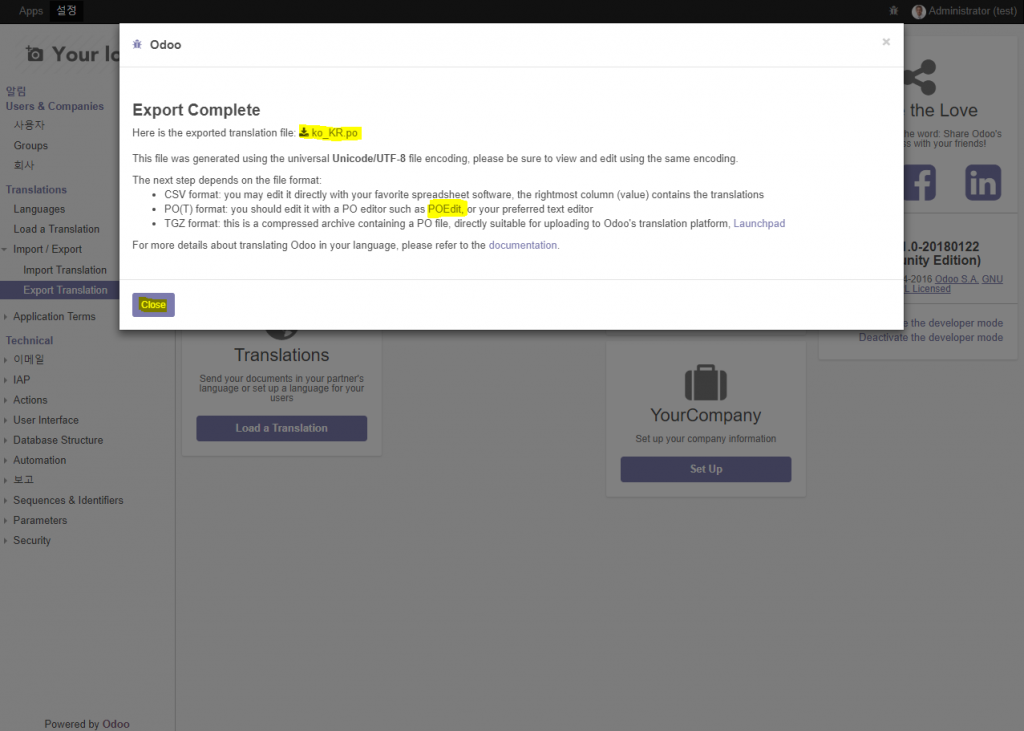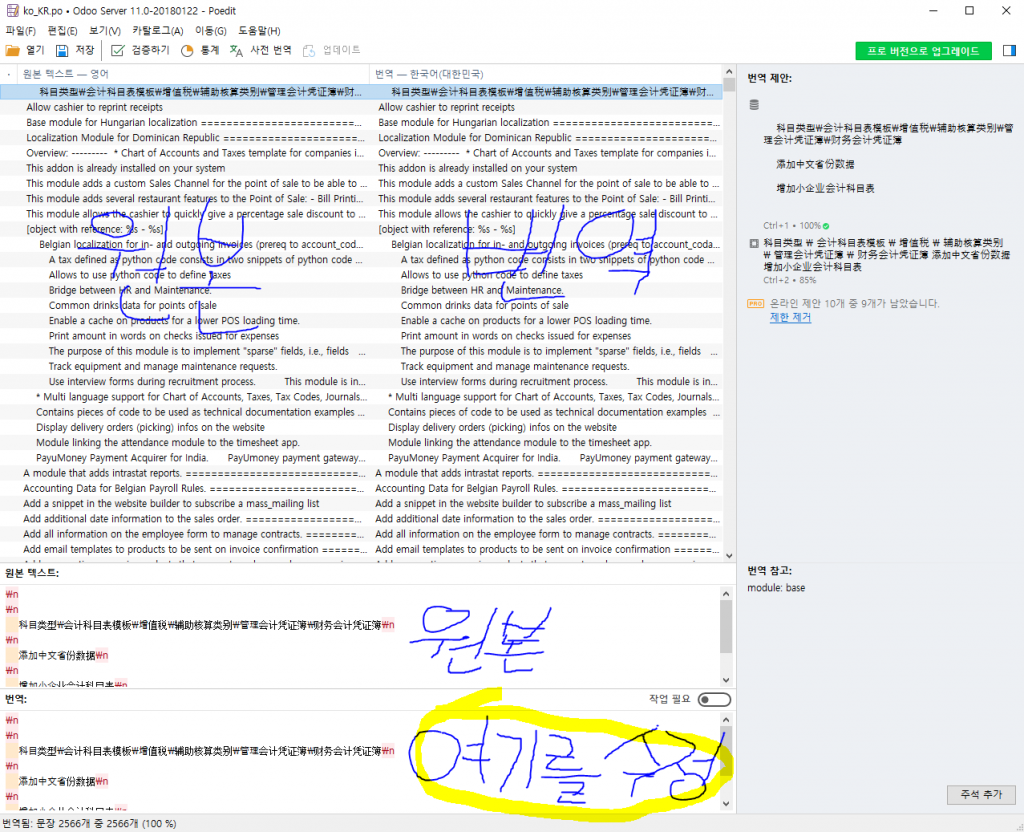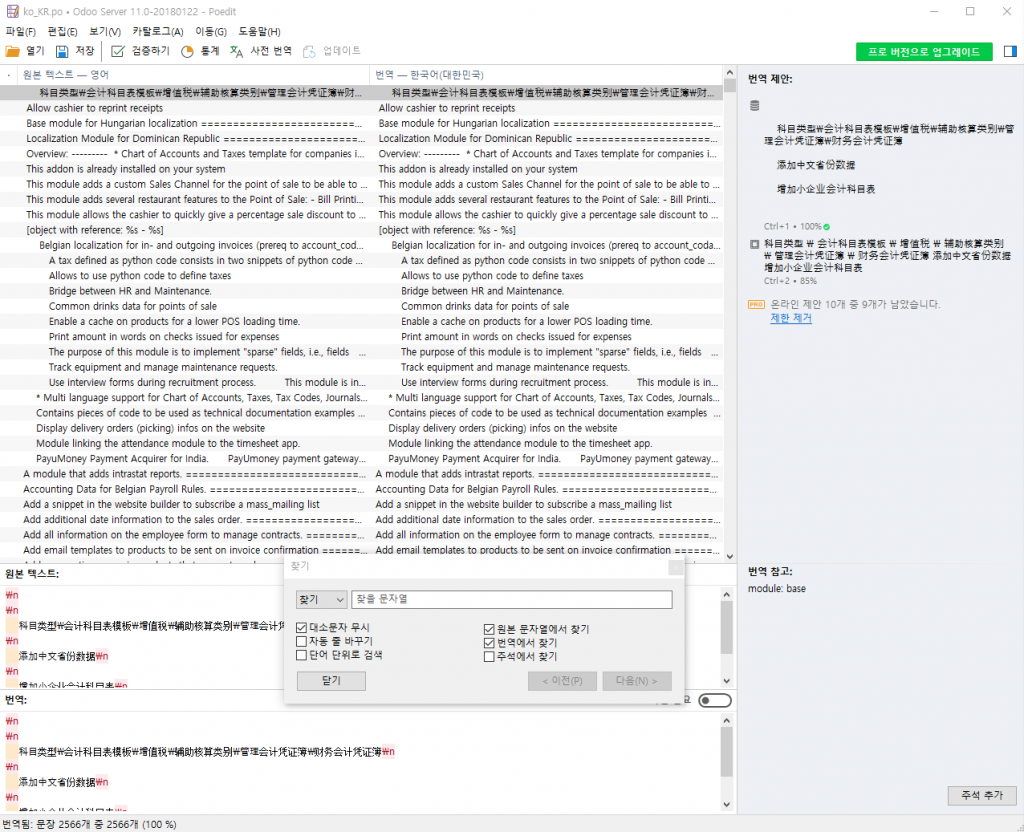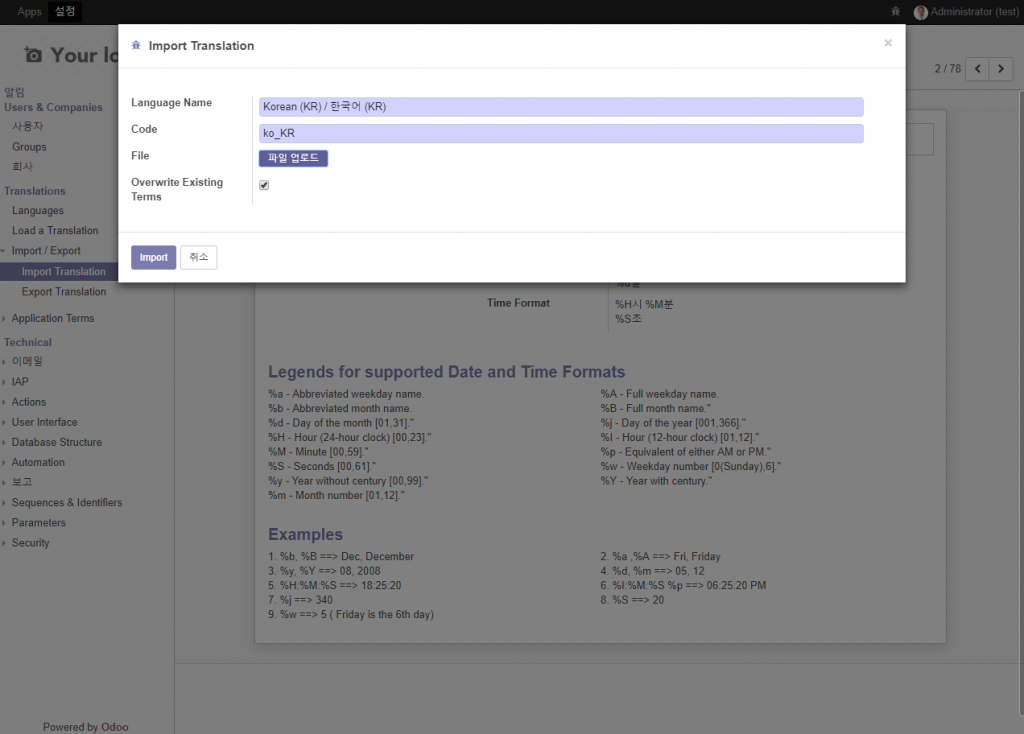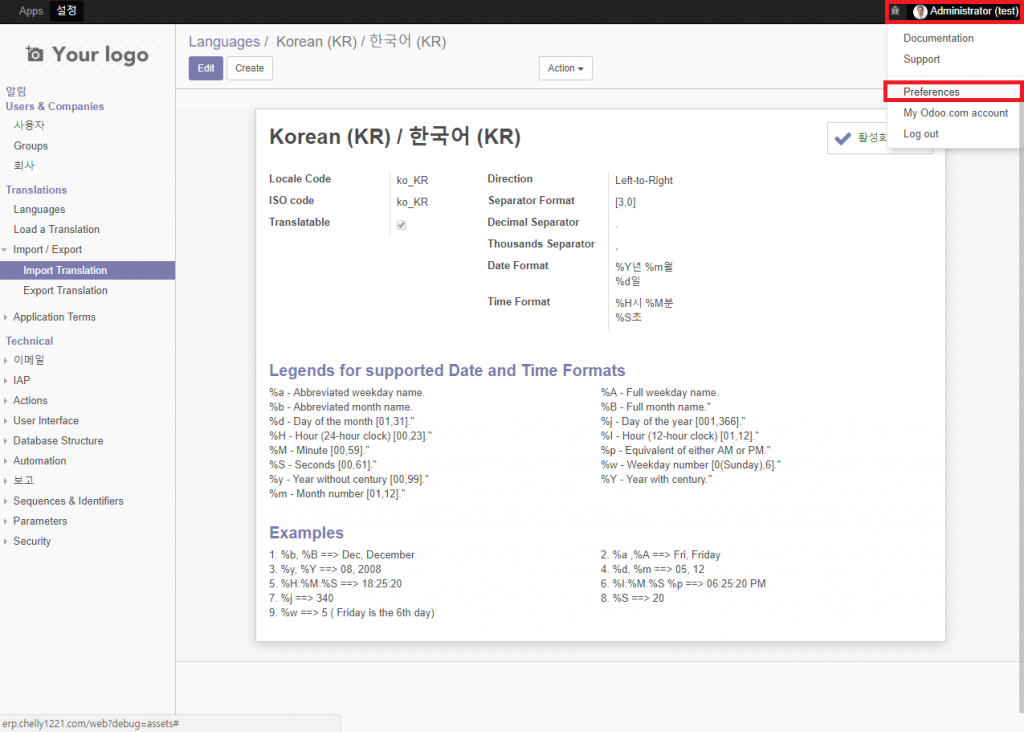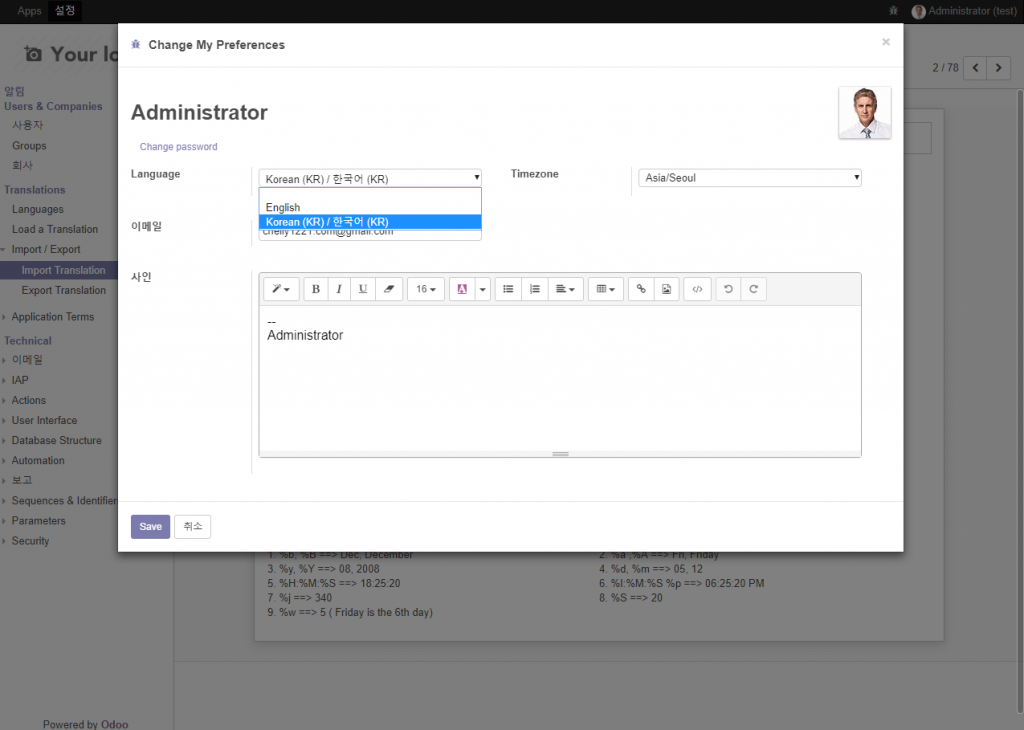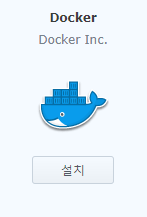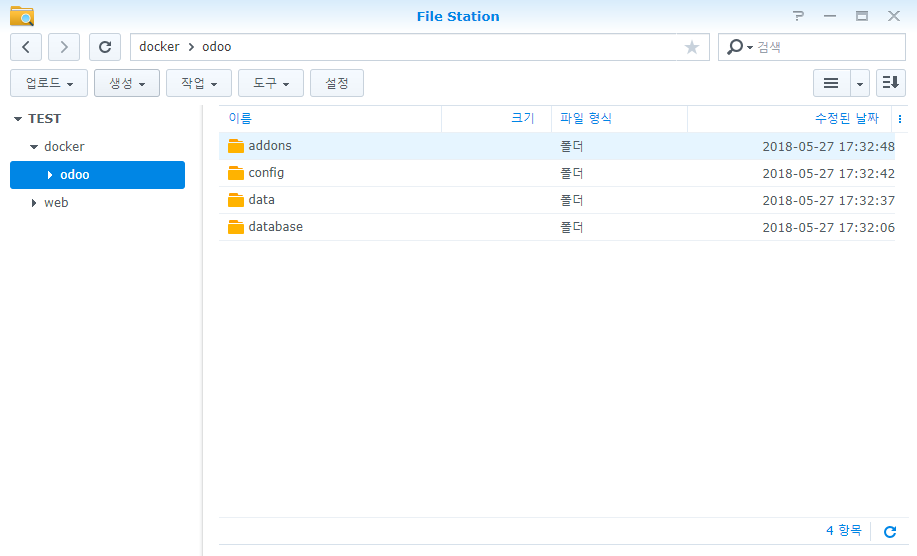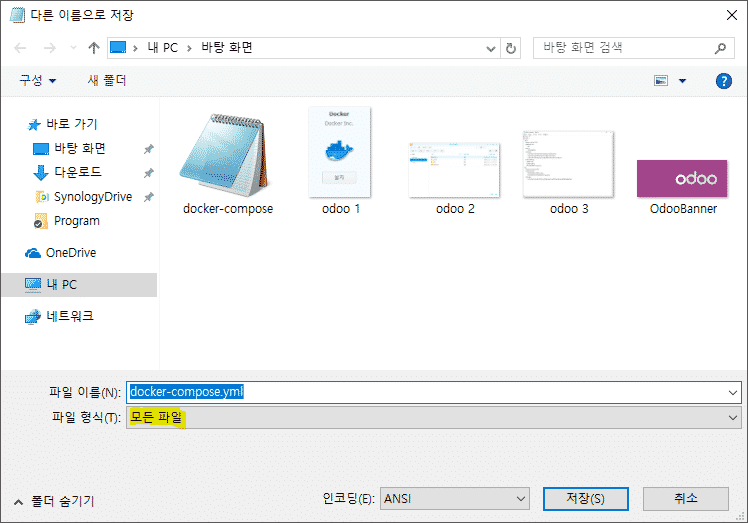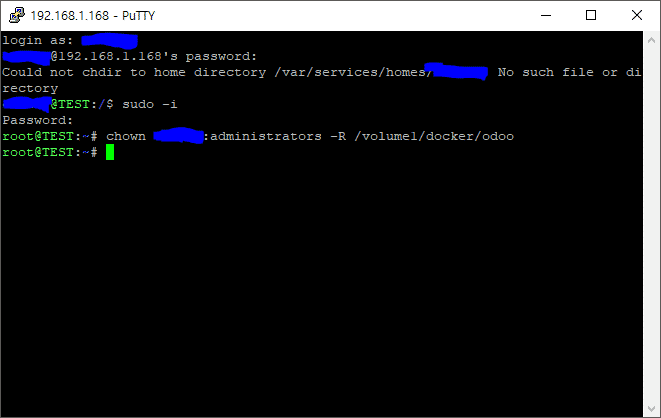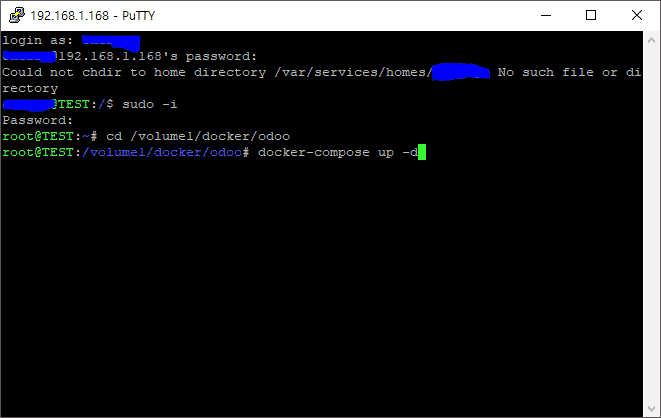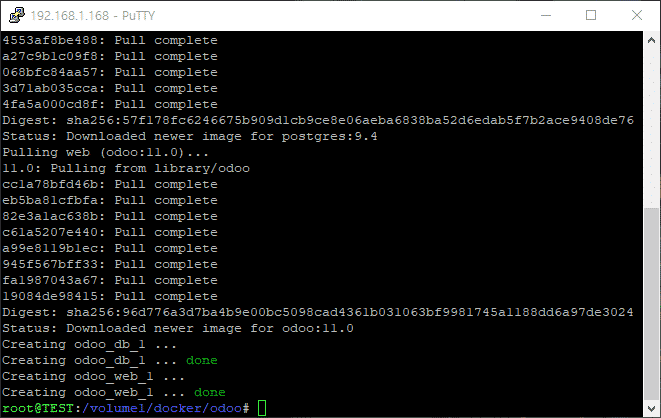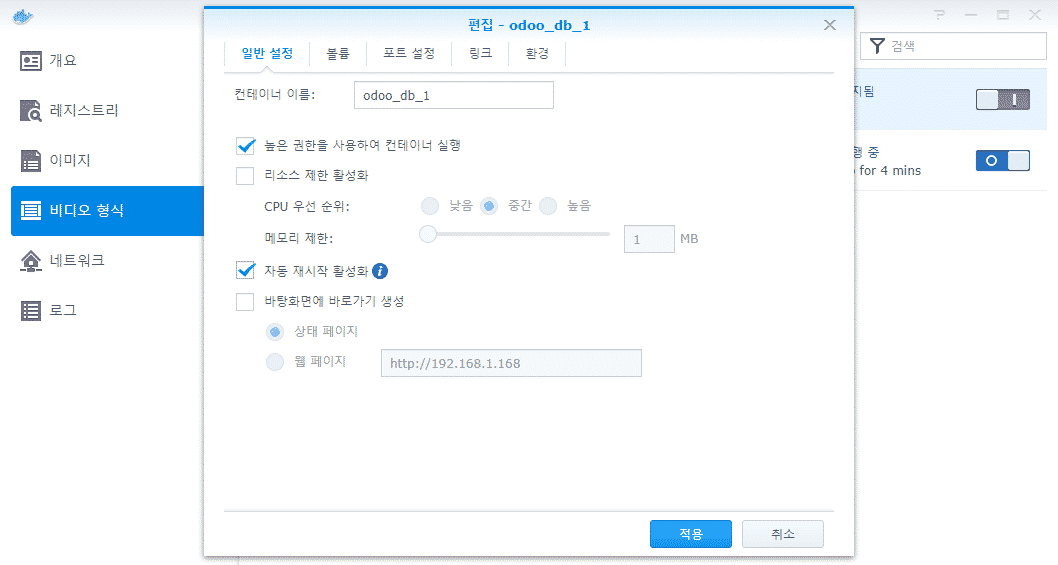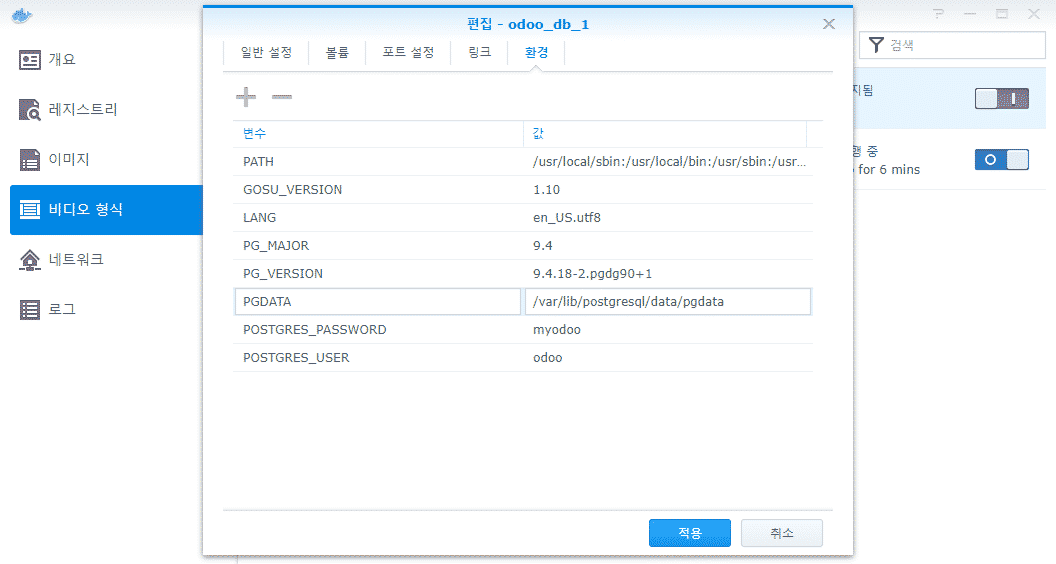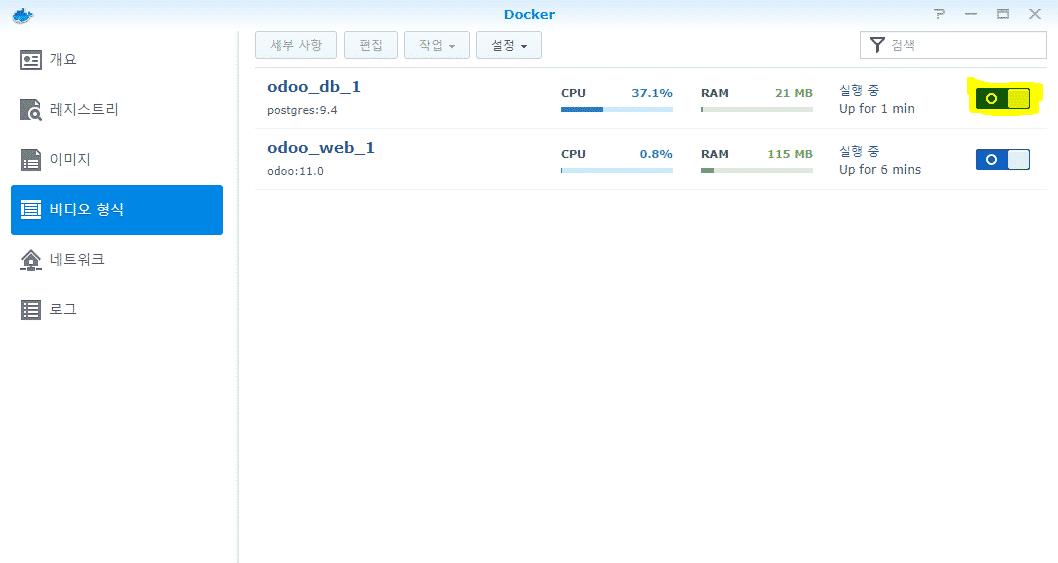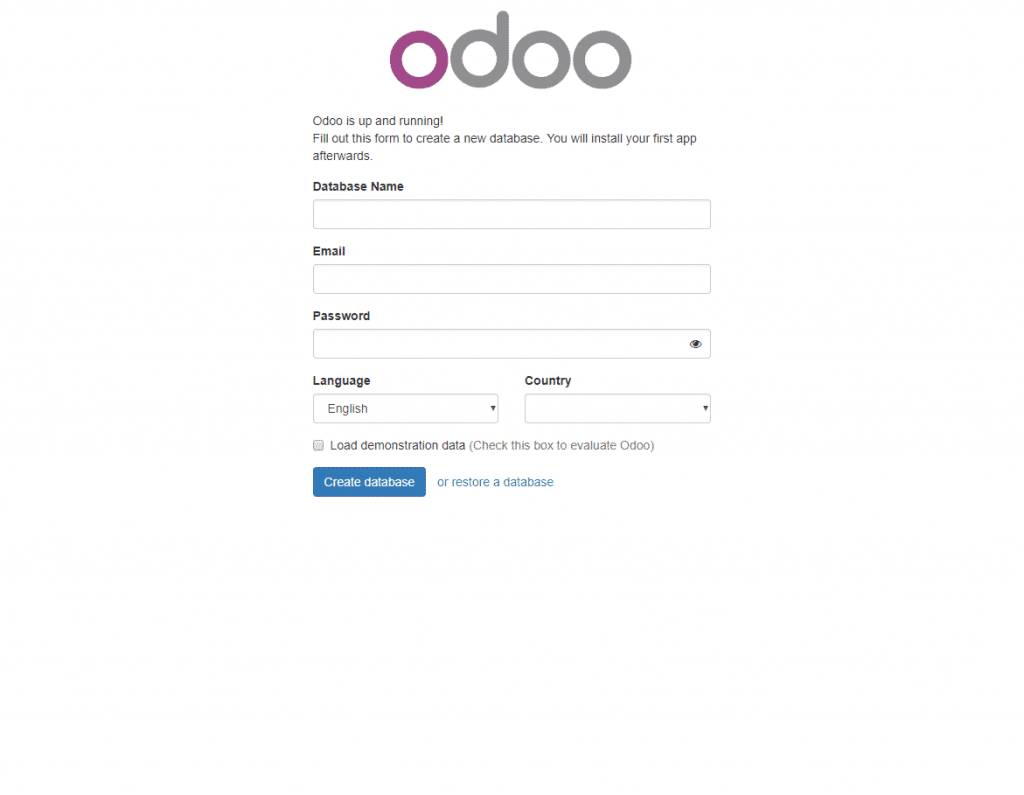![Odoo 번역 하기 (TeamPostgresql 데이터베이스)]()
에 의해서 chelly | 6월 1, 2018 | Odoo |
이전에 포스팅했던 PO파일로 Odoo 번역 하는 방법으로 해보면 몇몇 수정된 문장이 적용이 안되는게 보일 수 있습니다. 이 문제는 데이터베이스에서 해당 테이블을 삭제하고 재생성하면 해결됩니다. Postgresql 데이터베이스의 웹 GUI환경인 TeamPostgresql로 데이터베이스에서 적용안된 번역을 삭제하고, Odoo를 번역해봅시다. TeamPostgresql을 아직 설치하지 않았다면 이 글을 참고하여 설치하시기 바랍니다. (시놀로지 NAS에 설치할 때 기준으로 작성된 글입니다.)
1. TeamPostgresql로 odoo 번역 하는 법
TeamPostgresql 을 사용하여 데이터베이스에서 직접 번역해봅시다.
Quick Query에 아래그림과 같이 필터설정하고 Search for에 찾으려는 번역을 입력한 후 Search를 클릭합니다.

검색된 테이블에서 수정할 부분을 선택한 후, 빨간색 동그라미가 쳐진 수정버튼을 눌러 수정모드로 바꿉니다.
src는 원본소스. value는 번역된 문장을 나타냅니다. value를 원하는대로 수정하시면 됩니다.
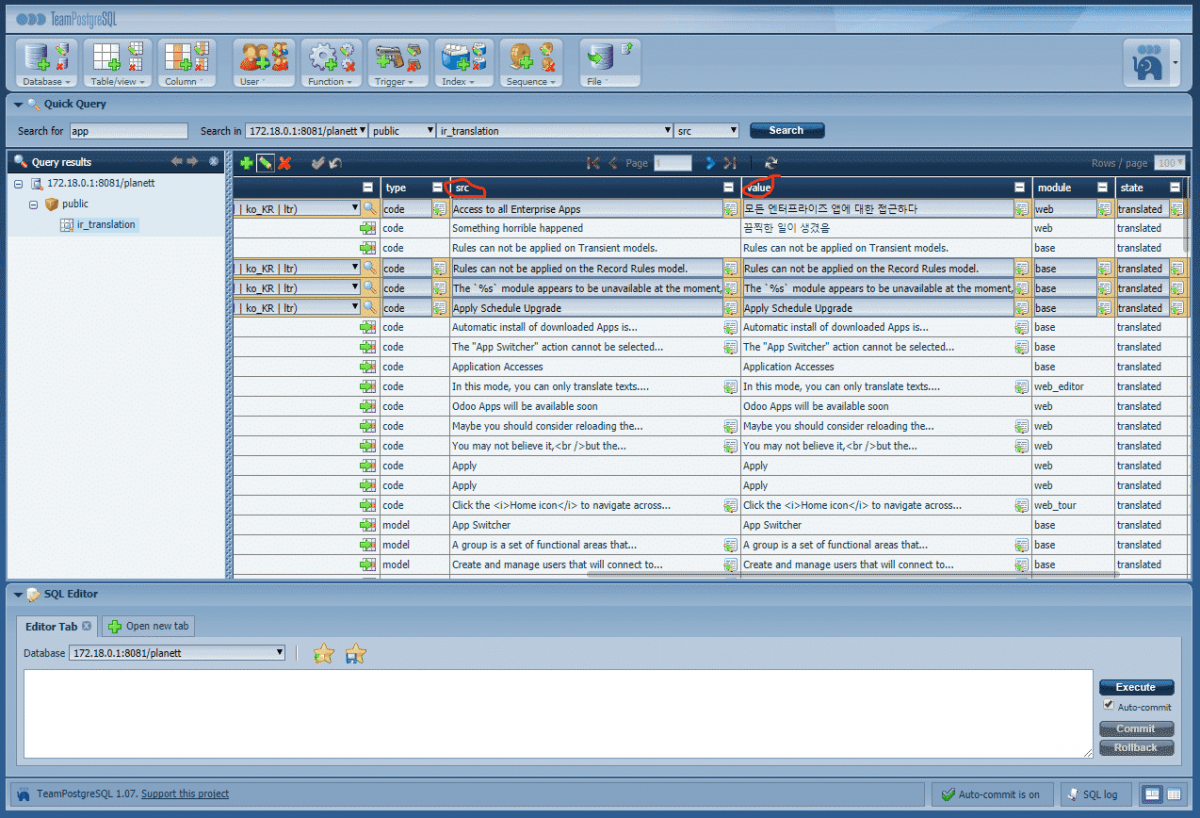
수정이 끝났으면 좌측 끝 녹색체크버튼을 눌러 저장합니다.

2. 적용안된 번역테이블 삭제하고 다시만들기
수정한 odoo 번역 이 새로고침한 이후에도 적용되지 않을수 있습니다. 그런 경우에는 해당 데이터베이스를 삭제하고 다시 만들어서 번역하면 해결됩니다.
1번 단계 2번째 사진에서 수정버튼을 누르기전에 빨간색 X버튼을 클릭하면 선택한 테이블을 삭제할 수 있습니다.
삭제한 후에는 odoo로 로그인하여 개발자모드로 들어갑니다.
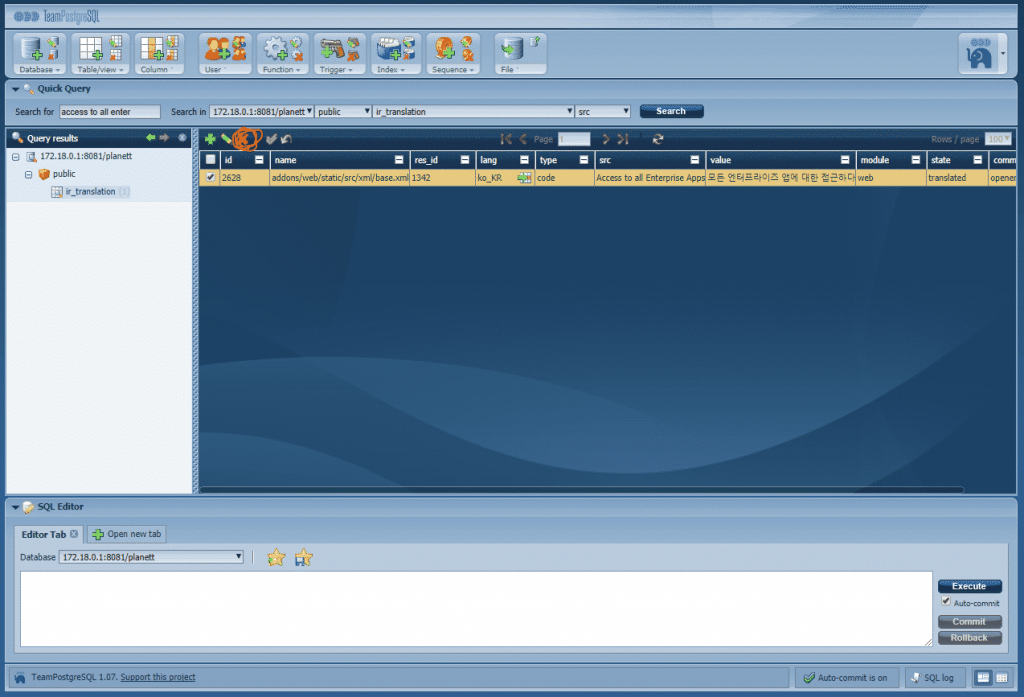
설정(Setting)-번역(Translation)-Application Terms-General Missing Terms 에서 한국어를 선택하고 갱신(Update)합니다.
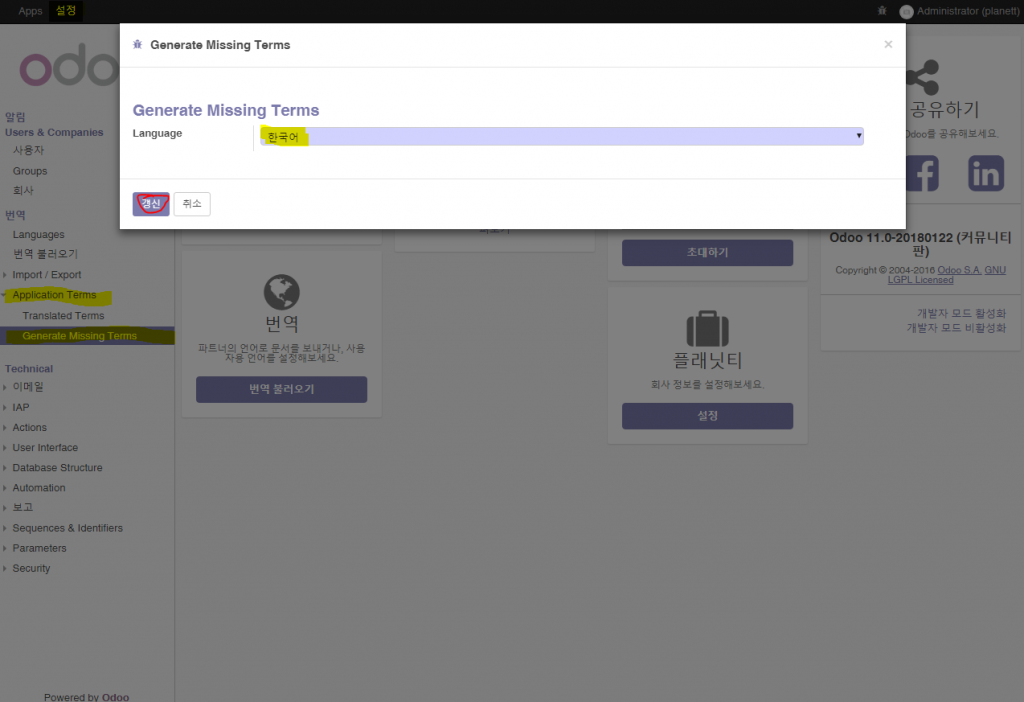
3. TeamPostgreSQL에서 데이터베이스를 갱신하기
다시 번역하기전에 갱신하고 1번 단계대로 번역하시면 됩니다. 아래 그림처럼 데이터베이스 옆의 돌아가는 화살표모양 버튼을 클릭해주면 바로 갱신됩니다.
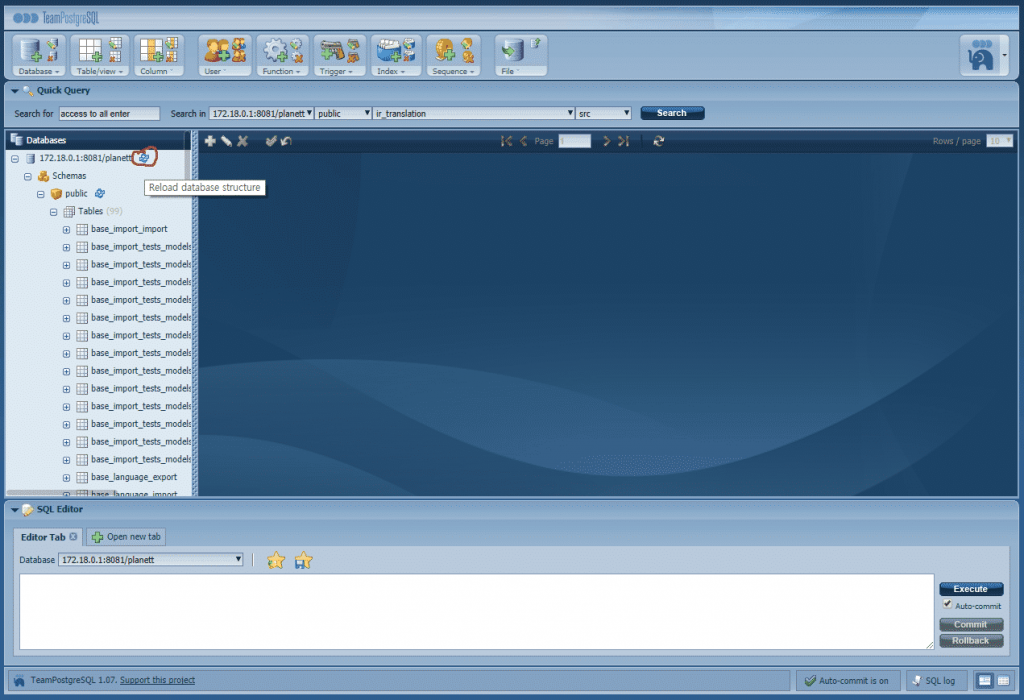

에 의해서 chelly | 5월 31, 2018 | Odoo |
TeamPostgresql 은 Postgresql 데이터베이스 서버를 웹 GUI로 보기위한 도구입니다. phpmyadmin같은 거라고 이해하시면 될 거 같습니다. 오늘은 명령어를 몰라도 웹으로 쉽고 편하게 odoo의 데이터베이스를 보기위해 TeamPostgresql을 설치해보겠습니다. Docker로 Odoo를 설치하셨다면 Odoo를 관리하거나 번역할 때도 사용할 수 있어 유용합니다.
설치환경은 시놀로지 나스 Docker 기준입니다.
시놀로지 나스에 Docker로 Postgresql과 Odoo를 설치하는 법은 아래 버튼을 클릭해서 확인하시기 바랍니다.
시놀로지 나스에 odoo 설치하기
1. Docker에 Teampostgresql 설치하기
아래 방법으로 Docker에 Teampostgresql 을 설치해봅시다.
Docker를 열고 레지스트리 탭에서 teampostgresql을 검색합니다. 저는 qnib껄로 받겠습니다. qnib을 더블클릭합니다. 따로 도커 홈페이지에서 받으시려면 다음 링크를 클릭하셔도 됩니다. hub.docker.com
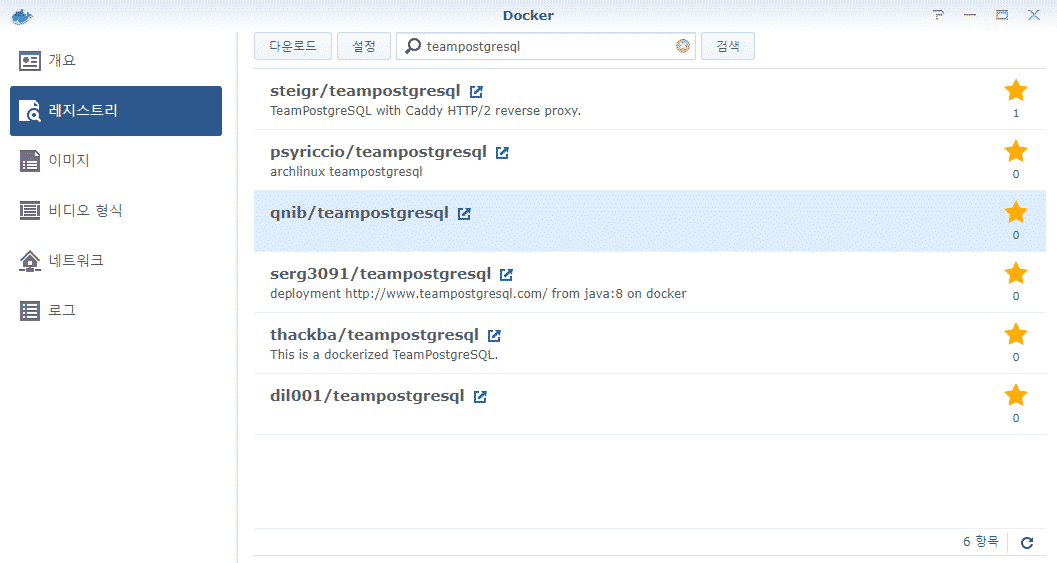
잠시 기다리면 이미지에 teampostgresql이 깔린것을 보실 수 있습니다. 선택하고 실행하여 컨테이너를 생성합니다.
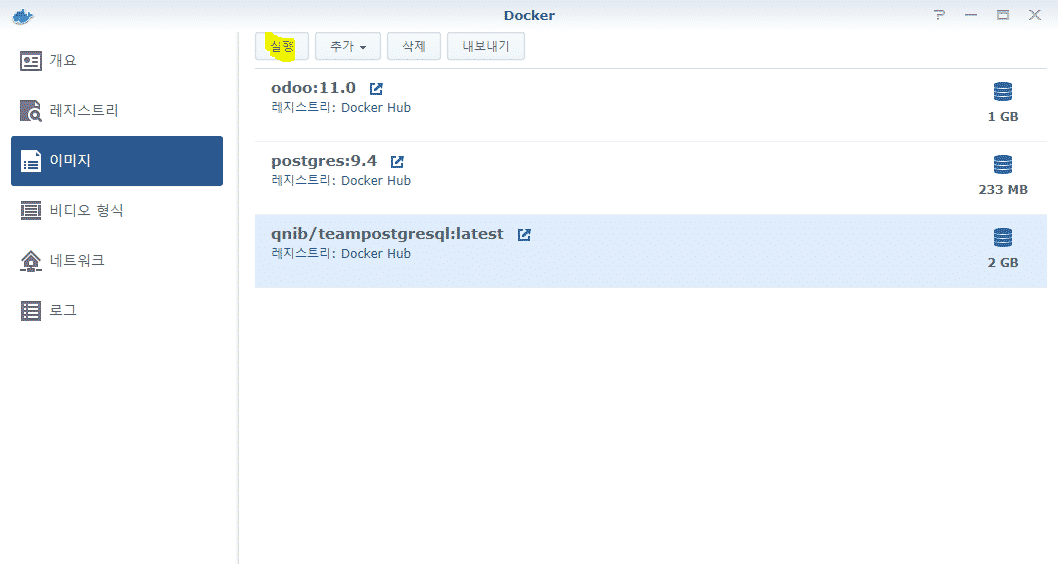
고급설정에 들어갑니다.
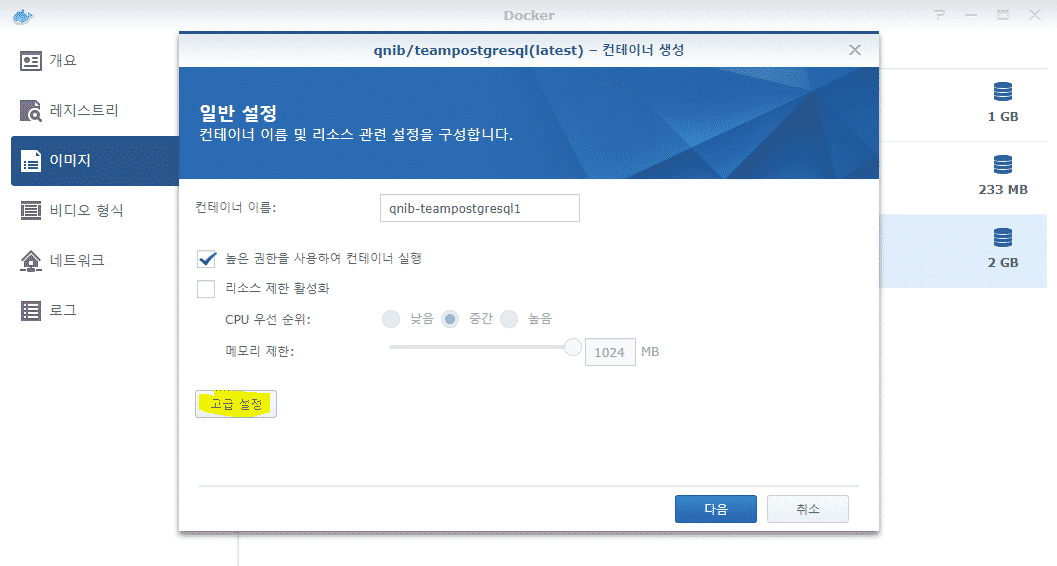
네트워크 탭에서 +를 눌러 odoo와 postgresql이 지정되어 있는 네트워크를 추가합니다.
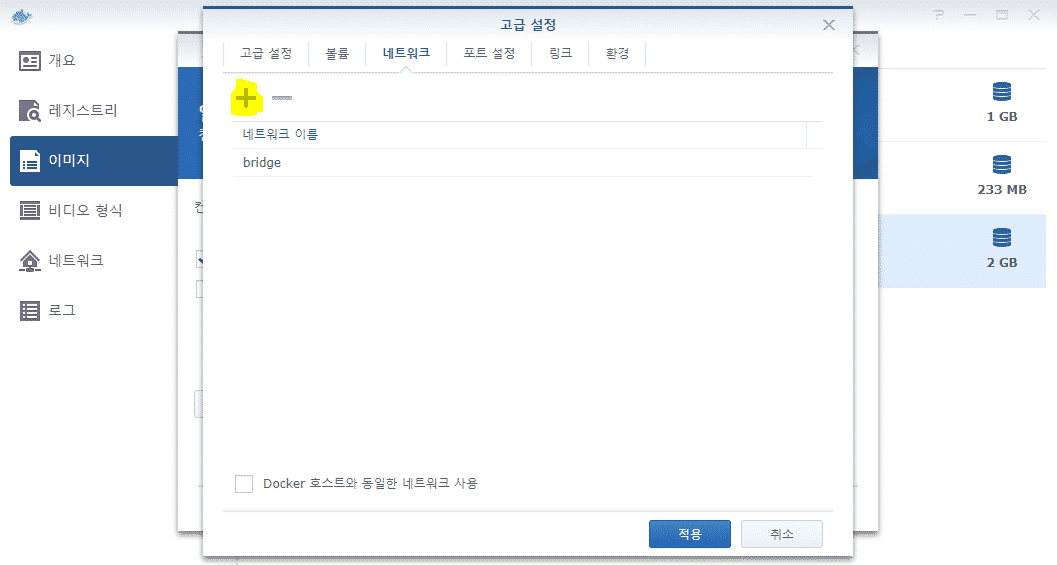
bridge를 선택하고 – 를 눌러 삭제하여 odoo_default만 남깁니다.
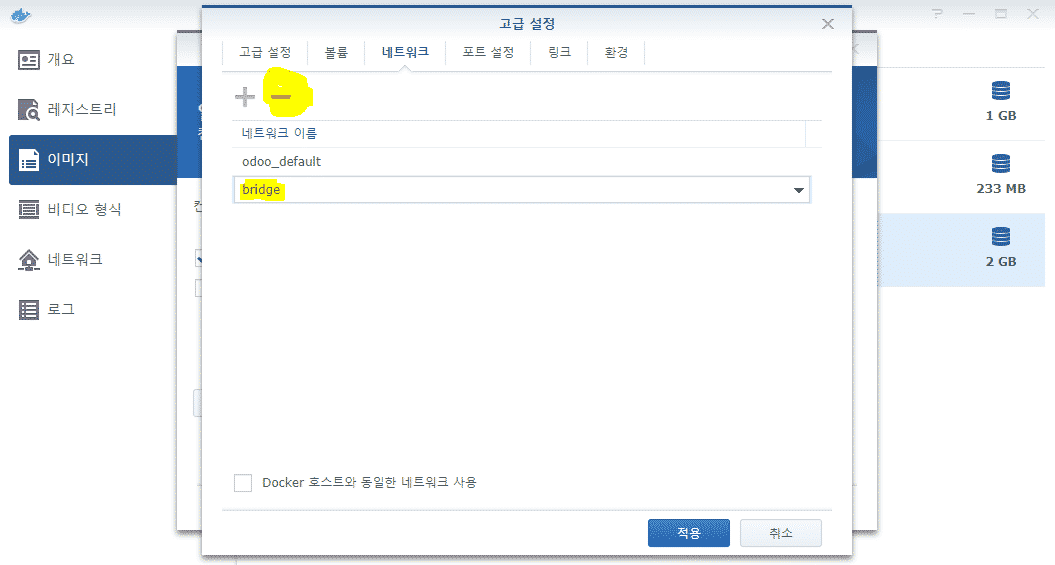
포트설정 탭에서 +를 눌러 로컬과 컨테이너 포트를 8082로, 유형을 TCP로 설정해줍시다. 그리고 적용을 클릭합니다.
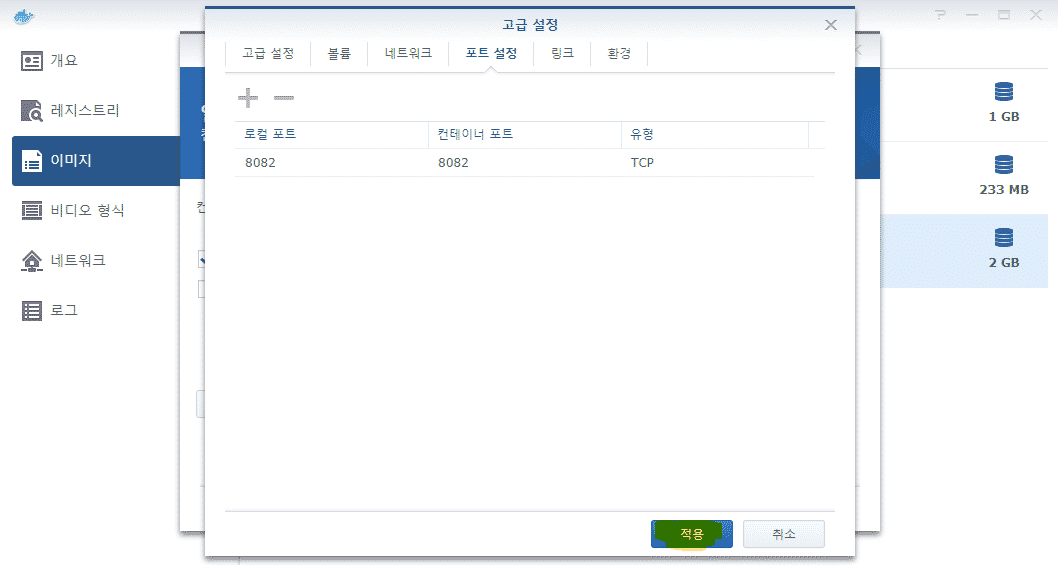
다음을 누르고 적용을 클릭합니다.
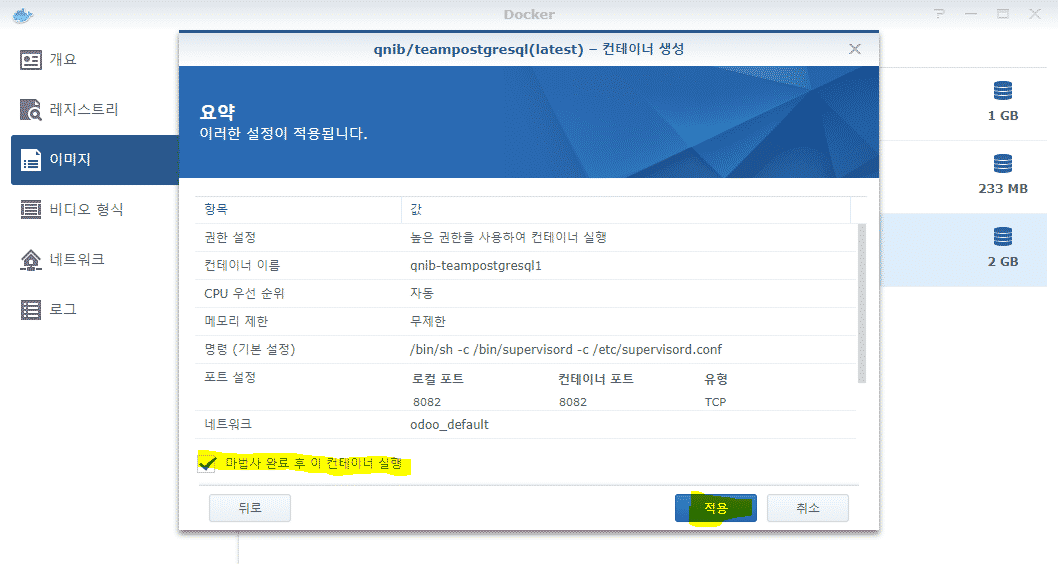
2. postgresql 설정하기
이제 postgresql의 포트를 설정하고 아이디 패스워드를 확인하겠습니다. teampostgresql 말고 postgresql입니다.
Docker의 비디오형식에서 postgresql을 정지한 후, 편집합니다.
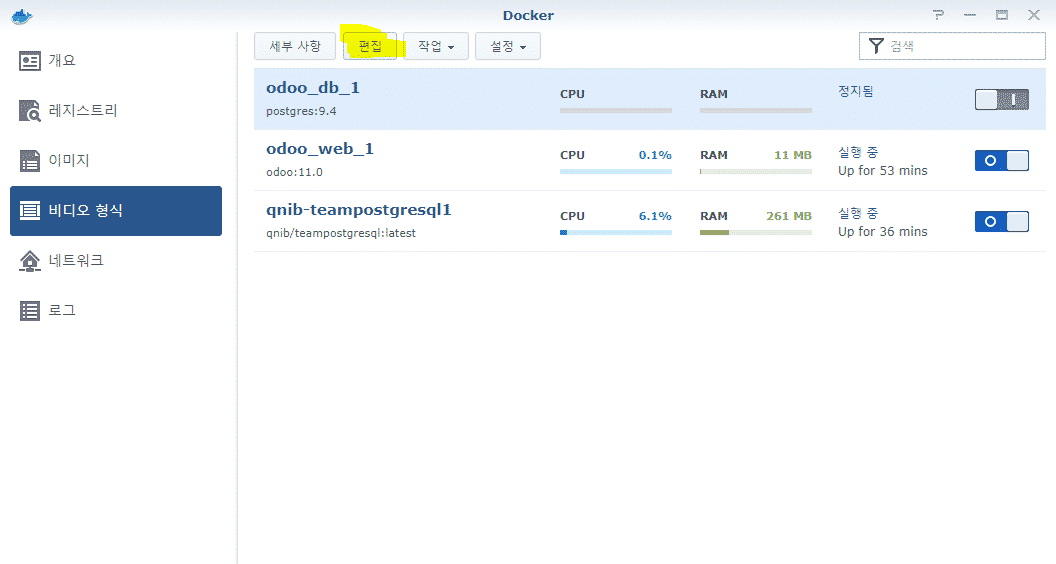
포트설정에서 +를 눌러 로컬포트:원하는포트 / 컨테이너포트:5432 / 유형TCP로 설정합니다. 저는 로컬포트를 8081로 하겠습니다.
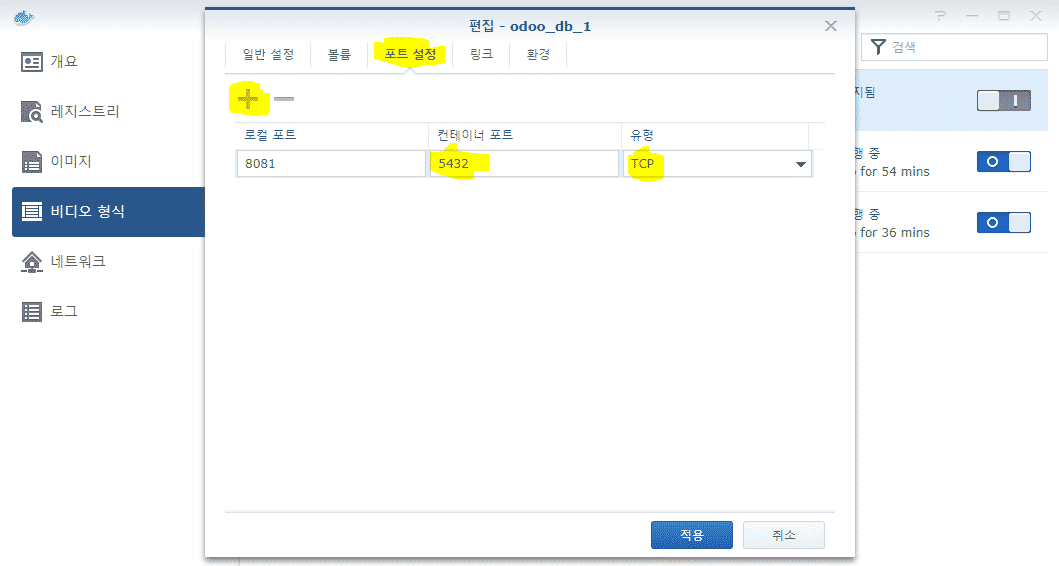
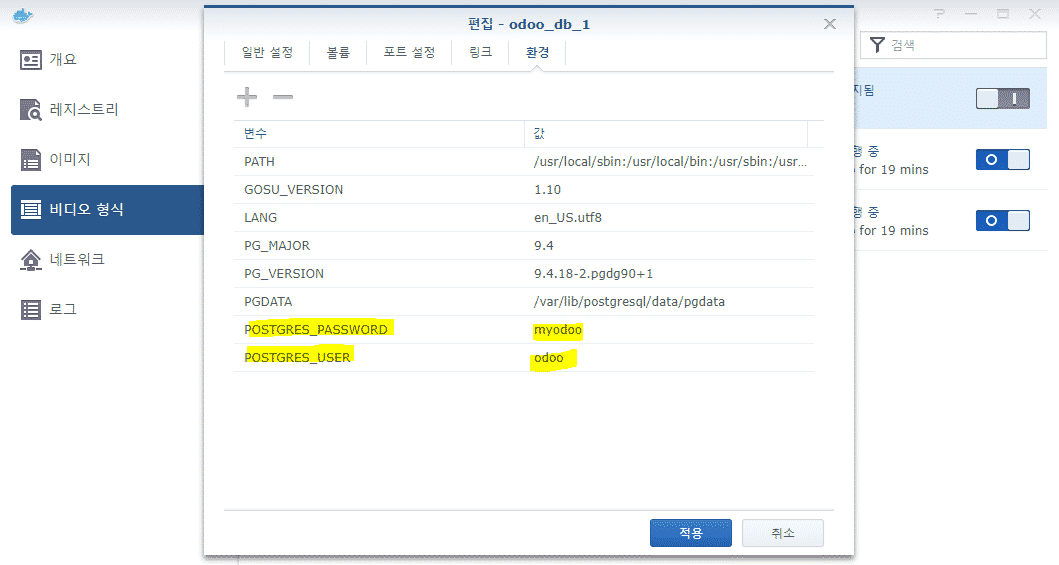
적용하고 postgresql을 다시 활성화합니다.
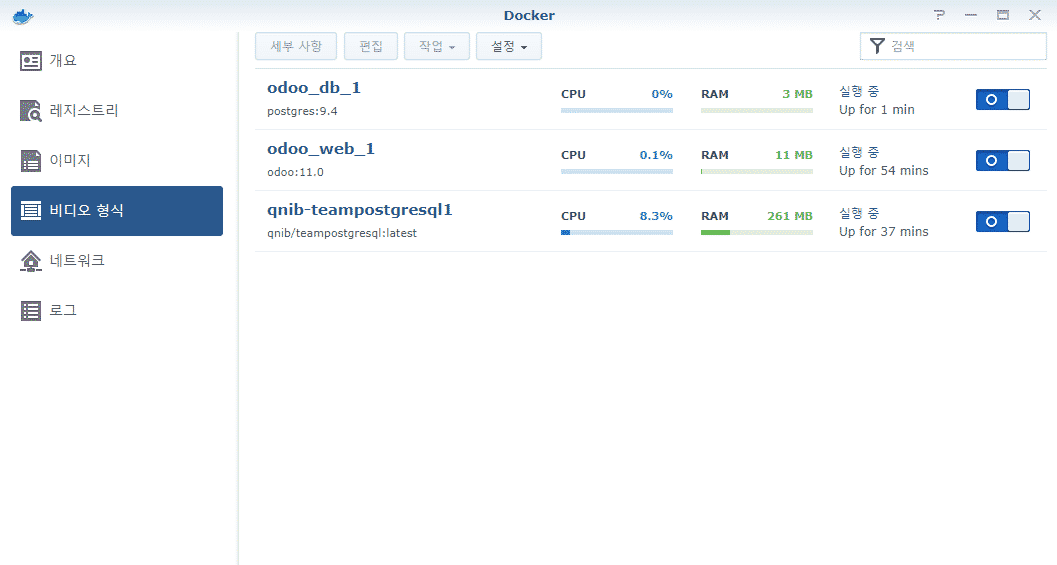
3. 네트워크 주소 확인하기
Teampostgresql에서 postgresql 데이터베이스를 연결할 때, 포트번호와 ip주소를 입력해줘야합니다. 포트는 2번 단계에서 설정한 로컬포트 (저는 8081)이고, ip주소는 아래그림과 같이 Docker-네트워크 탭에서 odoo, postgresql, teampostgresql이 속한 네트워크의 게이트웨이에 쓰여있는 IP입니다.
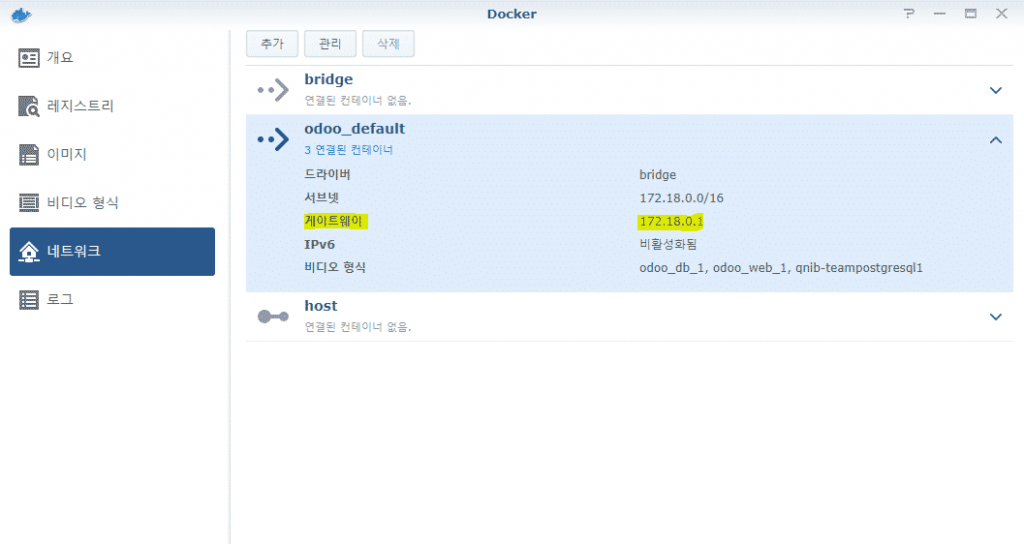
인터넷 브라우저에 나스도메인 또는 주소:8082/teampostgresql 를 입력하여 접속해봅시다.
4. teampostgresql에 접속해서 데이터베이스 연결하기
이제 마지막 단계입니다. 아래 방법대로 진행하세요.
주소창에 나스주소:8082/teampostgresql를 입력하여 데이터베이스에 접속합니다.
예) 192.168.1.2:8082/teampostgresql
외부에서 접속하시려면 8082>8082 포트포워딩을 하시면 되고, 포트포워딩 없이 하시려면 역방향프록시를 설정하시면 됩니다.

host : 3번단계에서 확인한 ip주소
port : 2번단계에서 설정한 포트
username, password : 2번단계에서 확인한 id password.
next
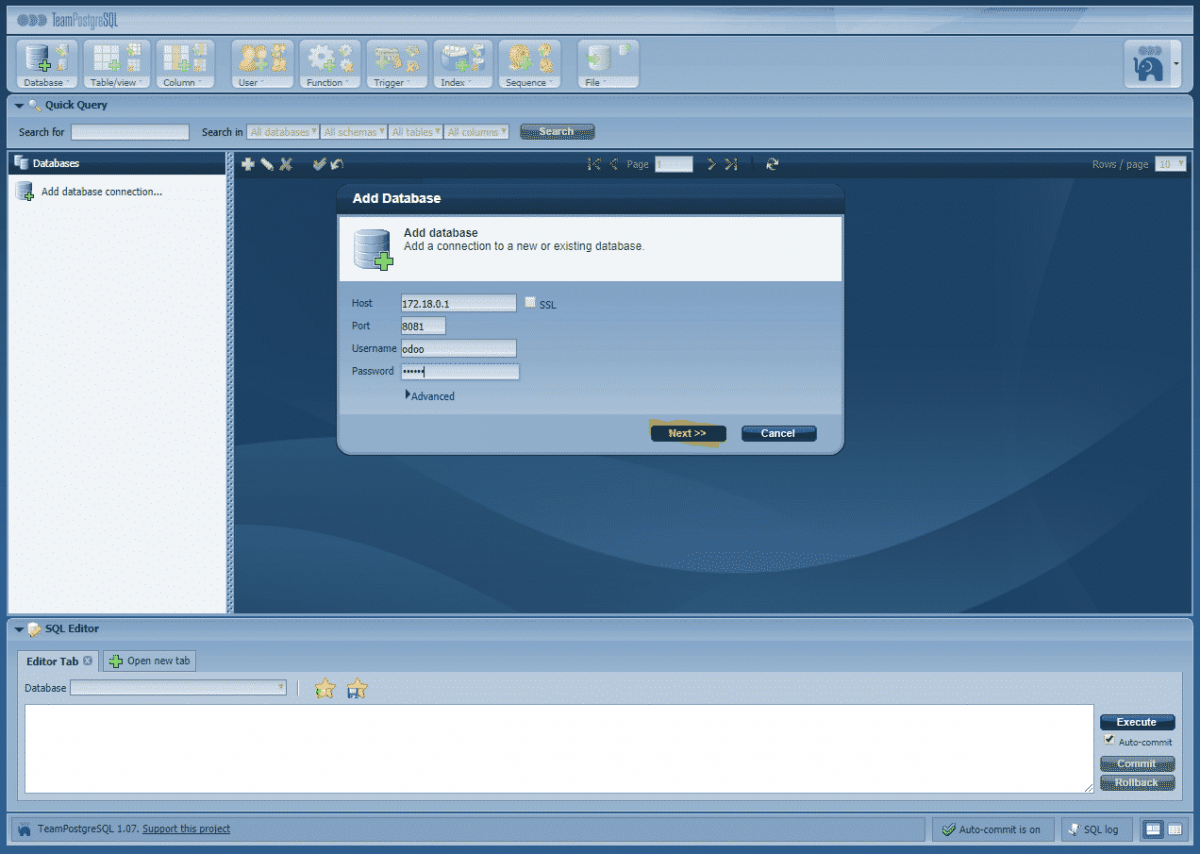
database 에서 원하는 데이터베이스를 선택하고 OK를 누릅니다.
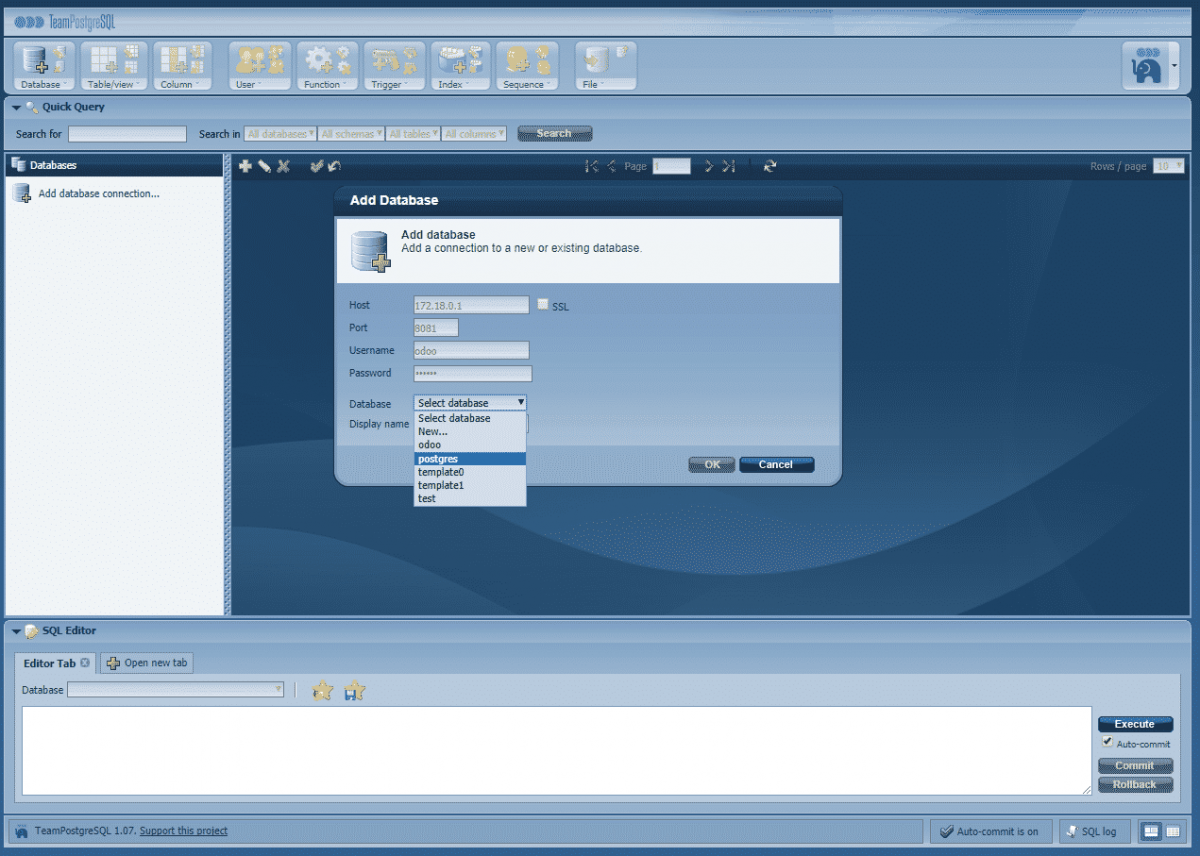
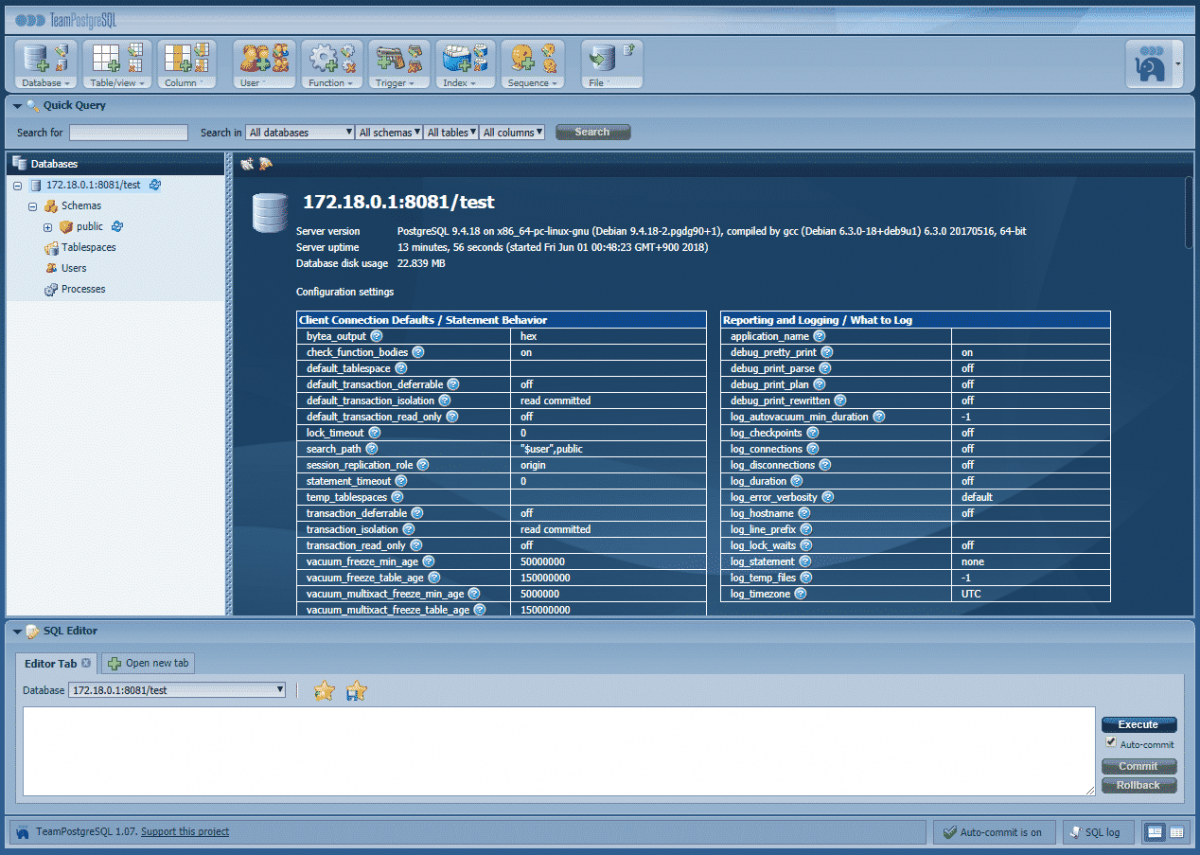
5. teampostgresql아이디 비밀번호 설정
외부망에 공개되어있는 경우, 비밀번호 설정은 필수겠죠? 계정과 비밀번호를 설정해봅시다.
코끼리모양 아이콘 옆의 ▼를 눌러 Settings…를 클릭해줍니다.
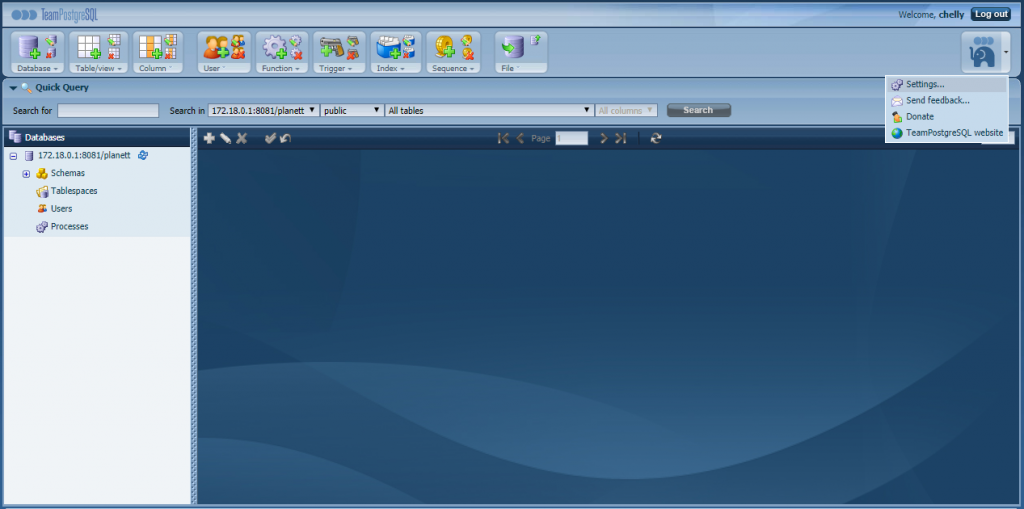
Administrator account에서 원하는 계정과 비밀번호를 설정한 후, OK를 누르면 끝!
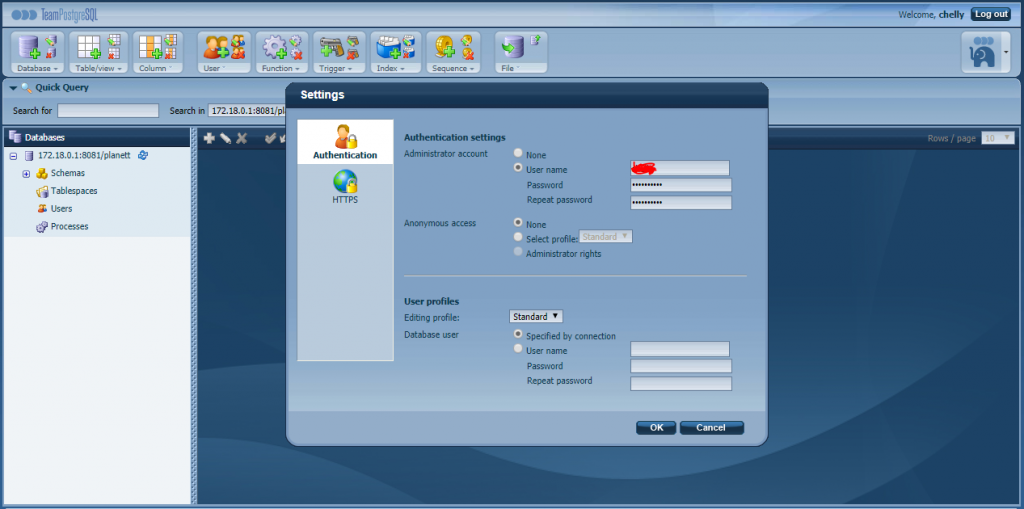
이상으로 Postgresql을 위한 웹 GUI환경 ‘TeamPostgresql’ 이 준비되었습니다.
![Odoo 번역 하기 (TeamPostgresql 데이터베이스)]()
에 의해서 chelly | 5월 29, 2018 | Odoo, 시놀로지 |
오두 설치했다! …어? 영어로 나오네… Odoo 한글 번역 어떻게 하지?
odoo를 설치했는데 영어로 나오면 사원전체가 다 영어권 사람이면 몰라도
한국에서는 많이 불편할겁니다. odoo 11 번역하는 법을 소개드립니다.
1. 한국어 언어 로딩하기
Odoo에 접속하여 관리자 계정으로 로그인 한 후, 위쪽 Settings 탭에 Load a Translation을 클릭합니다.
Language를 한국어로 설정하고 Load를 누릅니다.
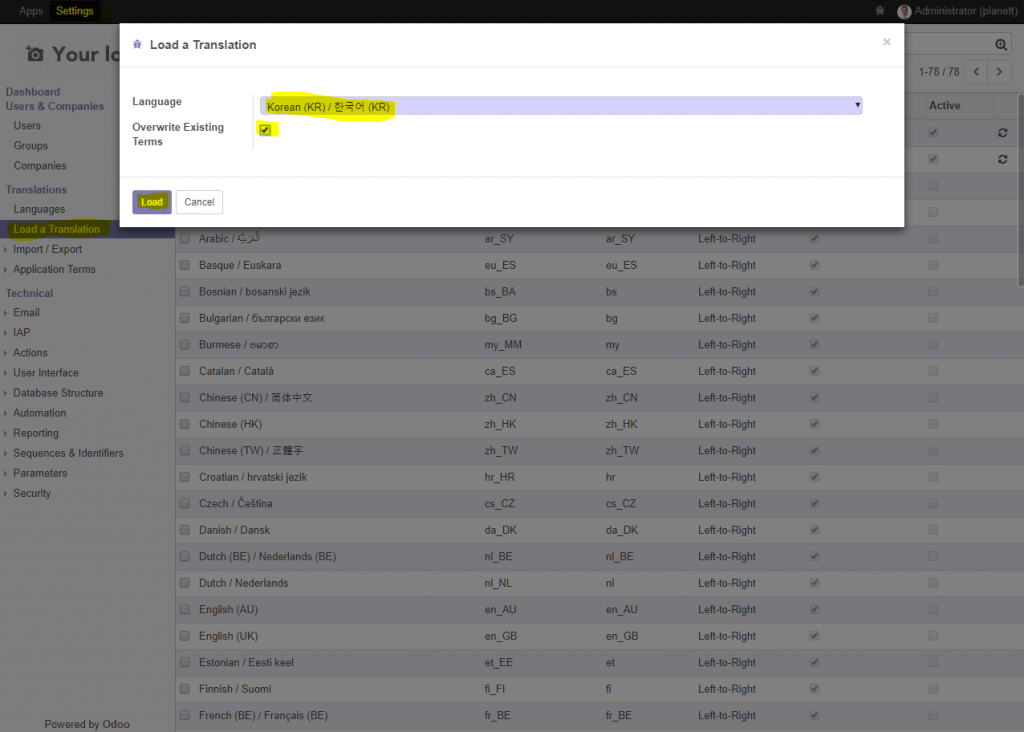
2. 개발자 모드 활성화
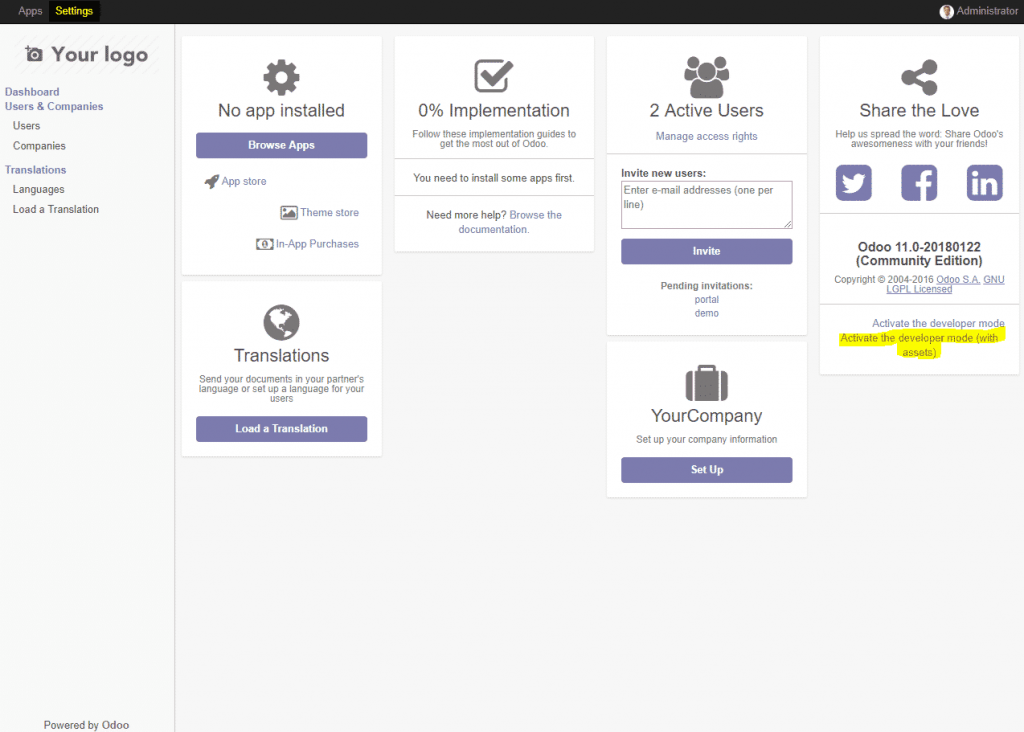
3. Odoo 한글 번역 내보내기
Settings탭에서 Translation 항목에 Import / Export – Export Translation을 클릭합니다.
Language : 한국어 (KR)
File Format : PO File
Apps To Export : 번역할 앱 선택
다 지정하셨으면 Export 버튼을 클릭하시면 됩니다.
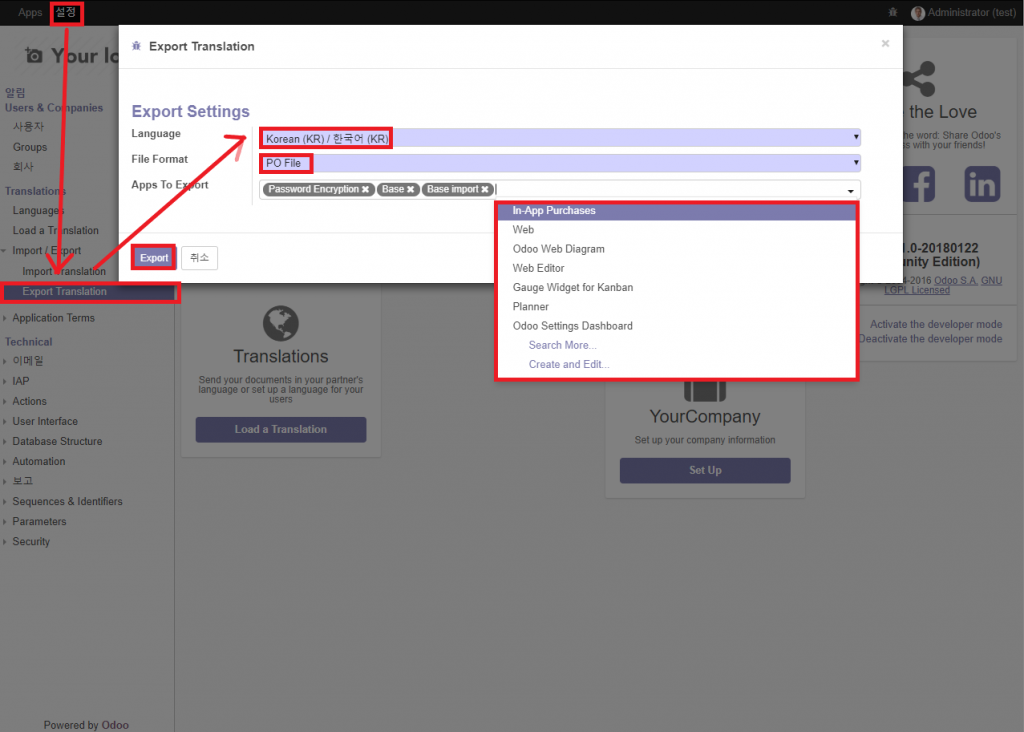
노란색으로 칠한 ko_KR.po 파일을 클릭하여 저장합니다. 그리고 POEdit를 눌러 poedit.net에서 POEdit 프로그램을 설치합니다.
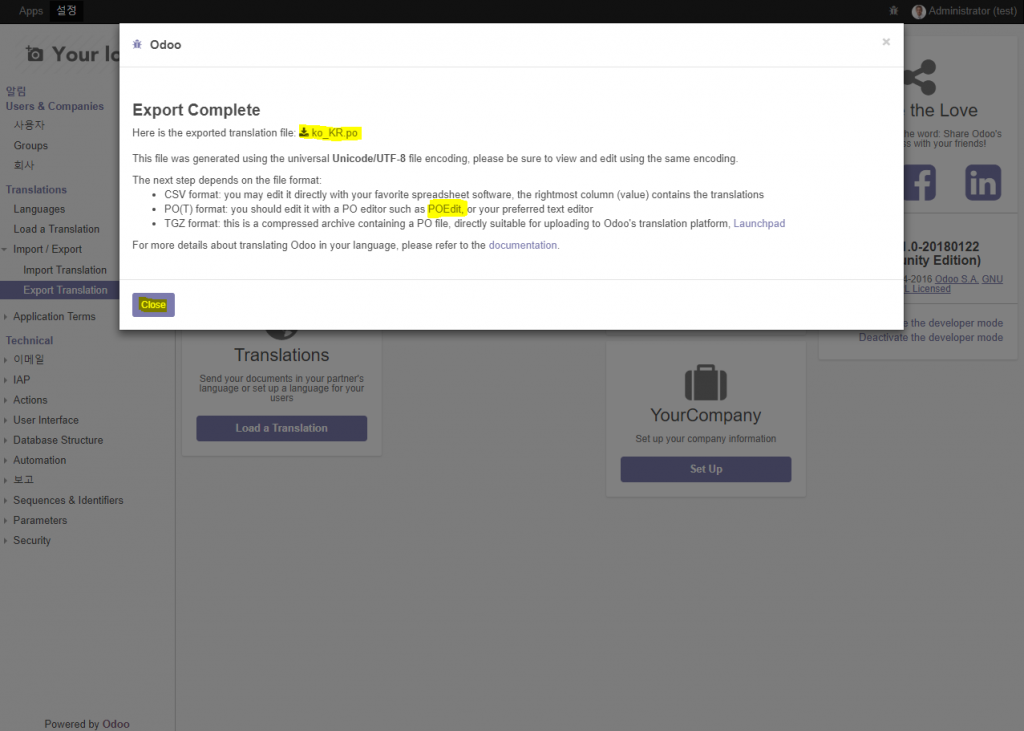
4. POEdit를 사용하여 odoo 한글 번역 하기
위 단계에서 다운받은 오두 한글 번역파일 ko_KR.po 를 POEdit프로그램으로 열어줍니다. 중앙에는 번역가능한 문장이 나열되어 있고 왼쪽이 원본, 오른쪽이 번역된 문장입니다.
위에서 번역할 문장을 클릭하면 아래에서는 원본텍스트와 번역된 텍스트를 보여주는데, 여기서 번역된 텍스트를 한국어로 수정하시면 됩니다.
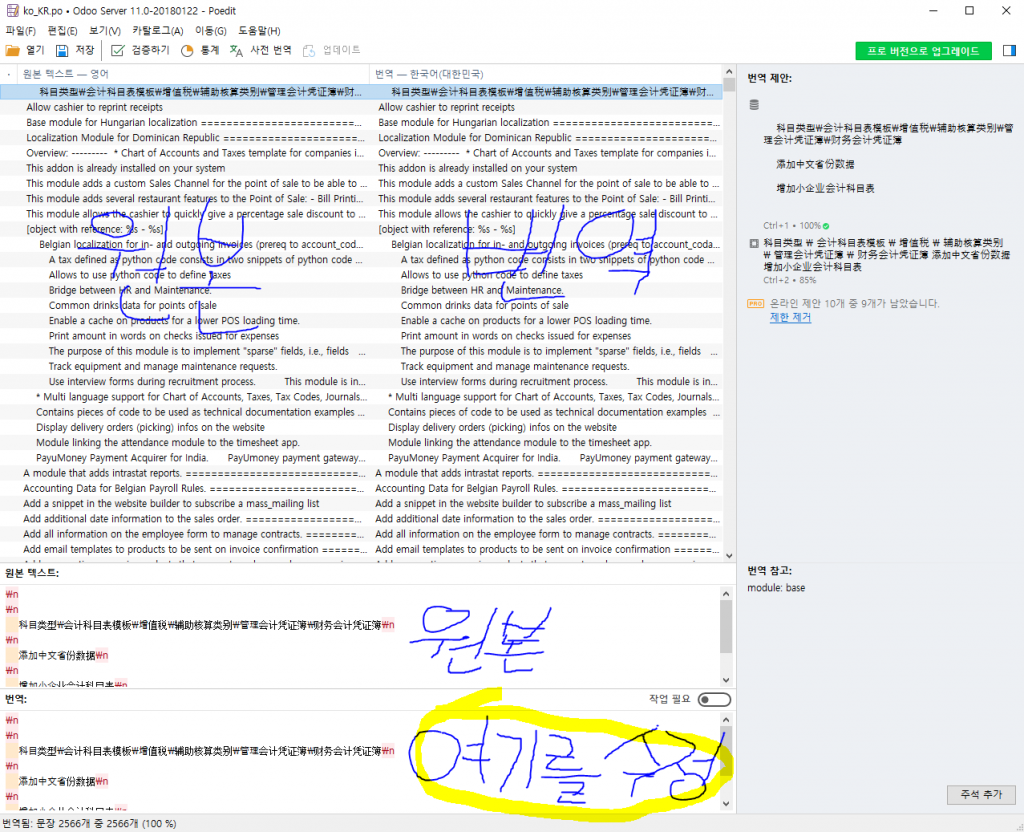
그런데 보시면 알겠지만 무지막지하게 많은 문장이 있는데, 내가 번역할 부분을 어떻게 찾지? 하실수도 있습니다.
ctrl+F 면 해결됩니다. ctrl+F를 누르면 아래와 같이 검색창이 뜨고 대소문자 무시, 원본 문자열에서 찾기, 번역에서 찾기 정도를 체크하고 검색하시면 바로 번역할 부분을 찾을 수 있습니다.
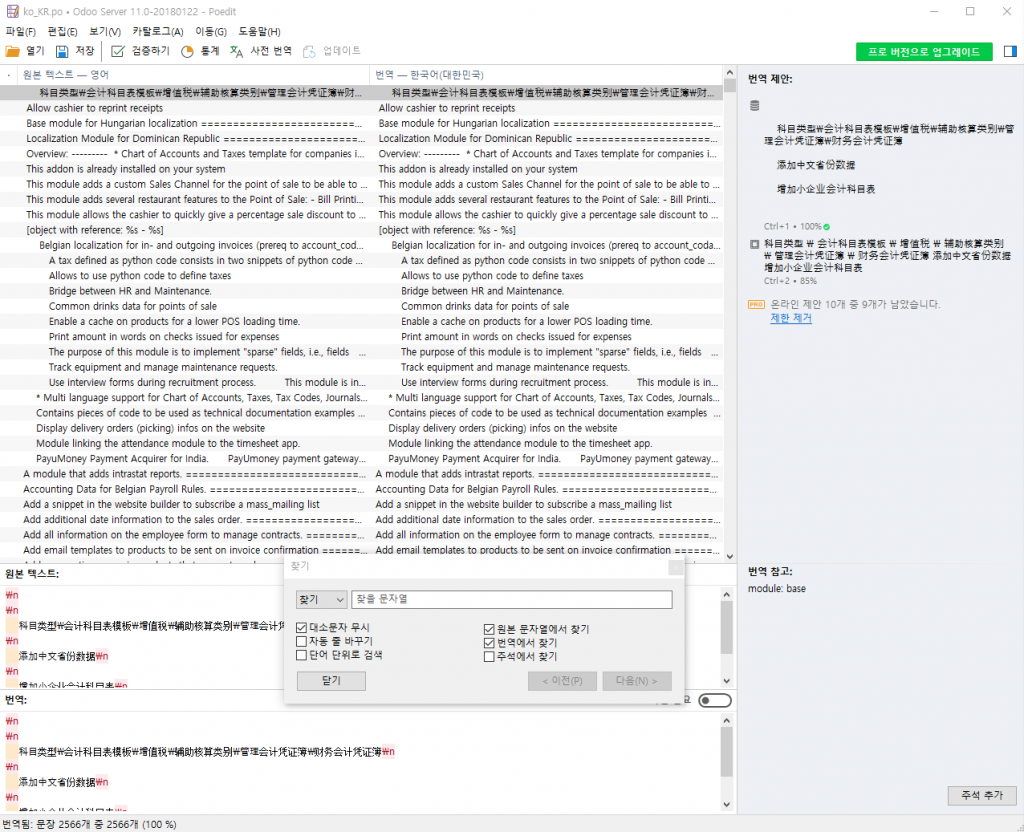
번역할 부분을 다 번역하면, 위쪽 메뉴의 저장을 눌러줍니다.
5. odoo 한글 번역 가져오기
위 단계에서 수정한 오두 한글 번역 파일 ko_KR.po를 다시 odoo에 업로드할 차례입니다. 위에서 내보내기 할때 클릭했던 Settings-Translation-Import/Export-export Translation 한칸위의 Import Translation을 눌러줍니다.
아래와 같이 입력합시다.
Language Name : Korean (KR) / 한국어 (KR)
Code : ko_KR
Overwrite Existing Terms : 체크
그리고 File 옆의 버튼을 눌러 수정한 PO파일을 업로드하고 Import를 클릭합니다.
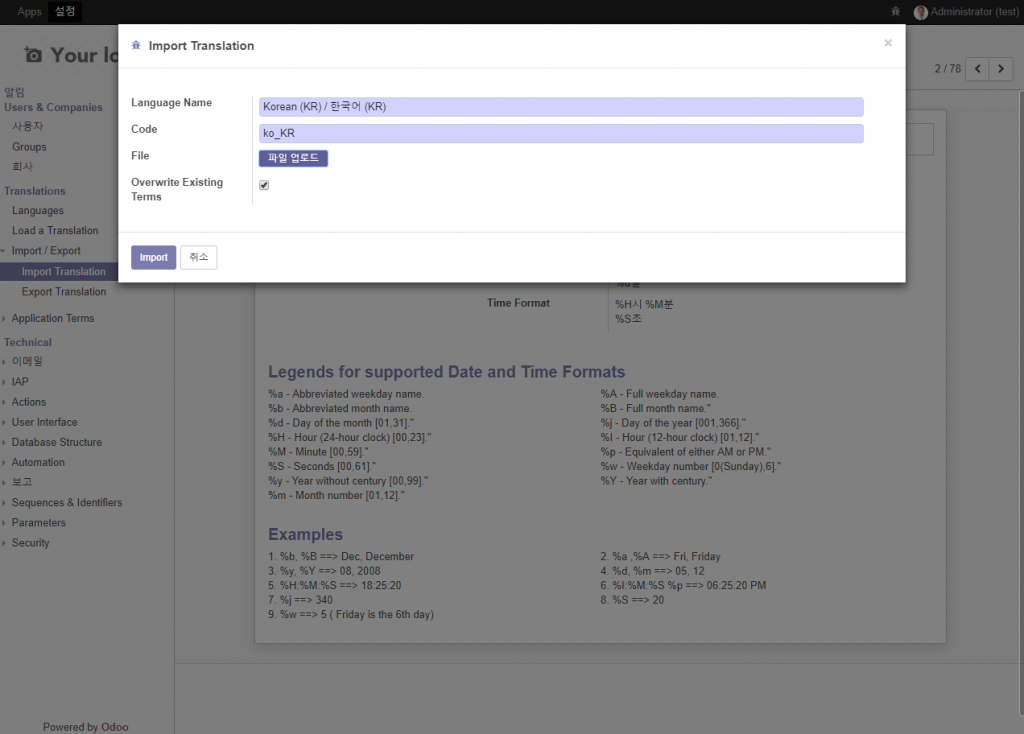
여기까지 하셨으면 로그아웃 했다가 다시 로그인 해줍니다.
그리고 오른쪽 위 사용자명-Preference로 들어가줍니다.
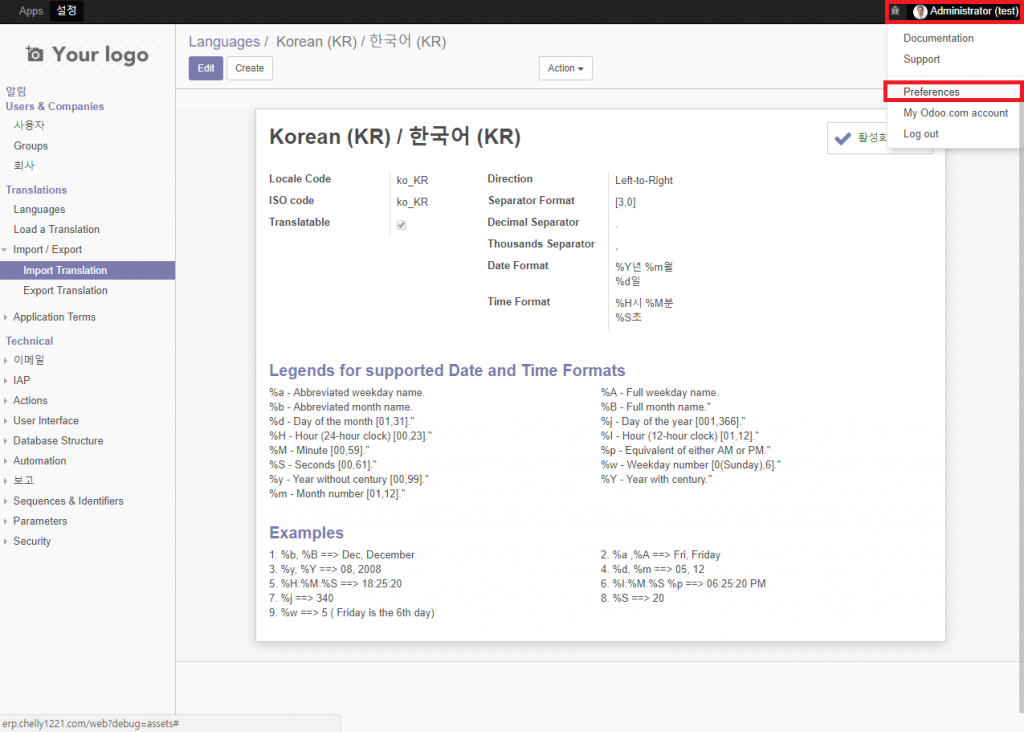
Language를 한국어로 변경하고 save해줍니다.
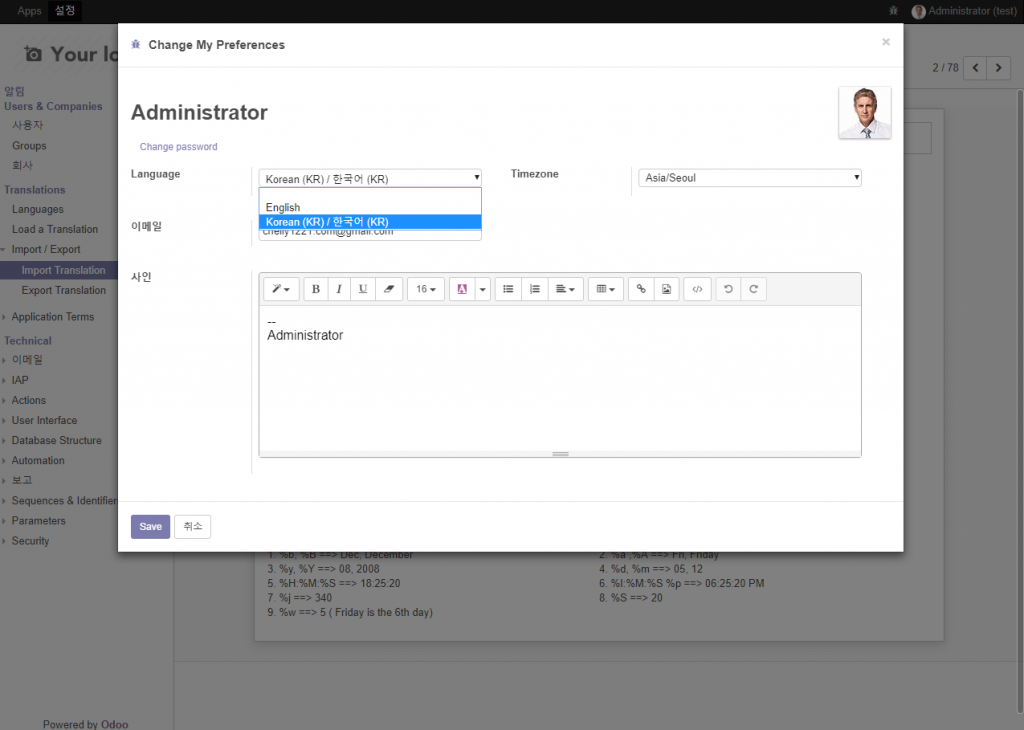
여기까지 하셨으면 Odoo 번역 이 모두 완료되어 변경하신 부분을 확인하실수 있습니다.
저 같은 경우는 왜인지는 모르겠으나, 변경한 부분이 정상적으로 적용안되는 오류를 발견했었습니다. 그럴 경우 데이터베이스로 번역하시는 것도 괜찮을 거 같습니다. 아래 포스팅에서 확인하실 수 있습니다.
데이터베이스에서 Odoo 번역하기

에 의해서 chelly | 5월 27, 2018 | Odoo |
odoo는 오픈소스 ERP 프로그램입니다. 과거에는 OpenERP라는 이름이었는데 8부터 odoo로 바뀌었습니다.
그런데 odoo 를 설치한다고 따로 서버를 구매하거나 하면 비용부담이 들텐데 이미 시놀로지 NAS가 있다면 24시간 돌아가는 NAS에 설치하여 비용과 전기를 절약할 수 있겠습니다.
1. 설치할 패키지
Docker
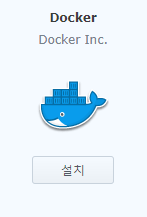
2. 오두 에 쓸 폴더 만들기
4가지 폴더를 만들어줍시다.
database, data, config, addons라는 이름의 폴더를 만들어줄건데 위치는 마음대로 해도 되지만 본 포스팅에서는 /volume1/docker/odoo/ 경로 아래로 만들어주겠습니다. 아래 그림과 같이 만들면 됩니다.
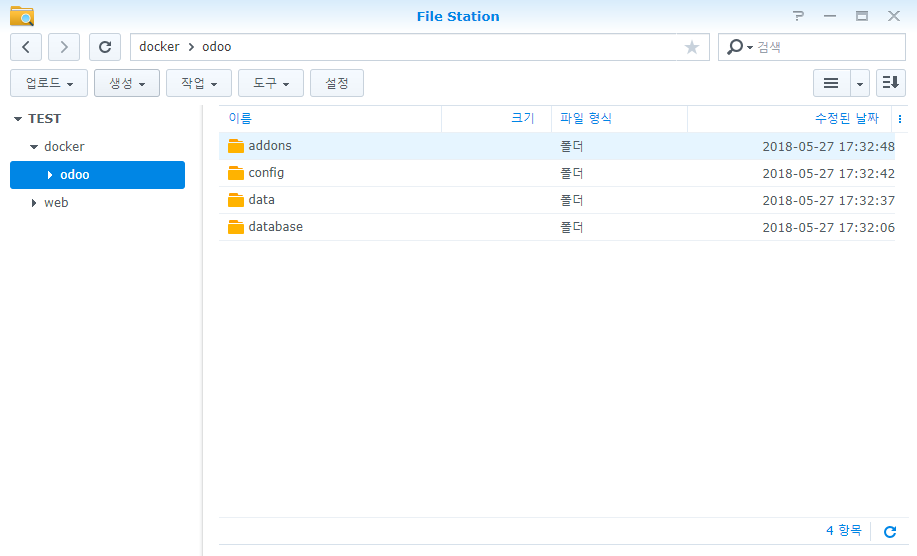
3. yml파일 만들기
메모장을 열고 아래 코드를 입력하여 docker-compose.yml파일로 저장합니다. 이 코드는 postgres 9.4버전 db에 오두 11.0 기준입니다.
하지만 귀찮으실테니 완성된 파일을 공유드립니다.
다운로드

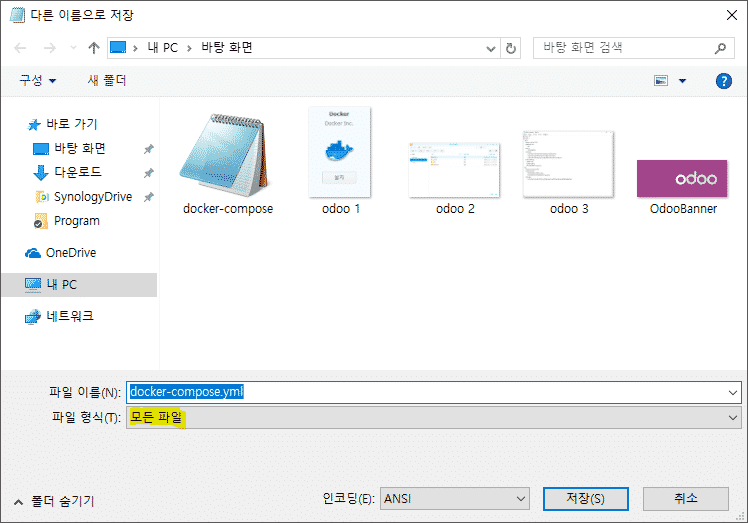
저장한 yml파일을 volume1/docker/odoo 폴더에 넣습니다.

4. 만든 폴더에 권한 설정하기
[/fusion_title][fusion_text columns=”” column_min_width=”” column_spacing=”” rule_style=”default” rule_size=”” rule_color=”” class=”” id=””]SSH로 루트권한으로 접속하여 아래와 같은 코드를 넣어 권한설정해주면 됩니다.
chown NAS아이디:administrators -R /volume1/docker/odoo
SSH로 접속하는 법과 루트권한 획득하는법 모르겠으면 아래 포스팅 참고하세요.
시놀로지 나스 SSH로 접속하기.
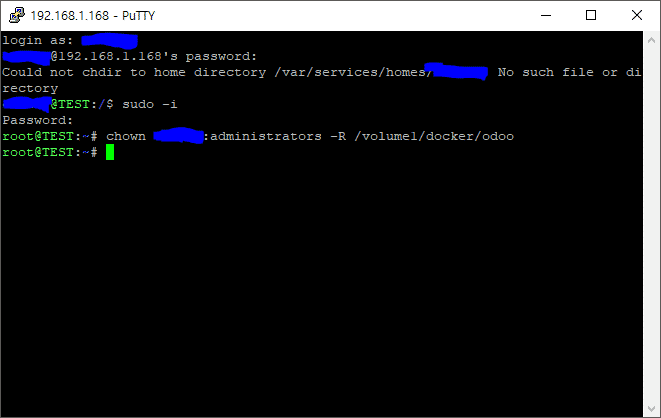
5. SSH로 odoo 설치하기
SSH로 루트권한으로 접속하여 아래와 같은 코드를 넣어 설치해주면 됩니다.
cd /volume1/docker/odoo
docker-compose up -d
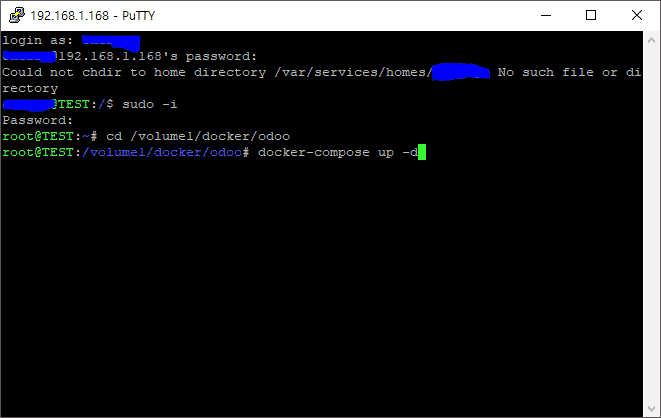
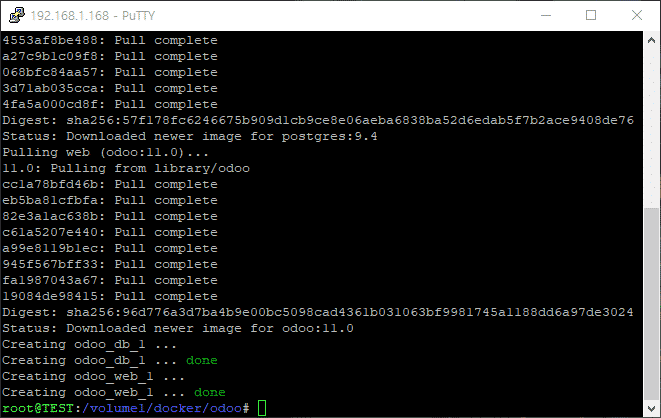
6. docker에서 설정
위에 단계까지 끝내고 docker를 실행해보면 자동으로 이미지와 비디오형식, 네트워크 등이 구성되어 있는것을 확인할 수 있습니다.
여기서 간단하게 설정해줄것이 있는데 아래 그림과 같이 설정합니다.
Docker 실행 후 비디오 형식 탭에서 odoo_db_1을 선택하고 편집을 클릭합니다.

일반 설정에 높은 권한을 사용하여 컨테이너 실행과 자동 재시작 활성화에 체크해줍니다.
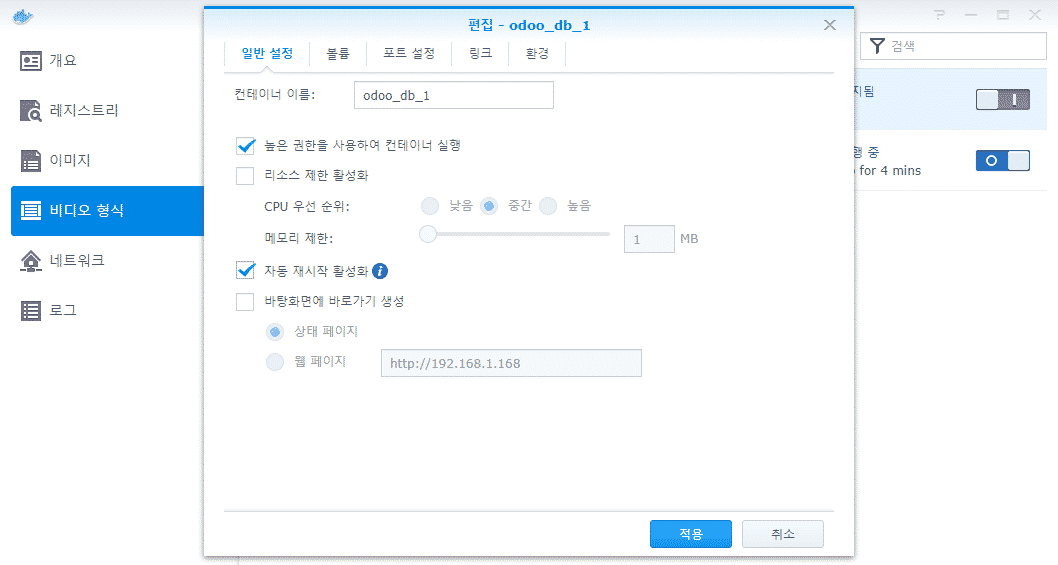
환경 탭에서 PGDATA 항목의 /var/lib/postqresql/data 뒤에 /pgdata를 넣어주고 적용합니다.
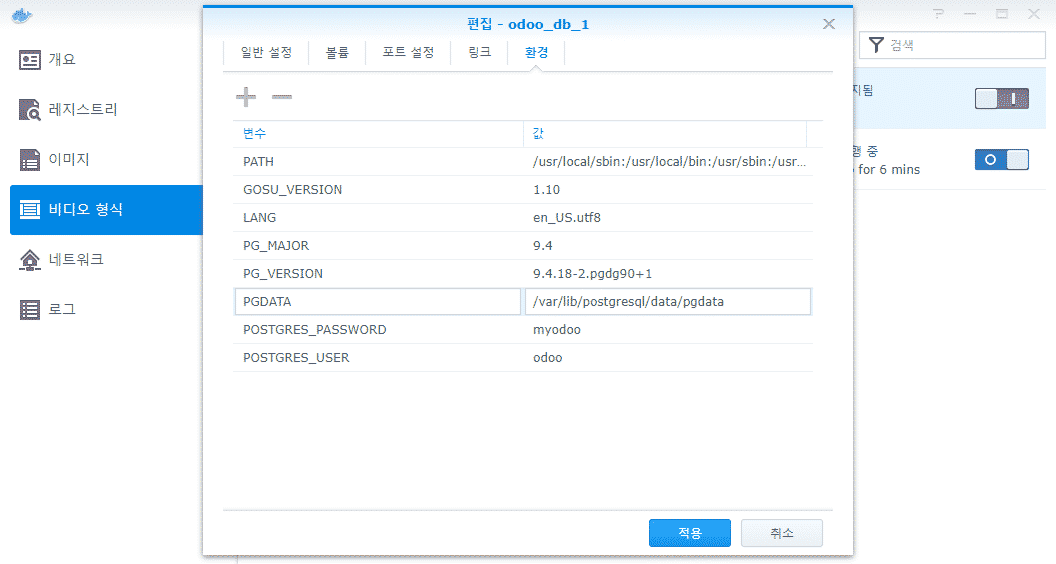
꺼져있는 odoo_db_1을 버튼을 눌러 켜줍니다.
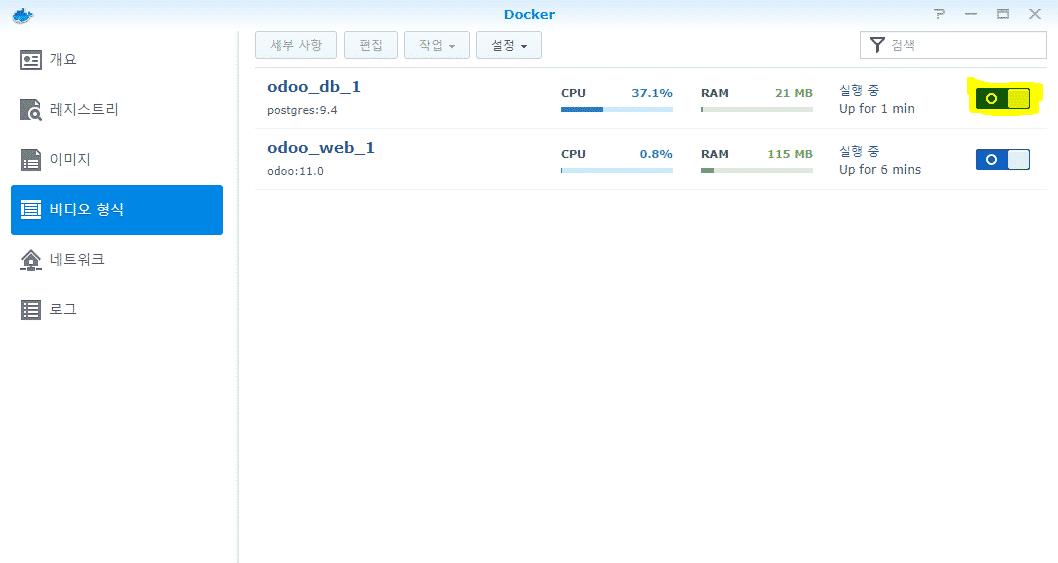
7. 접속하기
이제 거의 다 끝났습니다. 인터넷 브라우저에 (나스주소):8069 를 입력하여 오두에 접속합니다. 외부 네트워크에서도 접속하려면 8069포트를 포트포워딩하면 되겠죠?