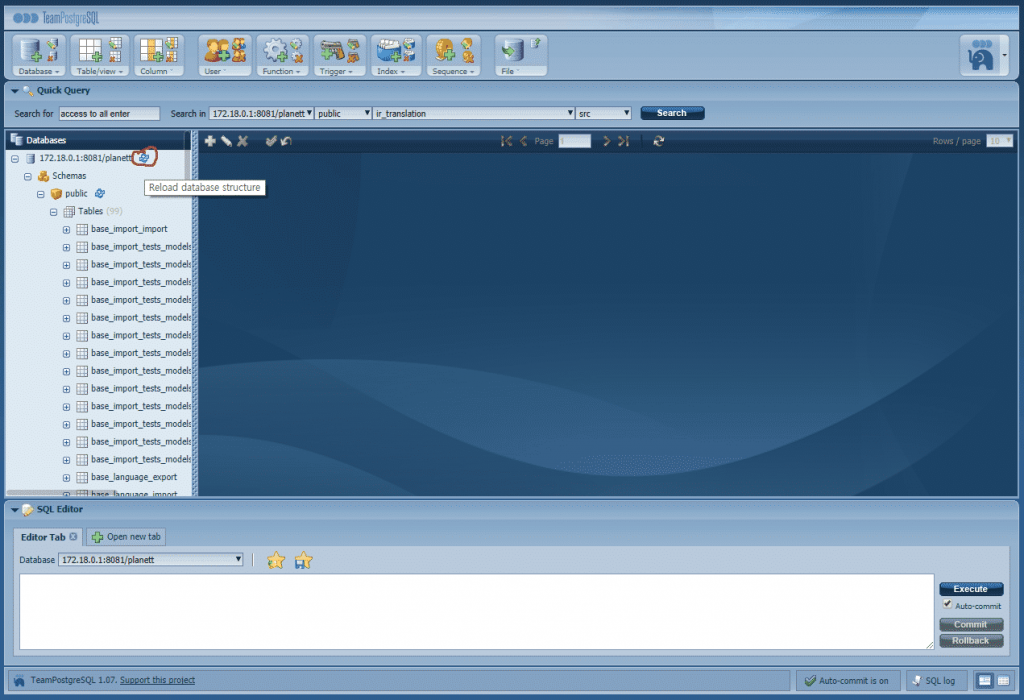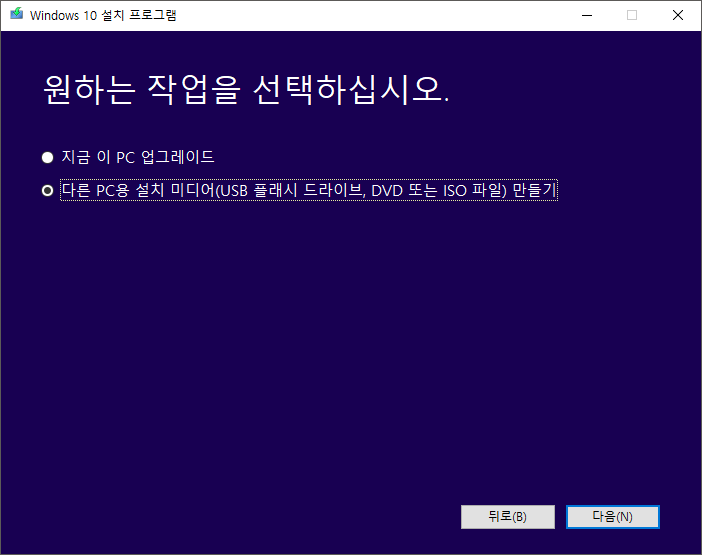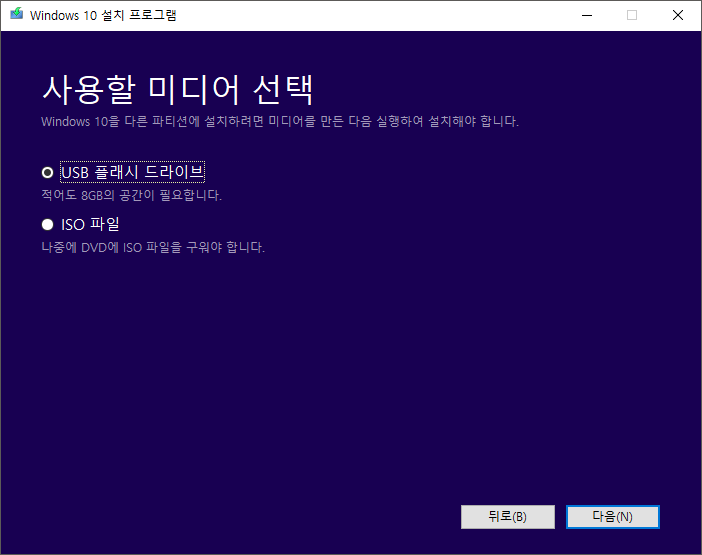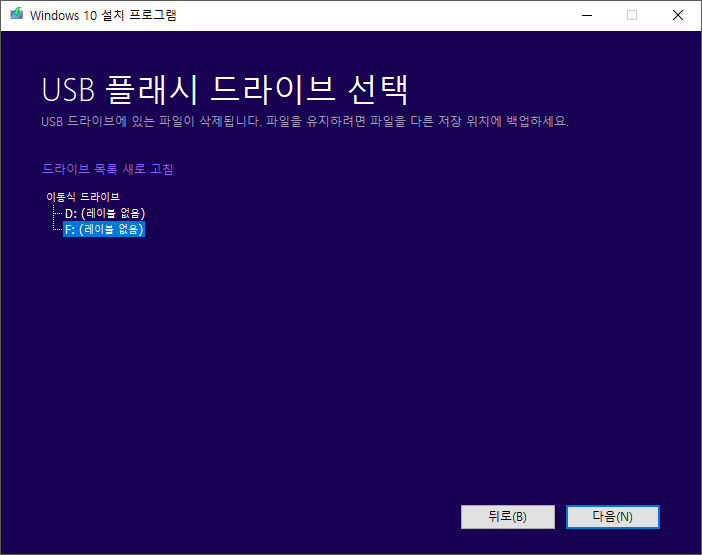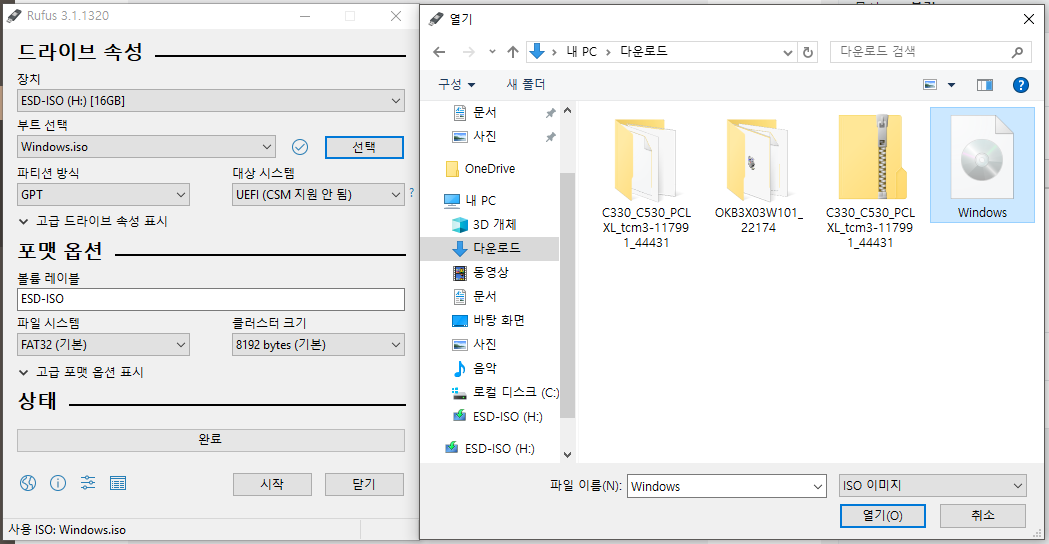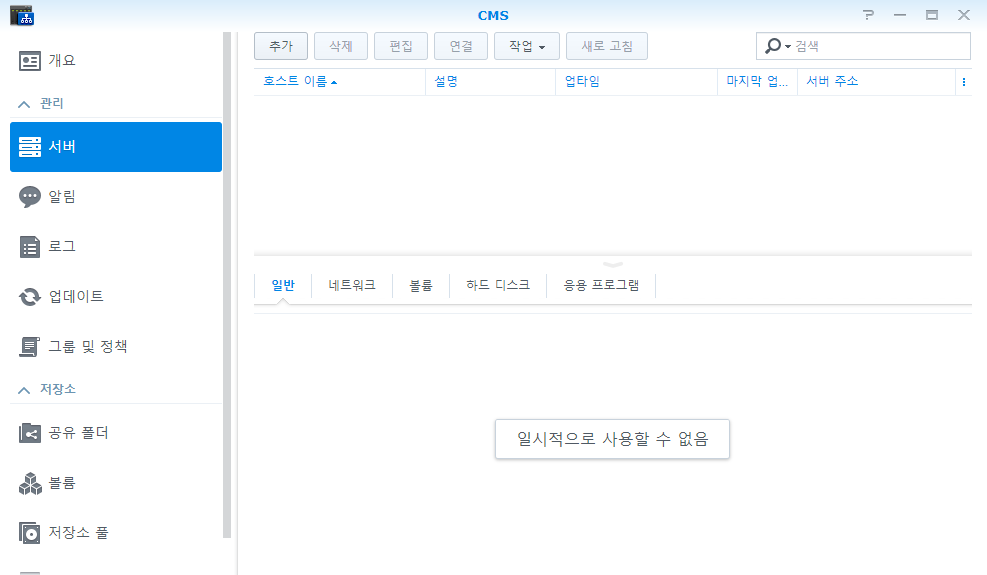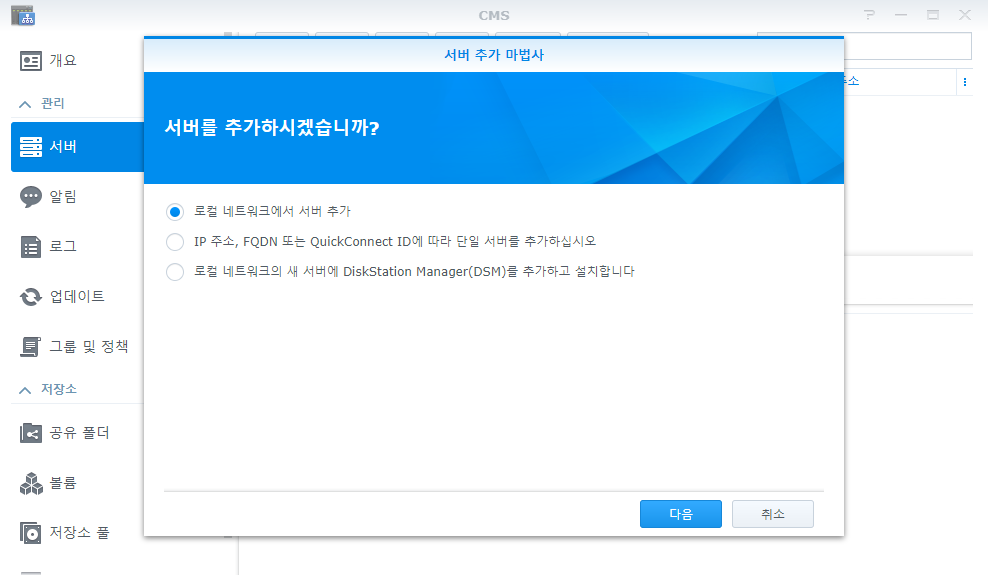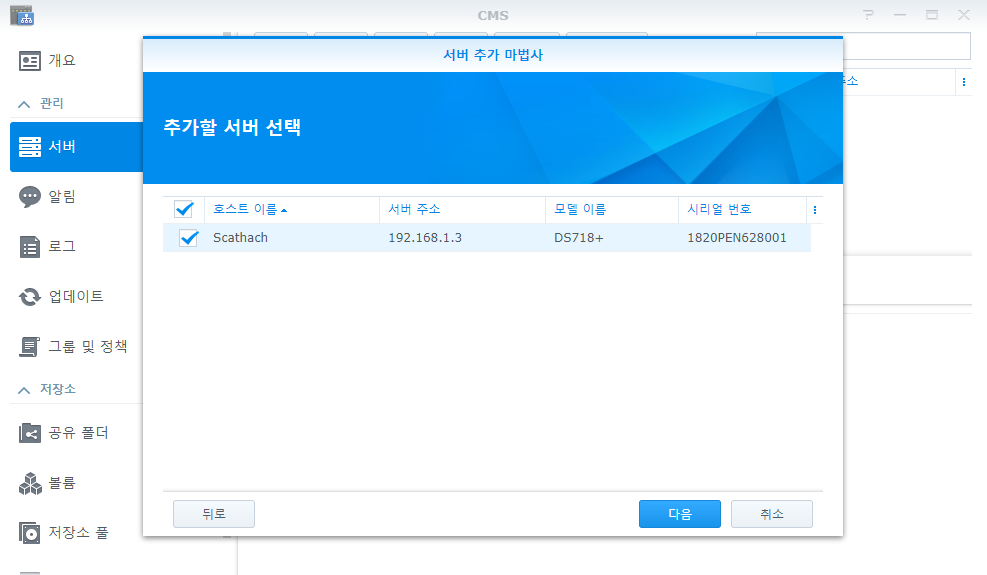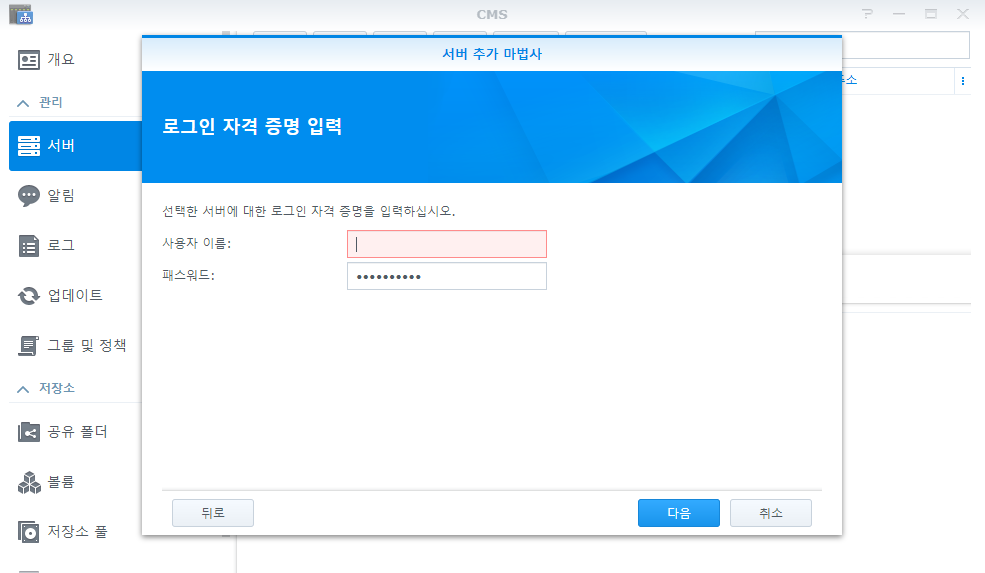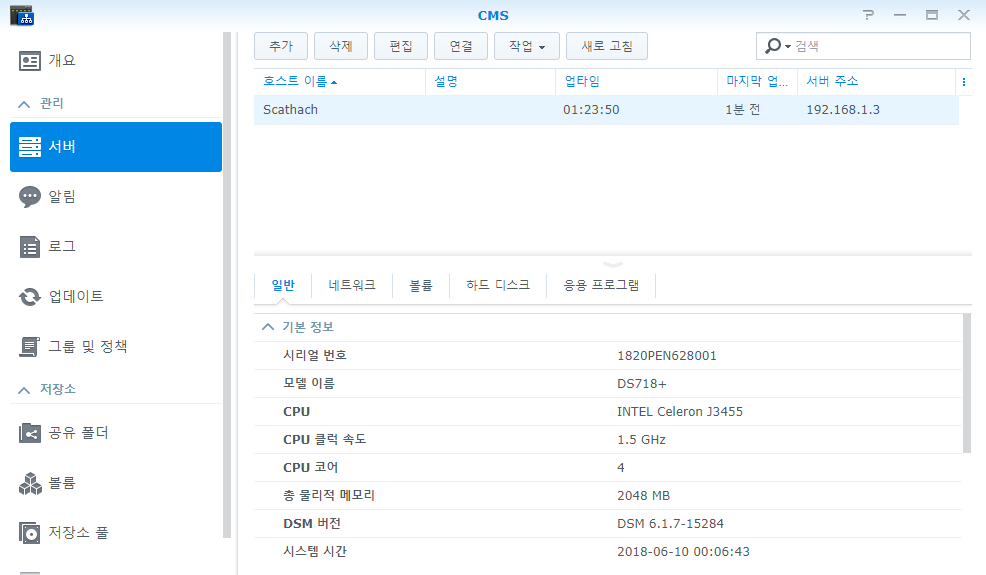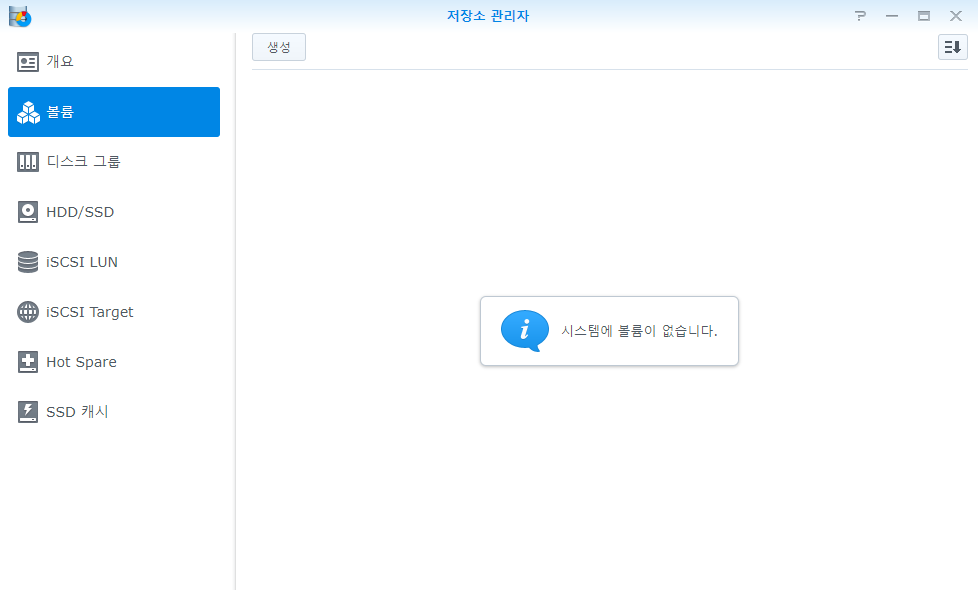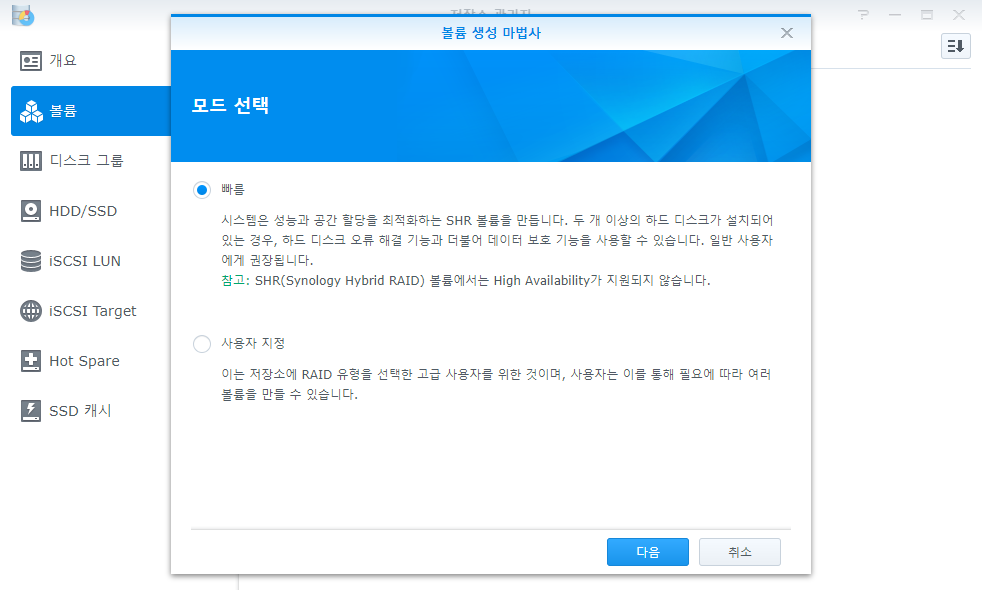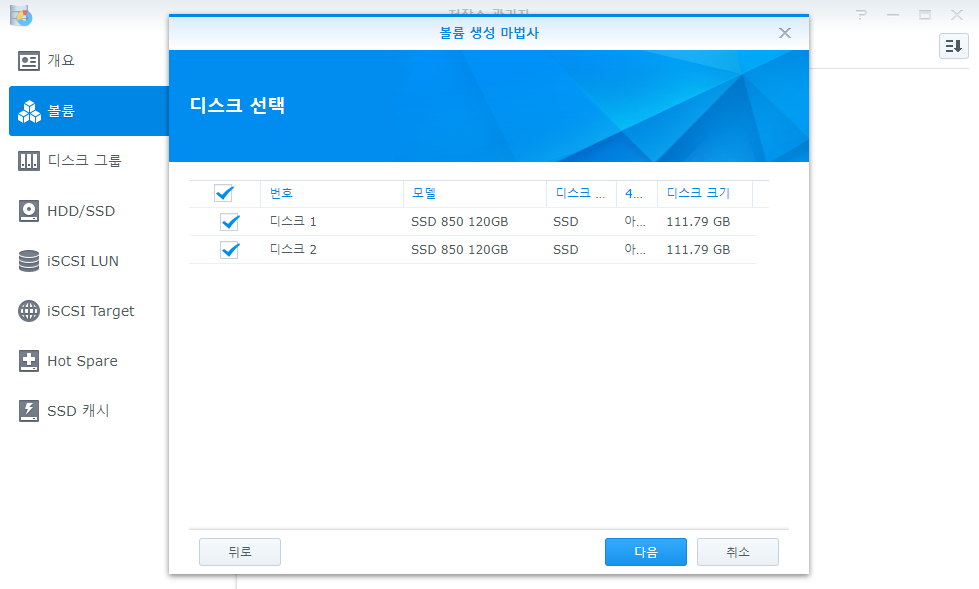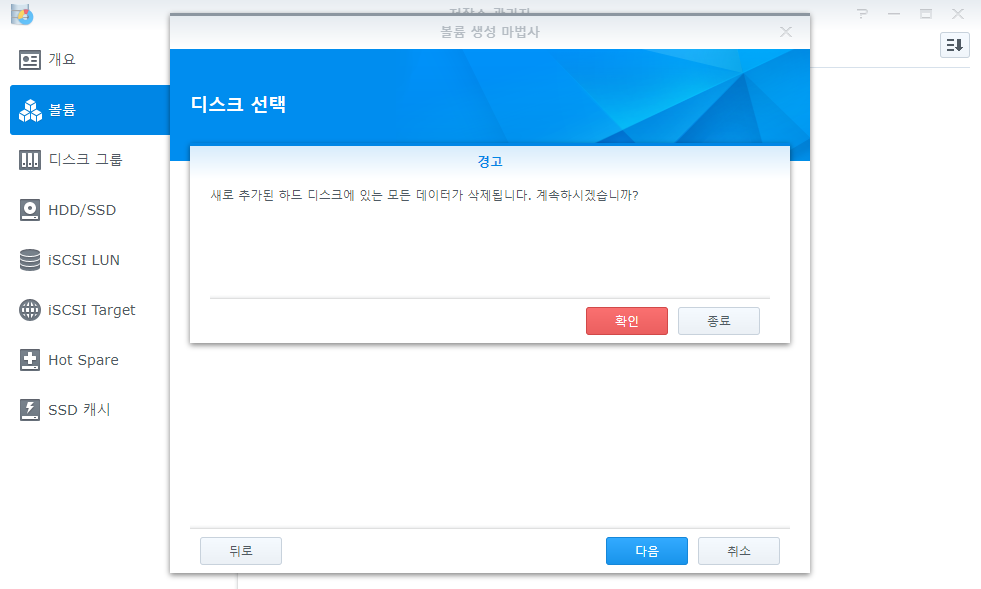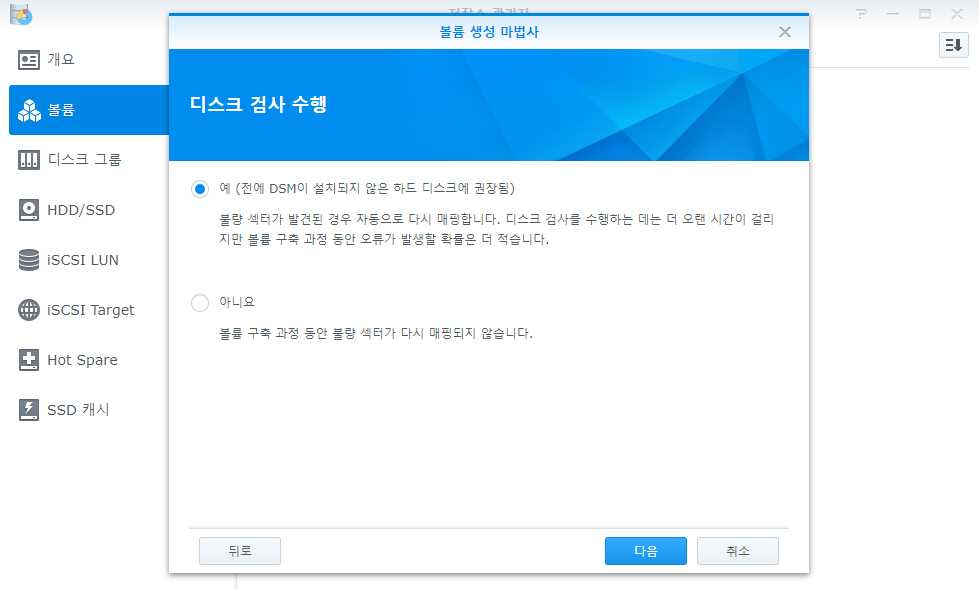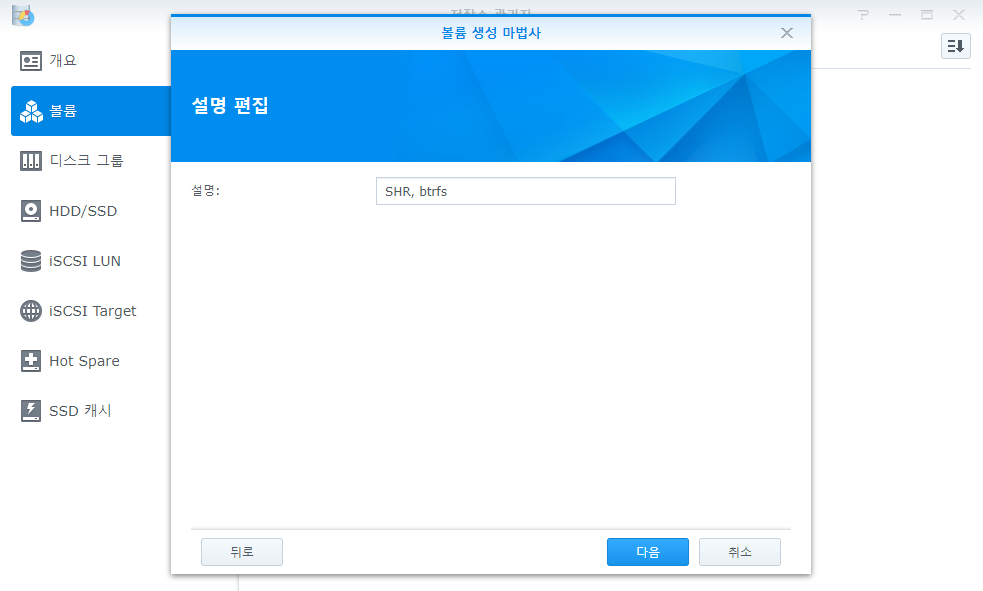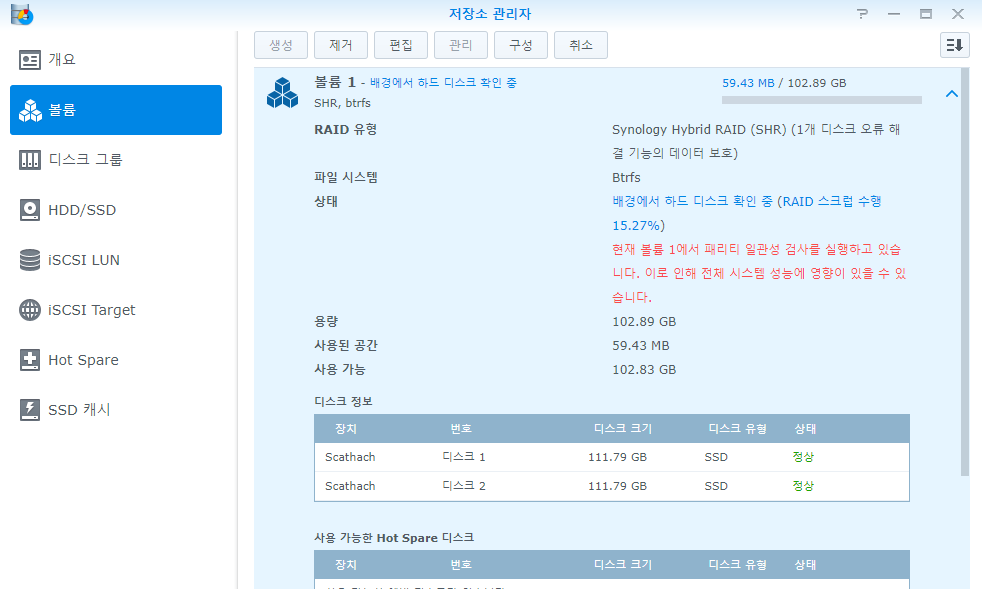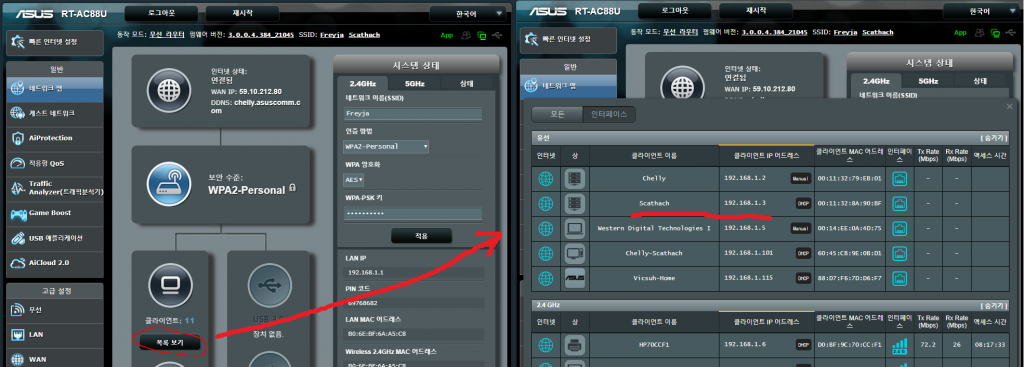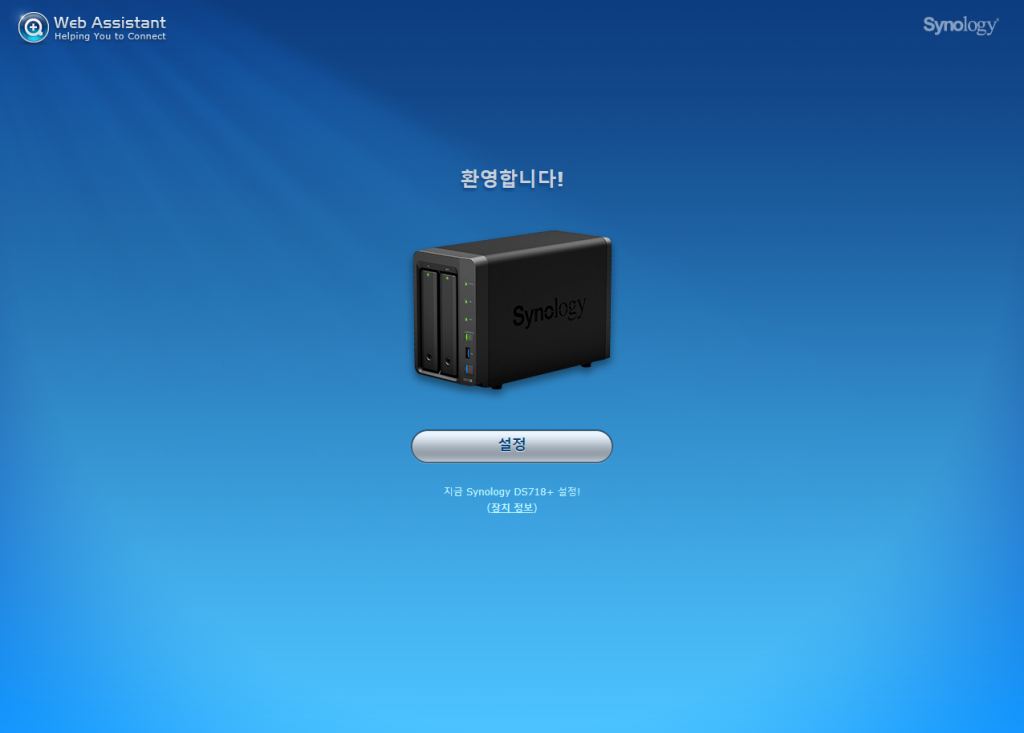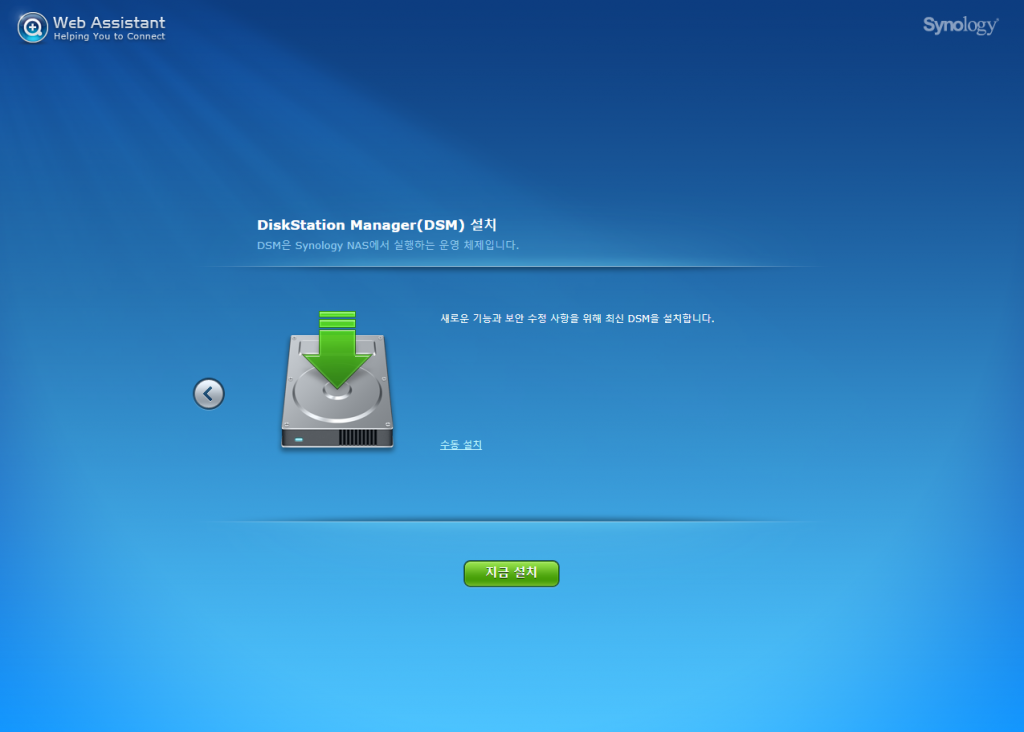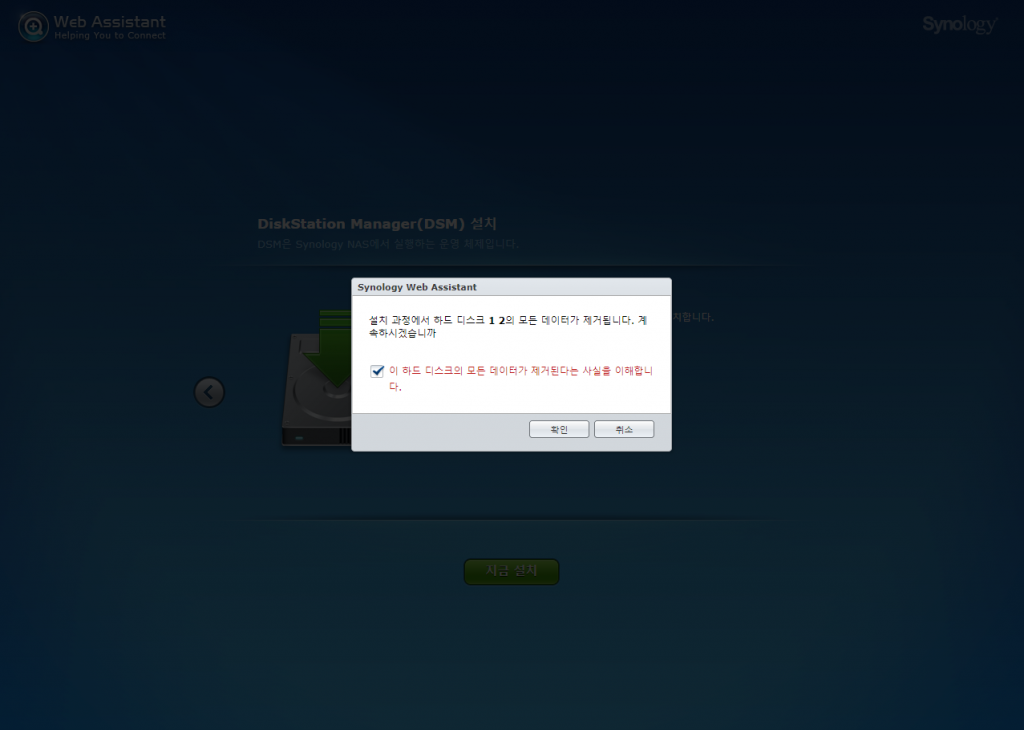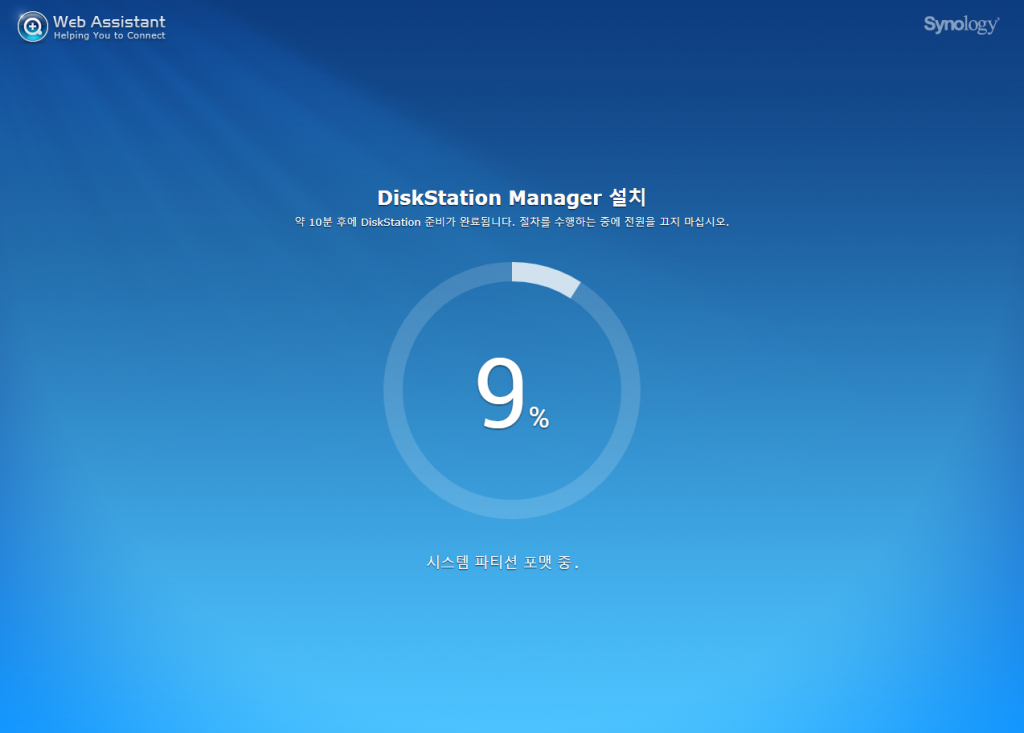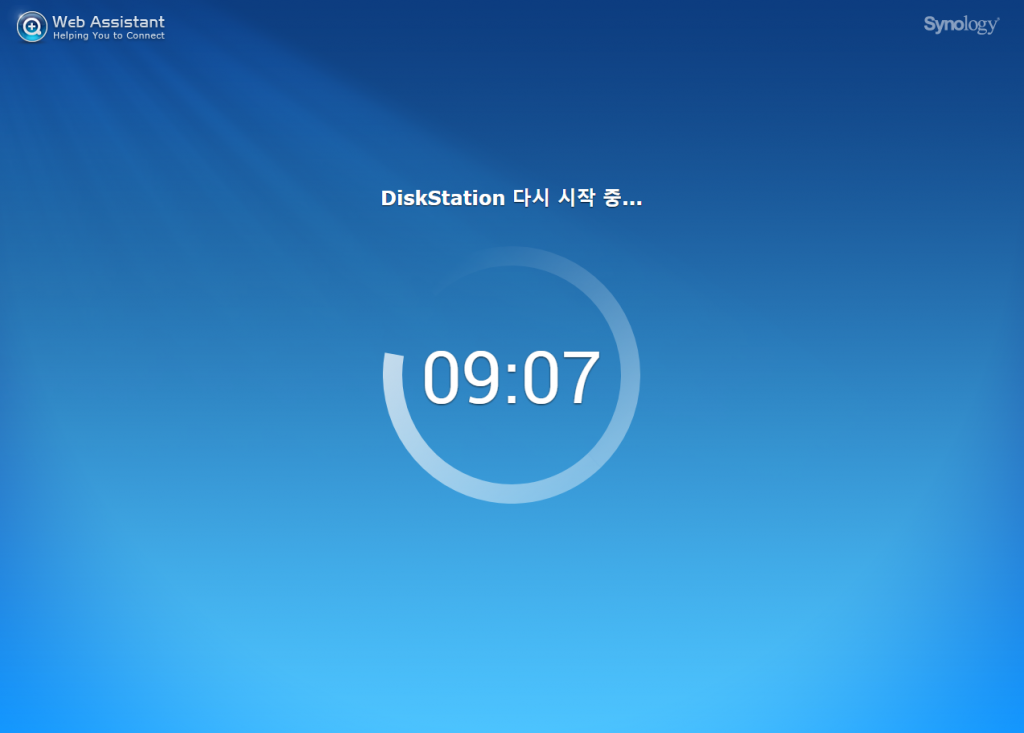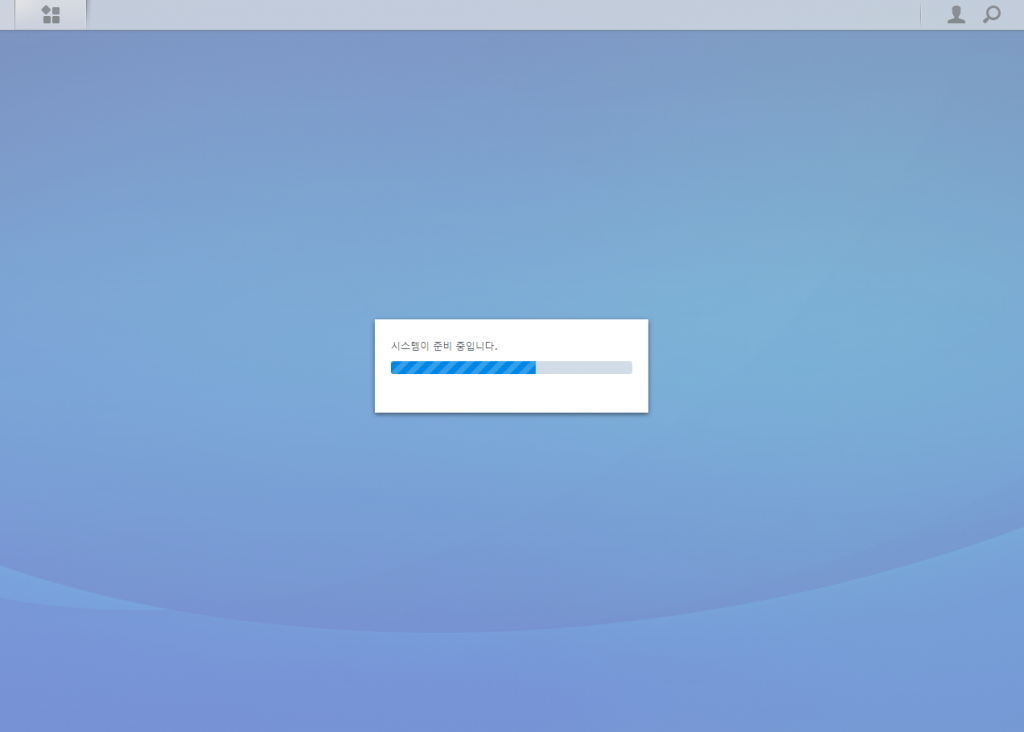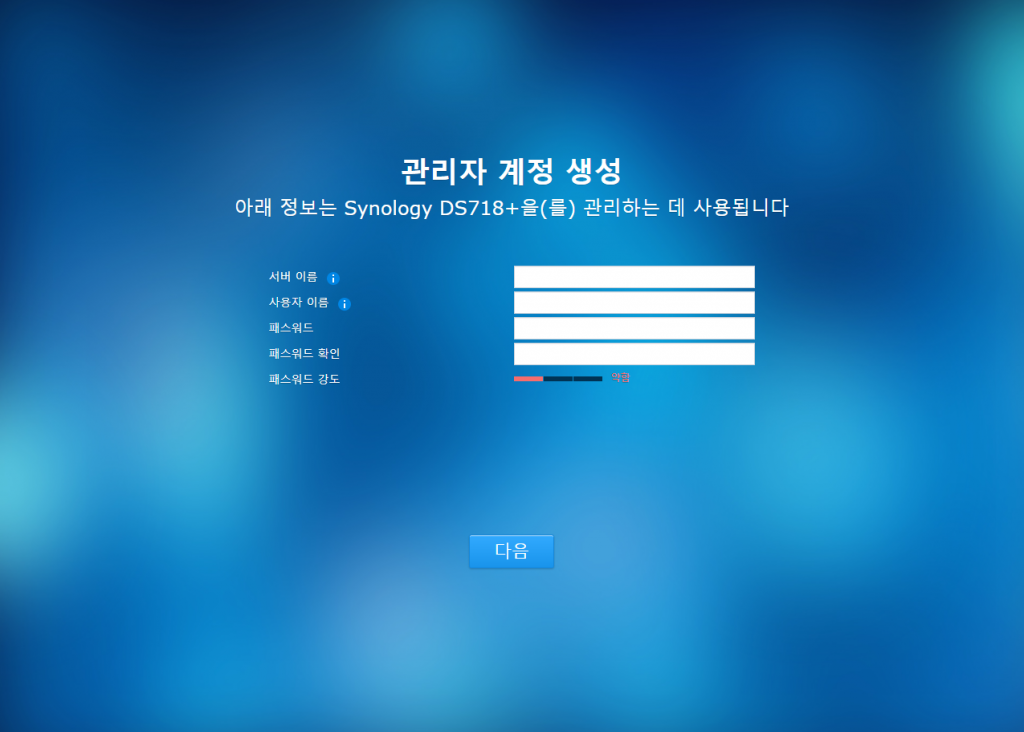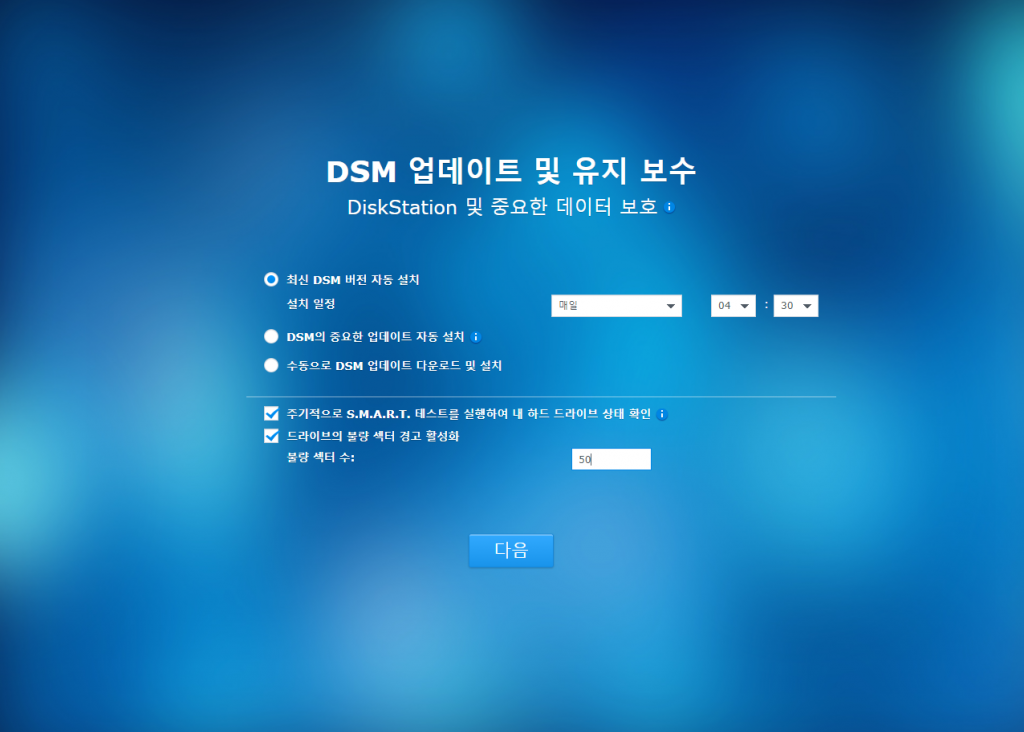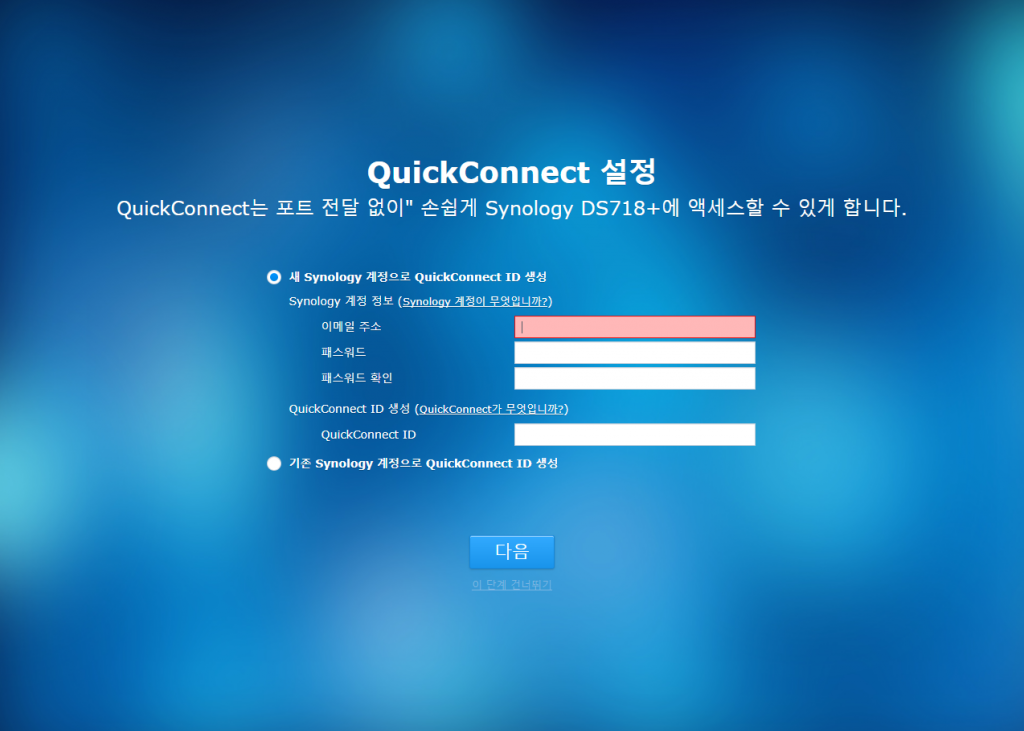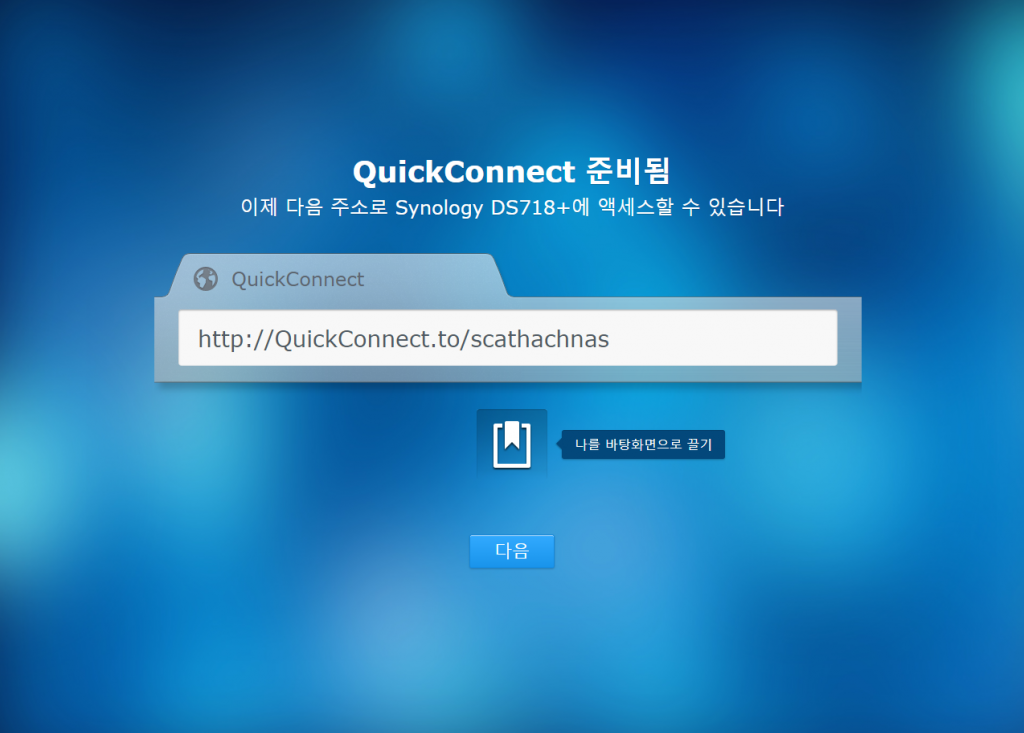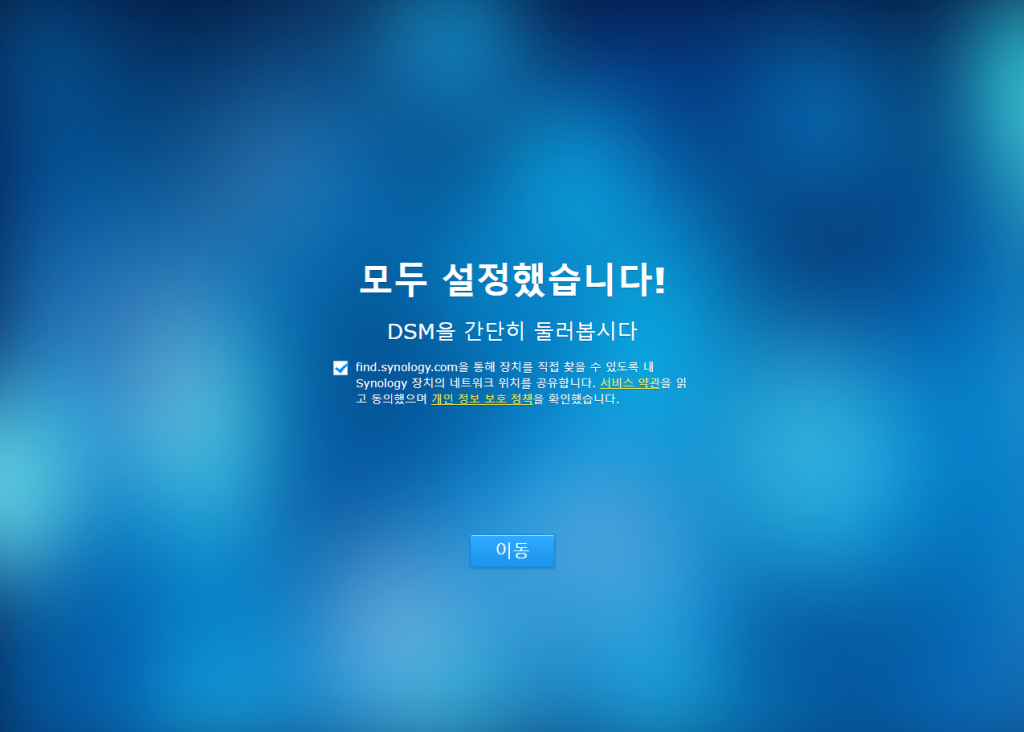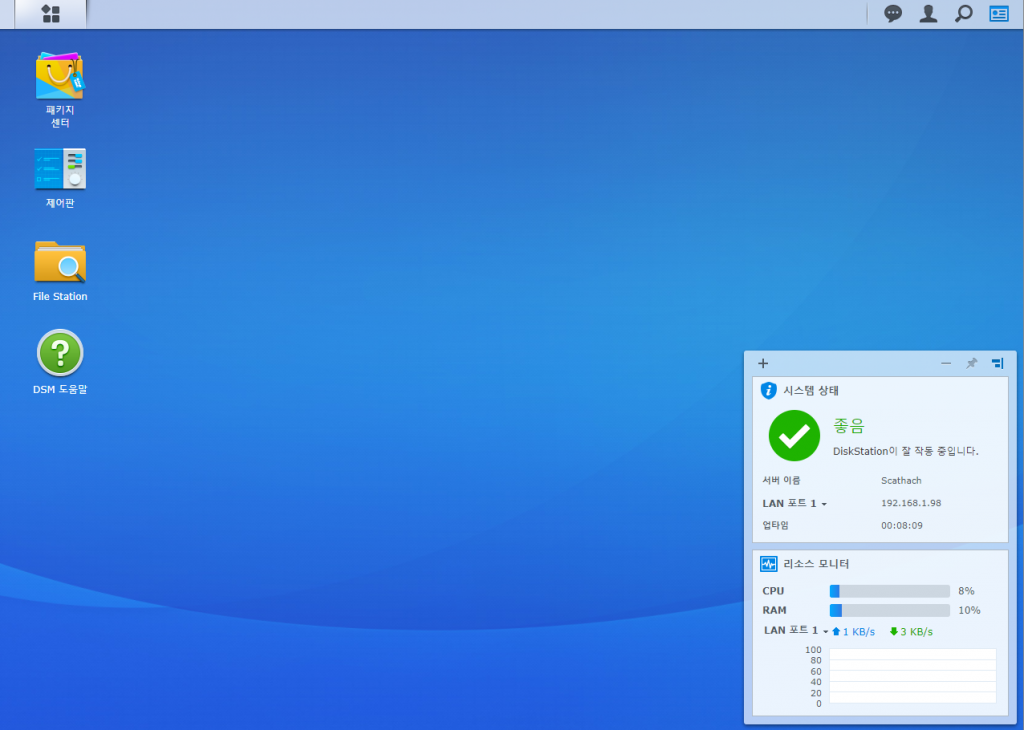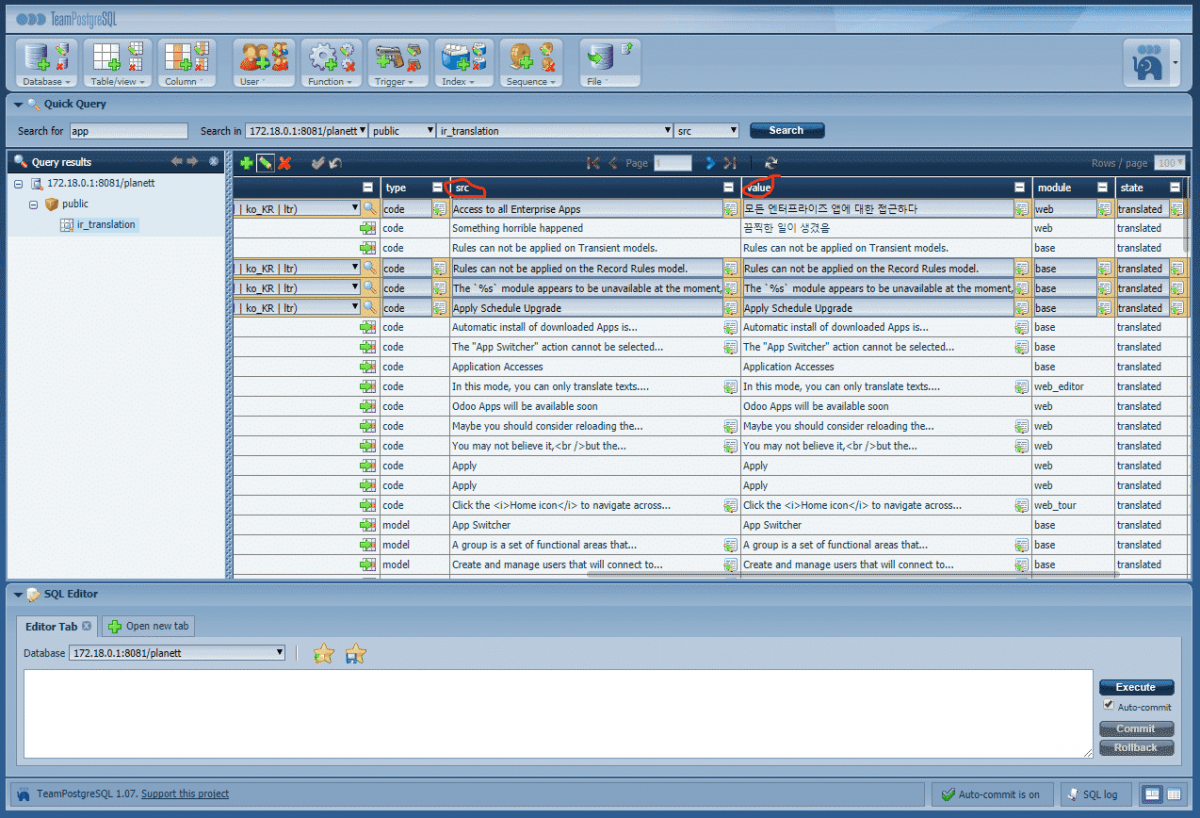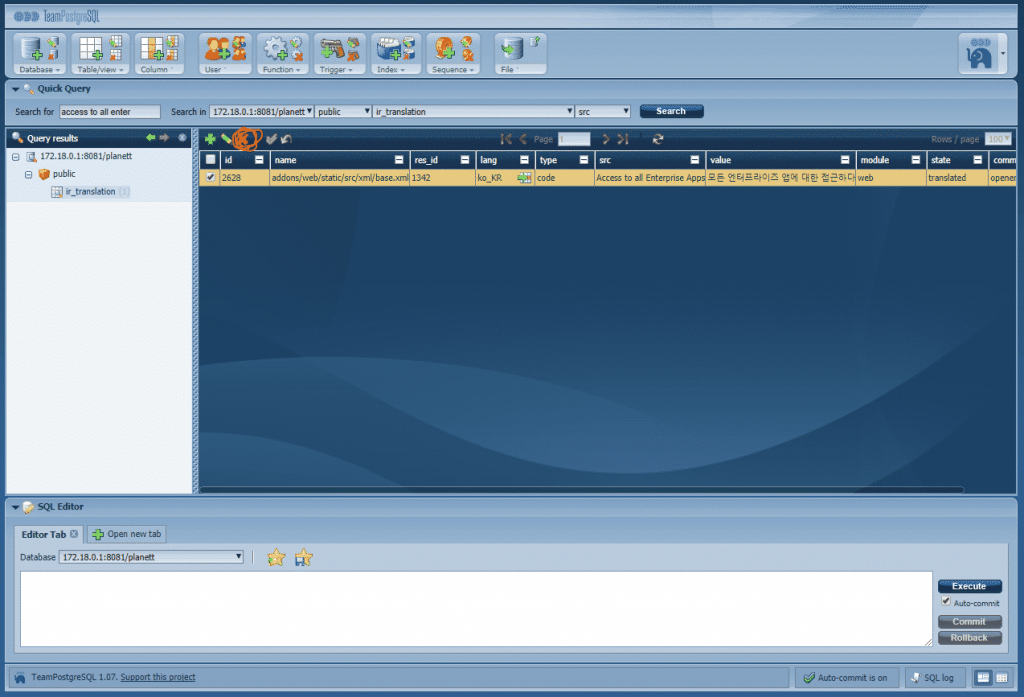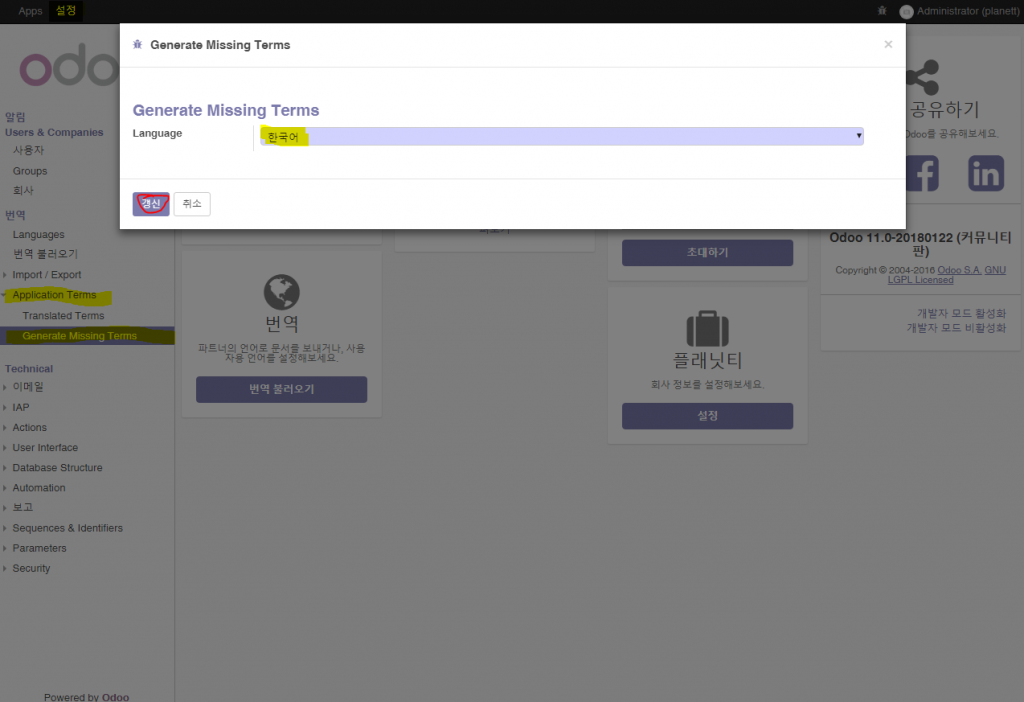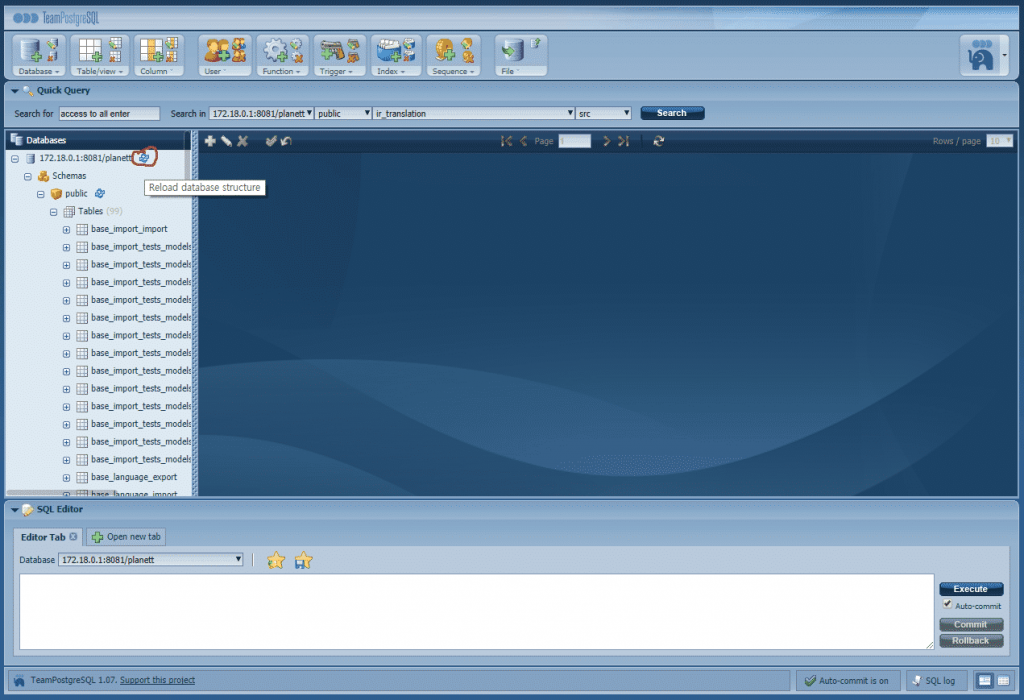![부팅 USB 만들기 – 윈도우 10, 7]()
에 의해서 chelly | 9월 6, 2018 | 기타 Tech, 운영체제, 윈도우10 |
윈도우를 직접 설치할 때 CD가 있는게 아니라면 부팅 USB 는 필수입니다. 아래 두가지 방법으로 쉽게 부팅 USB 를 만들어보시기 바랍니다.
준비물 ① – 8GB이상의 USB 플래시메모리 또는 외장하드 준비물 ② – 윈도 설치할 컴퓨터 말고 다른 컴퓨터 또는 노트북
1. Media Creation Tool로 부팅 USB 만들기
다운로드
마이크로소프트에서 직접 배포한 프로그램입니다. Windows 10 만 설치 가능합니다. 아래 사진대로 따라해주시면 금방 만들 수 있습니다.

동의
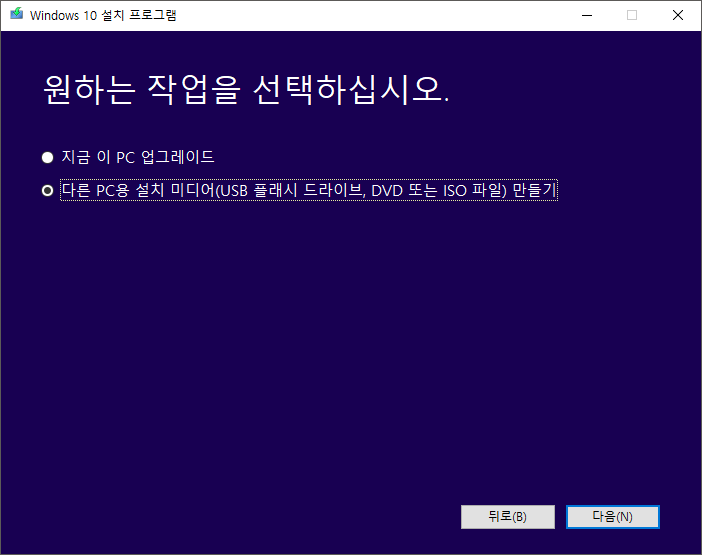
다른 PC용 설치 미디어 만들기

한국어 Windows 10 64비트 (보통 64비트) 선택하고 다음
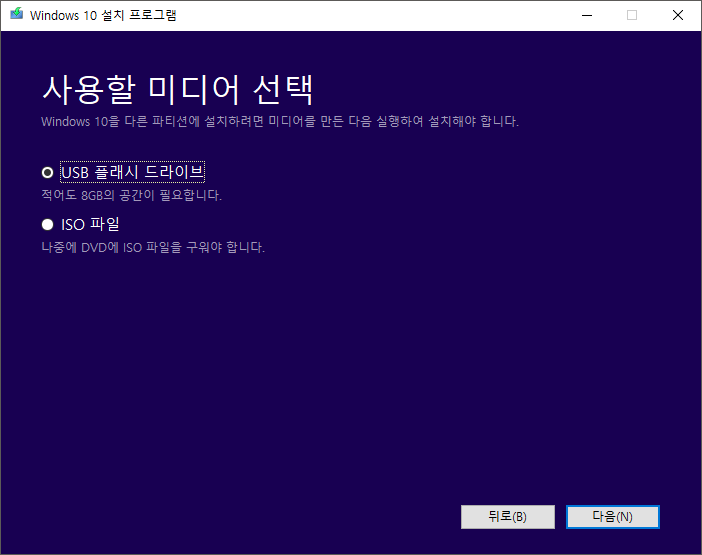
USB 플래시 드라이브선택하고 다음
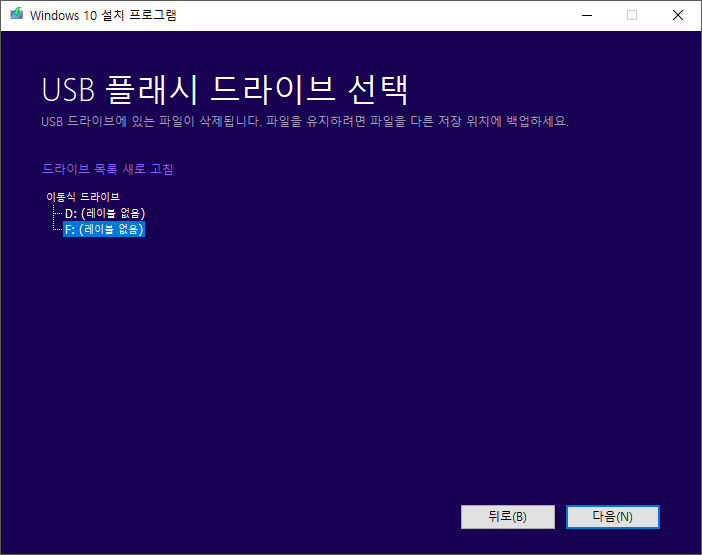
부팅 USB로 쓸 USB 클릭하고 다음. 잘못된 USB를 눌러 정보가 날아가지 않도록 조심.
2. Rufus로 부팅 USB 만들기
다운로드 or 네이버자료실링크
가끔 어떤 상황에서는 Media Creation Tool로 하려고 하면 오류가 나는 경우가 있는데, 그럴때 Rufus를 사용하면 좋습니다. (처음부터 Rufus로 해도 됩니다.) 다만 Rufus로 부팅 USB 를 만들고 싶다면 ISO 파일이 필요합니다. ISO 파일 받는법은 이 포스팅에 나와있습니다. Rufus는 윈도우7과 윈도우10 두가지 다 설치할 수 있습니다.
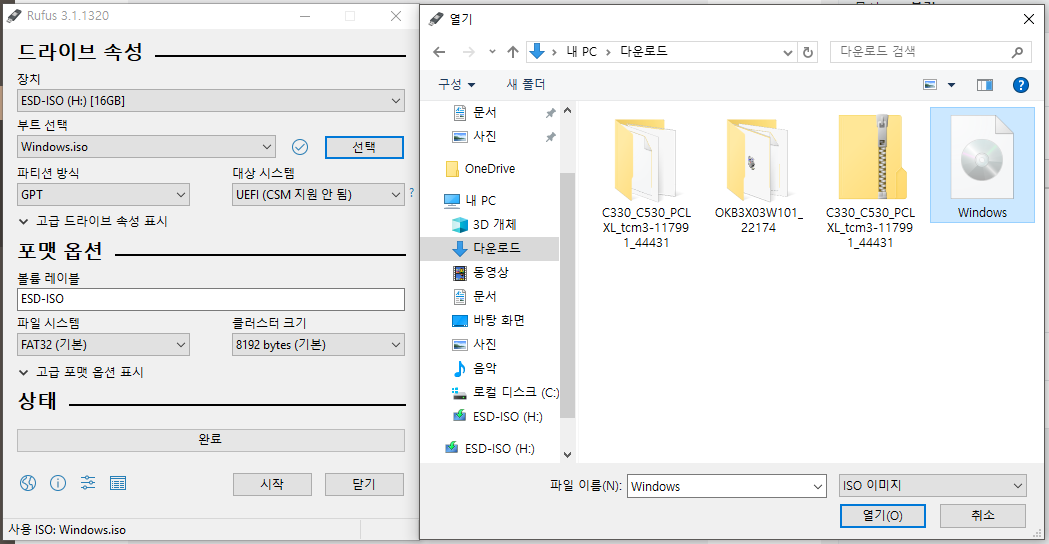
왼쪽이 Rufus 프로그램 창입니다. 장치는 어느 USB에 저장할지 선택해주면 됩니다. 잘못 선택하면 USB 자료 다 날릴 수 있으니 조심합시다.
부트선택은 오른쪽 선택버튼을 누릅니다. 그러면 오른쪽창이 뜨는데 윈도우 ISO파일을 선택하고 열기를 눌러줍시다.
파티션 방식은 여러모로 이점이 많은 GPT를 선택해줍시다. 요즘 PC라면 고민안하고 GPT 선택해도 되는데 오래된 PC는 UEFI가 아니고 BIOS 기반이라 MBR로 해야될 수도 있습니다. 대상 시스템도 오래되지 않은 PC라면 UEFI로 해줍시다.
볼륨 레이블은 그냥 USB 꼽으면 PC에 표시되는 이름입니다. 파일시스템은 그냥 기본으로 냅두셔도 됩니다. 그리고 시작을 누르면 USB안의 내용이 다 지워지는데 괜찮냐고 물어봅니다. USB안에 백업해야하는 자료가 없다면 쿨하게 확인을 눌러줍시다. 약10분 정도 기다리면 부팅 USB 가 완료됩니다.
GPT와 MBR에 대한 간단한 설명을 드리겠습니다. 둘은 파티션 방식입니다. GPT가 비교적 더 나중에 나온 것으로 MBR은 최대 2TB (=2000GB)용량의 하드디스크에서만 사용이 가능하고 4개의 주 파티션이 한계인데 반해 GPT는 시스템에 따라 훨씬 더 큰 용량과 무제한에 가까운 파티션을 생성할 수 있습니다. GPT는 64비트의 윈도우 비스타 이후 시스템들에서 사용할 수 있으며 UEFI가 없으면 사용할 수 없습니다. 요즘은 다 UEFI가 지원되기 때문에 GPT로 해도 별 문제는 없겠지만 예전 PC는 BIOS만 지원하여 호환성 면에서 MBR이 유리할 수 있습니다. 호환성이 걱정된다면 MBR로 하셔도 됩니다.
![부팅 USB 만들기 – 윈도우 10, 7]()
에 의해서 chelly | 6월 15, 2018 | 설정, 시놀로지 |
시놀로지 나스를 한 대 더 샀는데… 편하게 관리하는 법은 없을까? – CMS
시놀로지 나스 여러대를 편리하게 관리하려면 CMS (Central Management System) 기능을 사용해보는건 어떨까요? CMS호스트에 여러 나스를 추가하면 한 곳에서 다른 서버들의 구성을 모니터링하고 관리할 수 있습니다 (패키지관리, 업데이트관리 등). 또한 여러 위치에 분산된 시놀로지 NAS로 관리되는 CCTV 들을 일괄적으로 관리할 수 있습니다.
CMS에 나스를 추가해봅시다.
우선 DSM에 로그인하고, 패키지 센터에서 CMS를 다운로드합니다.
그리고 설치가 완료되면 실행하여 서버탭에서 추가를 클릭합니다.
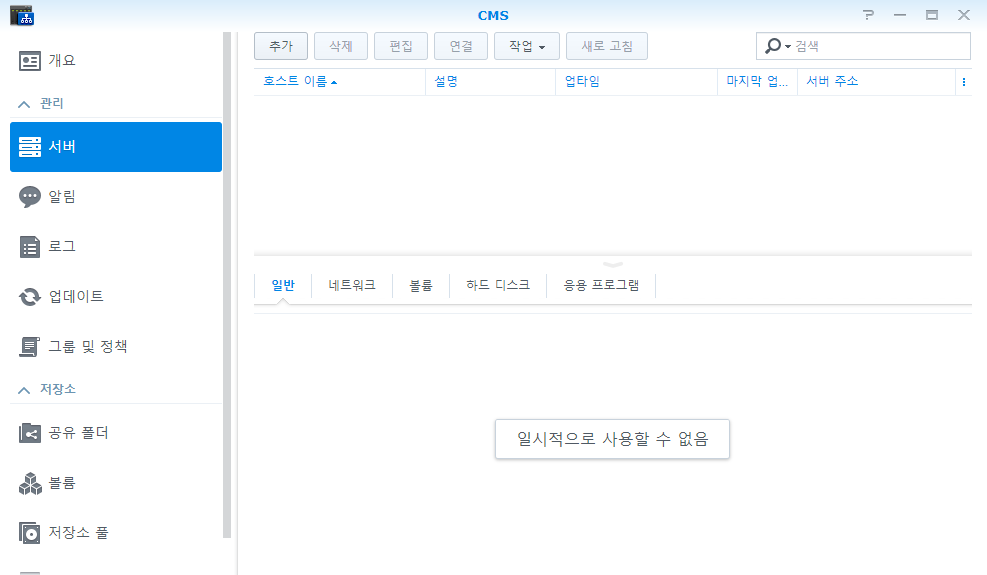
추가를 클릭합니다.
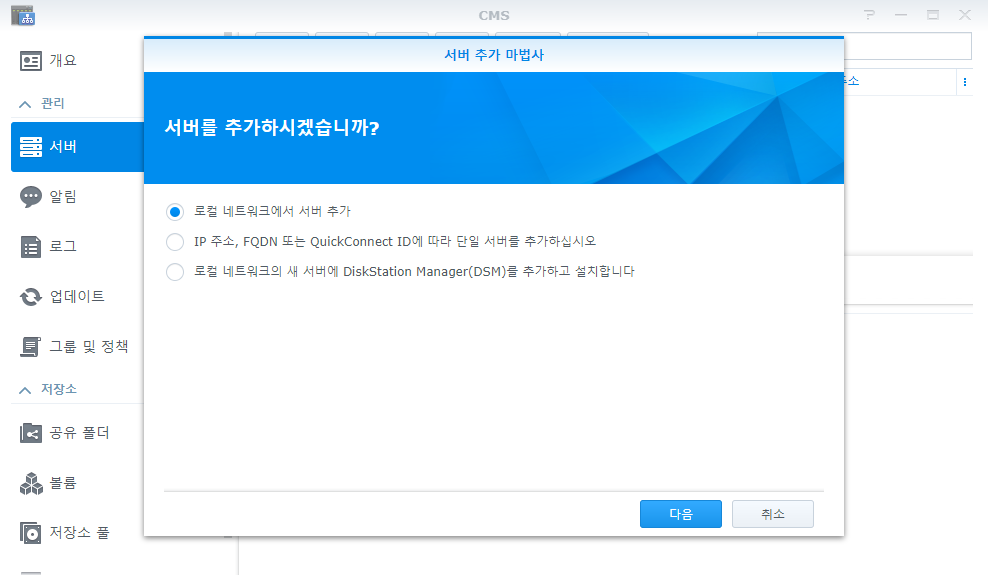
같은 공유기 아래에 있다면 첫번째 선택지를 선택하고, 아예 다른 곳에 있으면 두번째를 선택하면 되겠죠? 세번째는 아예 새 나스인 경우에 유용할 거 같네요. 저는 로컬 네트워크에서 추가해보겠습니다.
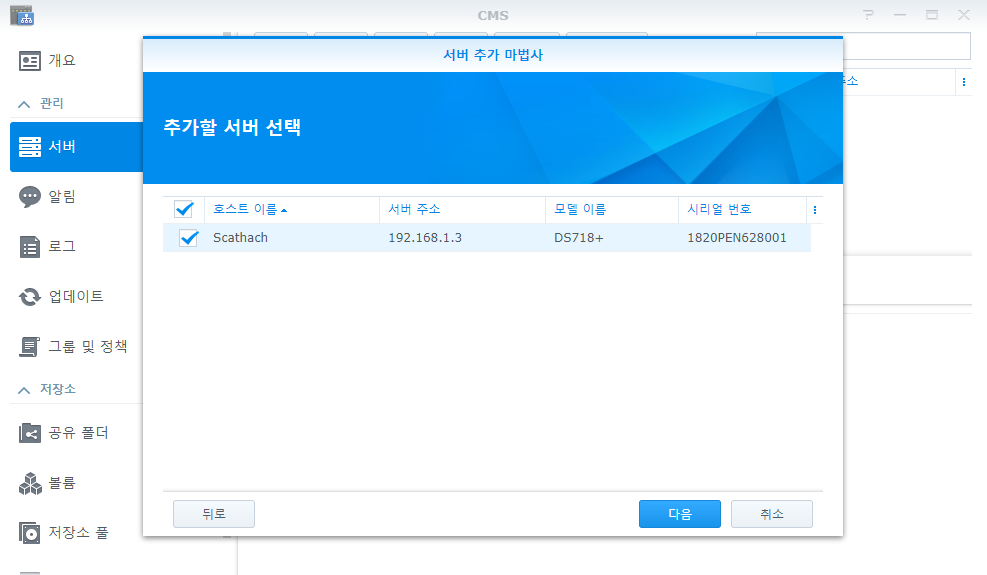
CMS 에 추가할 서버를 체크하고 다음을 클릭합니다.
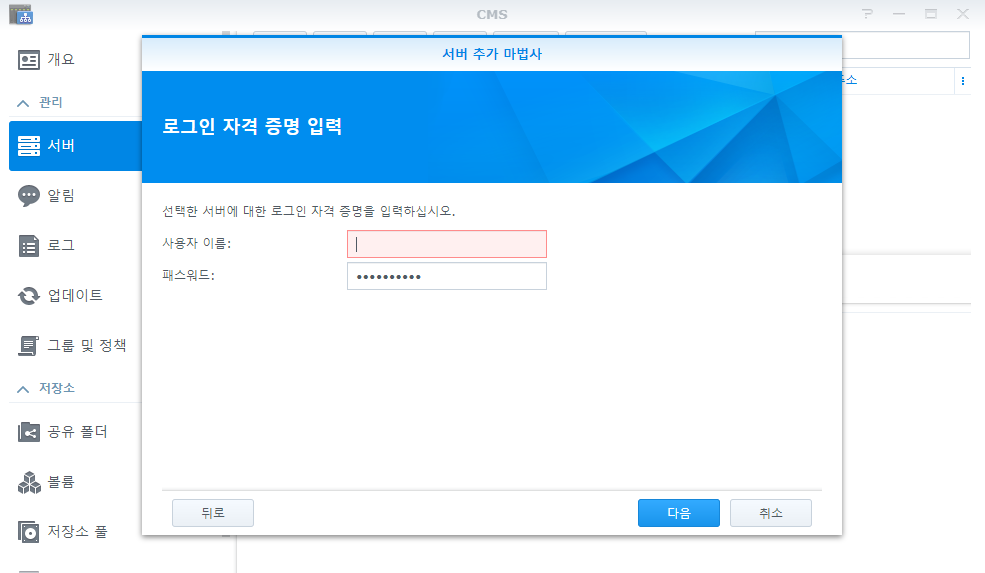
해당 나스의 사용자이름과 패스워드를 입력하고 다음을 클릭합니다.

추가하려는 NAS가 맞는지 확인한 후, 적용을 클릭합니다.
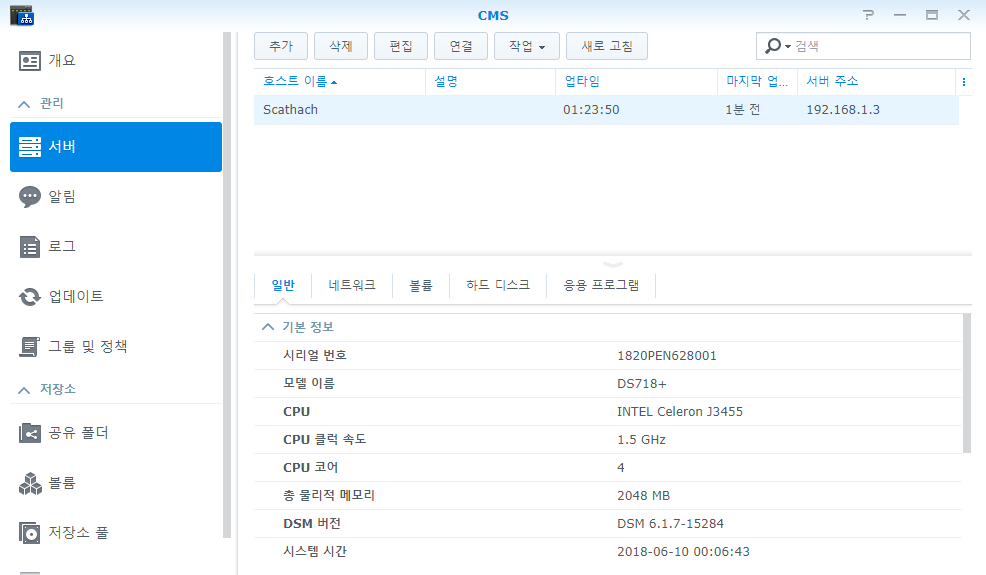
CMS에 원하는 나스 추가가 완료되었습니다.
CMS 를 사용하면 배치(Batch) 기능을 활용하여 다른 나스들에 연결된 수백대의 카메라들을 한번에 추가할 수 있습니다. 관리도 각각의 나스 화면이 아닌 한 곳에서 할 수 있어 매우 편리합니다. 같은 내부 네트워크안에 연결되어 있지 않더라도 가능하니 저비용으로 쉽게 CCTV시스템을 구축하고 또 관리하기에 최적화 되어 있다고 볼 수 있습니다. Surveillance Station으로 CCTV 기능을 활용하는 분들에게 효과적이겠죠. 또한, 감시 서버가 죽었을 때, 다른 서버가 대신 동작하도록 백업으로 추가하여 녹화가 끊기는 것을 방지할 수도 있습니다.
CMS에는 NAS말고도 시놀로지 NVR (Network Video Recorder) 도 연결할 수 있습니다. CCTV기능만 쓰는 용도로 NAS를 사기에는 좀 그렇죠. CCTV 만 쓴다면 감시영상 녹화에 특화된 NVR을 구매하시는 걸 추천합니다.
시놀로지 홈페이지 내 CMS 관련 링크

에 의해서 chelly | 6월 14, 2018 | 설정, 시놀로지 |
시놀로지 나스를 처음 설치하고 초기설정은 끝나셨나요? 그럼 이제 디스크 볼륨 을 설정할 차례입니다. 단계별로 하나씩 알려드리니 따라오기만 하시면 됩니다. 일반 RAID 와 SHR 의 차이도 알아봅시다.
우선 메뉴에서 저장소 관리자 앱을 실행합니다. 볼륨 탭에서 생성을 클릭합니다.
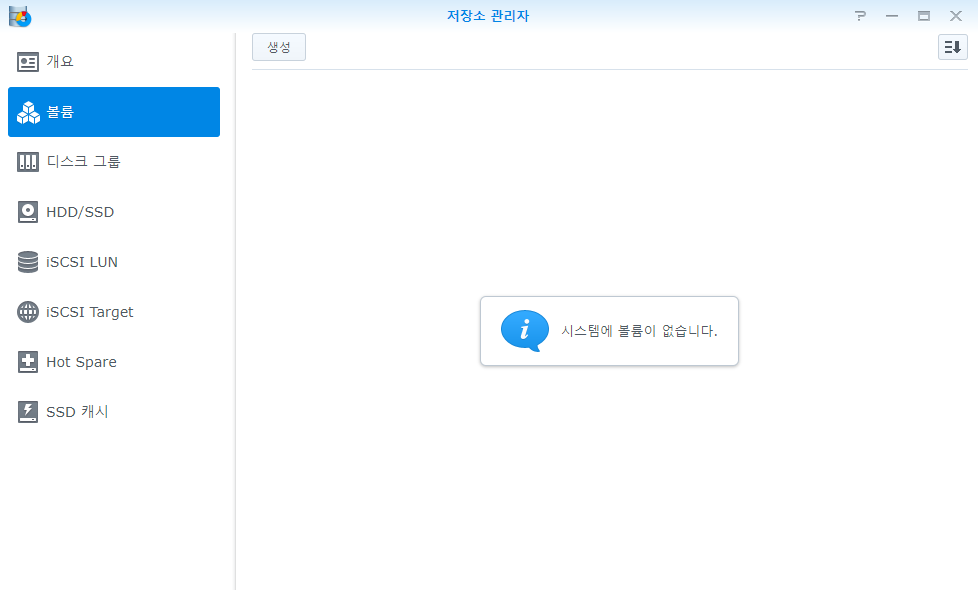
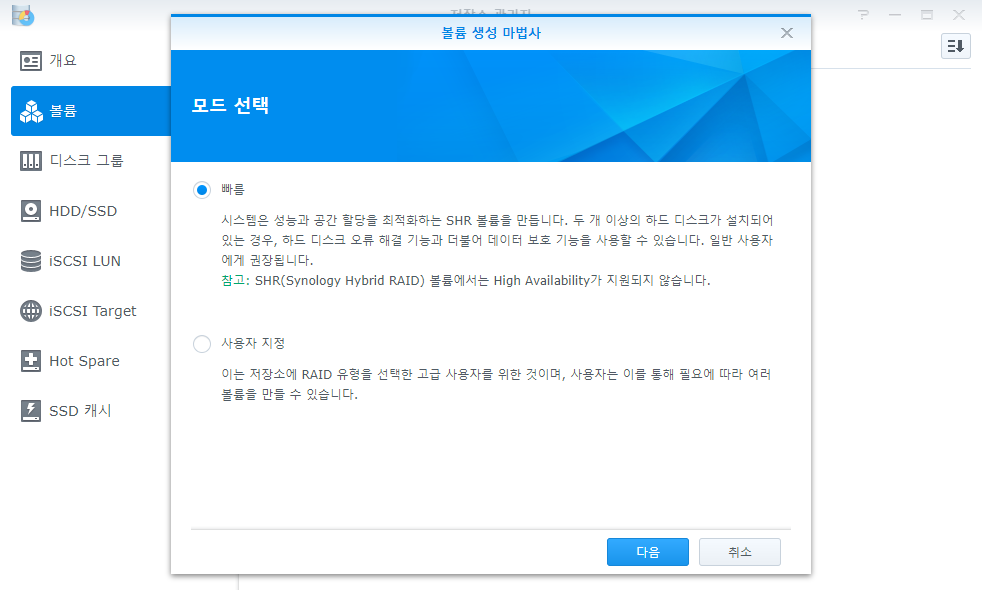
볼륨 생성 마법사에서 빠름(SHR)과 사용자지정(RAID)를 선택할 수 있습니다. SHR 은 당장 디스크가 모든 베이에 설치되어 있지 않아도 남은 베이들을 추후에 설치될 디스크들을 위해 예약해놓습니다, 서로 다른 용량의 디스크를 사용할 때 더 많은 용량을 확보할 수 있으며, 기존 디스크를 더 용량이 큰 디스크로 교체할 때도 유리합니다. RAID는 한번 지정하면 새로운 디스크가 설치되도 변경할 수 없습니다, 그리고 서로 다른크기의 디스크를 사용할 경우 모든디스크가 제일 용량이 적은 디스크의 용량만큼만 쓸 수 있게 됩니다. 하지만 전 RAID를 더 선호합니다. RAID도 종류가 다양한데 그 부분은 나중에 자세히 쓰겠습니다.
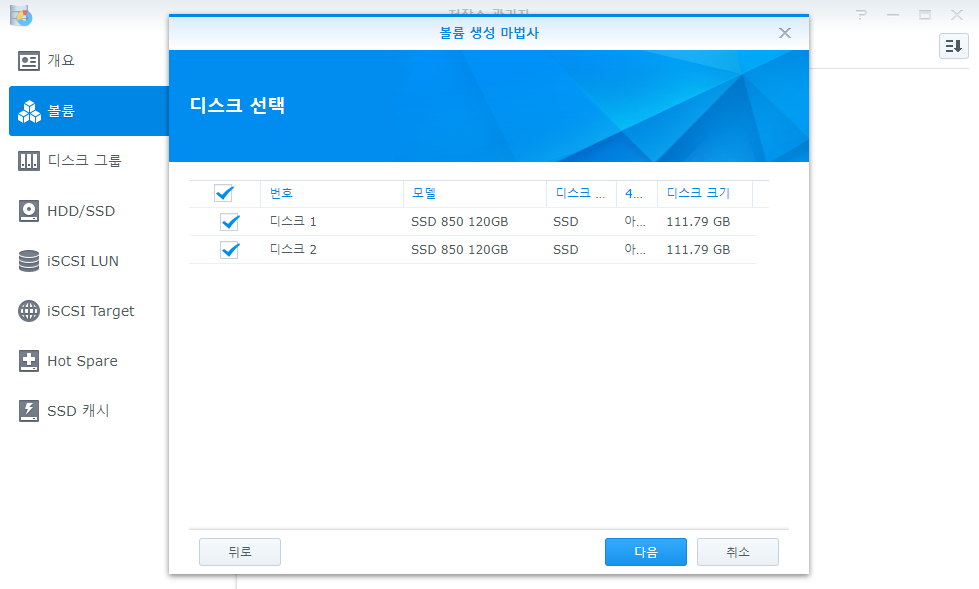
볼륨 에 추가할 디스크를 선택하고 다음을 눌러줍시다.
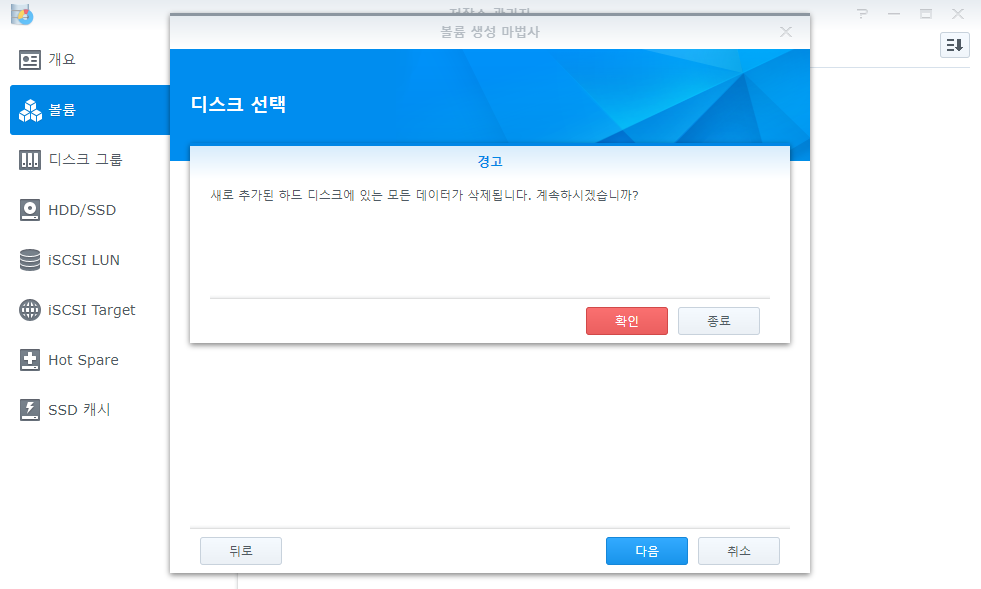
쓰던 하드라서 중요한 정보가 들어있다면 백업해놔야겠죠? 확인클릭.
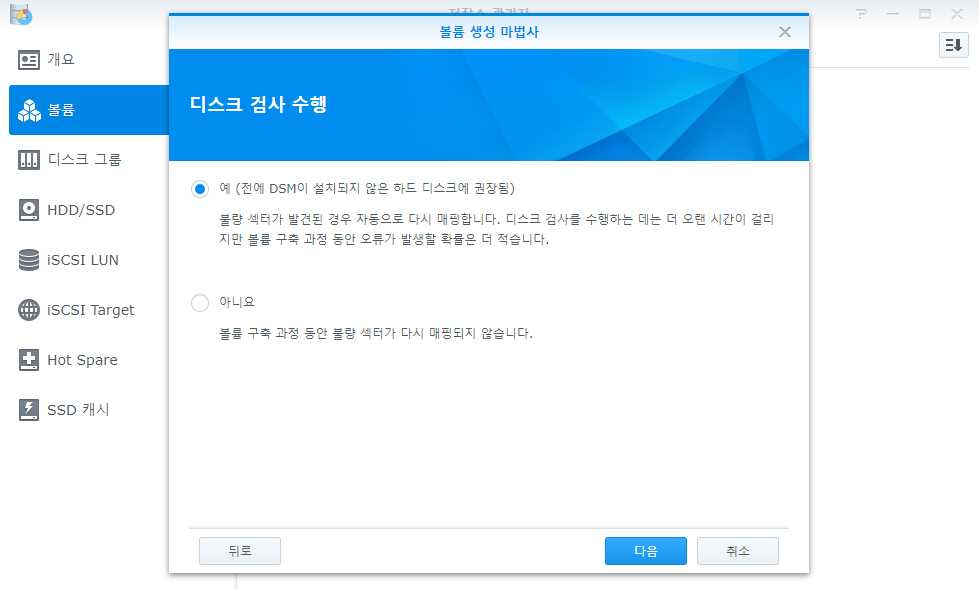
예로 하는게 안전하니 전 예로 합니다. 디스크 검사중에 사용을 못하는건 아니니까요.

고급기능 사용을 위해서 Btrfs형식으로 선택하고 다음을 클릭합니다.
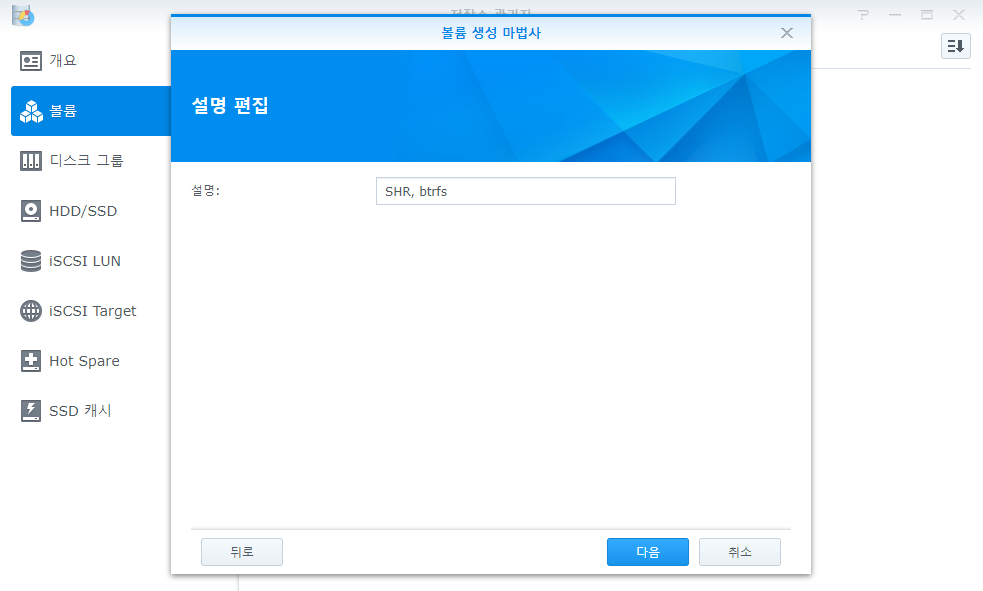
다음

원하는 설정인지 확인하고 적용 클릭.
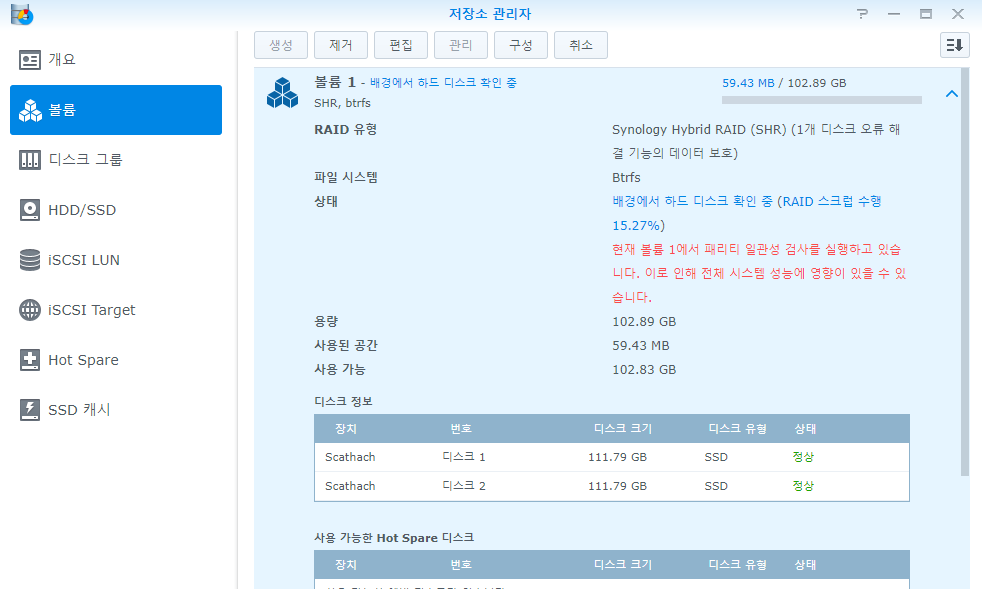
디스크 2개를 SHR 로 묶어 볼륨을 생성한 화면입니다.
시놀로지 RAID계산기

에 의해서 chelly | 6월 14, 2018 | 설정 |
시놀로지 나스 초기설정 , 어떻게 하지?
나스를 처음 다룬다면 구매하고 전원을 연결한 후, 설정화면에서 처음보는 단어들 때문에 조금 어렵게 느끼시는 분도 있을겁니다. 그런 분들을 위해 초기설정 하는법과, 각 단어의 의미를 설명해드리겠습니다.
1. 시놀로지 NAS에 접속하기
초기설정 을 하려면 먼저 나스에 연결부터 해야겠죠? 시놀로지 NAS에 연결하는 방법은 2가지가 있습니다.
첫 번째는 Synology Assistant를 설치하여 접속하는 것이고, 두 번째는 http://NAS의 IP주소:5000로 웹브라우저에서 접속하는 것입니다. Synology Assistant는 시놀로지 다운로드 센터에서 받으실 수 있습니다. 저는 두 번째 방법으로 접속해보겠습니다. 우선 공유기의 설정페이지에 접속합니다. 저는 Asus공유기를 사용하여 http://router.asus.com을 치면 공유기 설정페이지가 뜹니다. Asus공유기는 아래 그림과 같이 편하게 공유기와 연결된 클라이언트를 확인할 수 있습니다. 아직 아무것도 설정하지 않은 상태에서는 클라이언트 이름에 DiskStation이라고 표시됩니다. http://해당 클라이언트의 아이피주소:5000을 브라우저에 치면 접속하실수 있습니다.
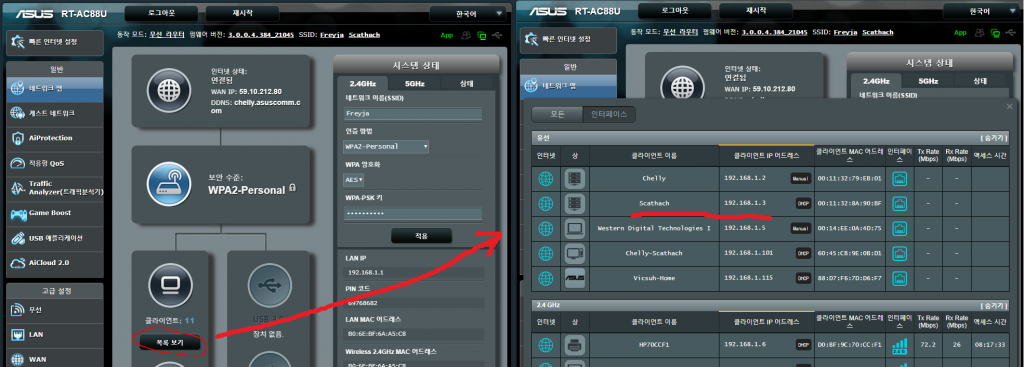
2. 초기설정 하기
처음에 접속하시면 아래와 같은 나스 초기설정 화면이 보일겁니다.
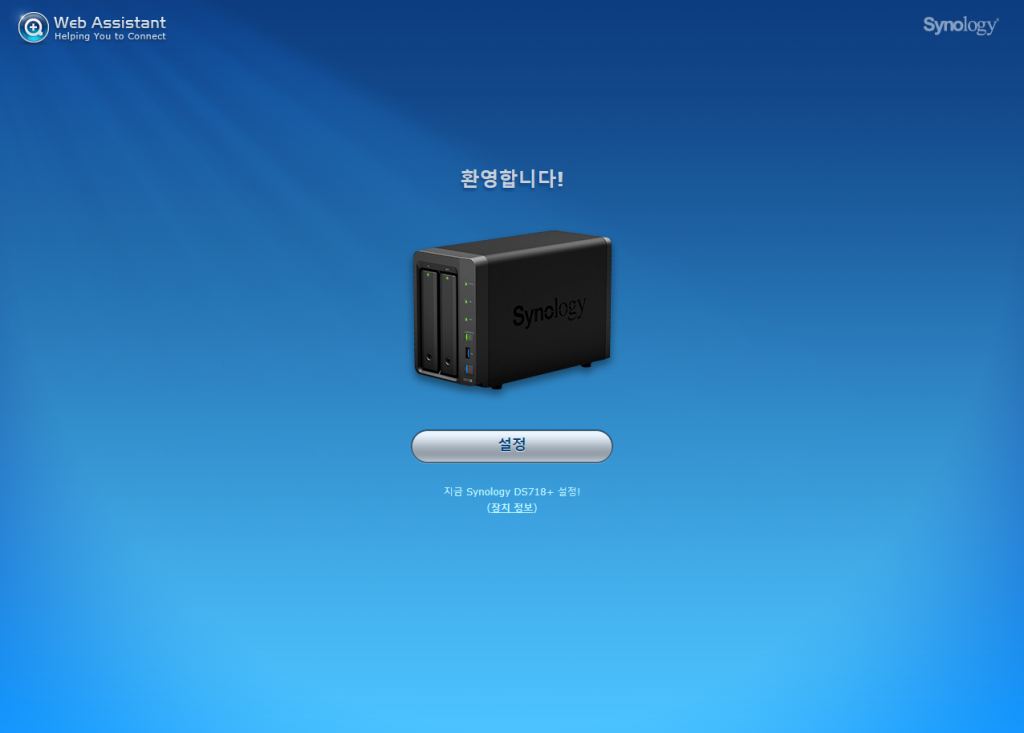
설정을 클릭합니다.
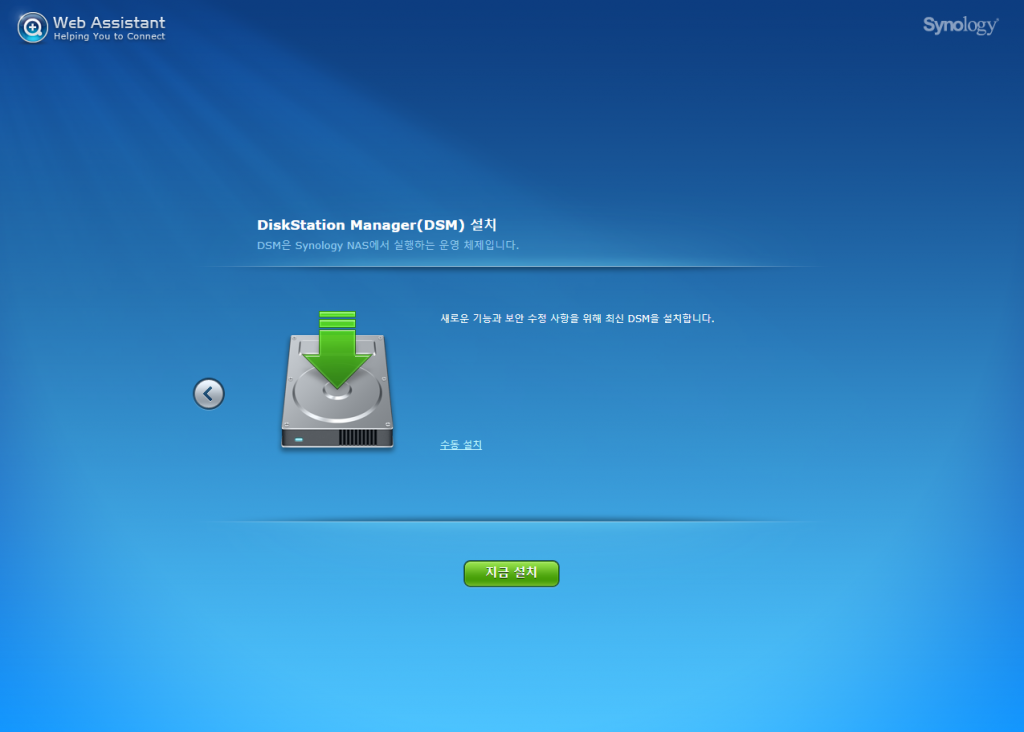
DSM은 시놀로지 NAS의 운영체제 이름입니다. 지금 설치 클릭.
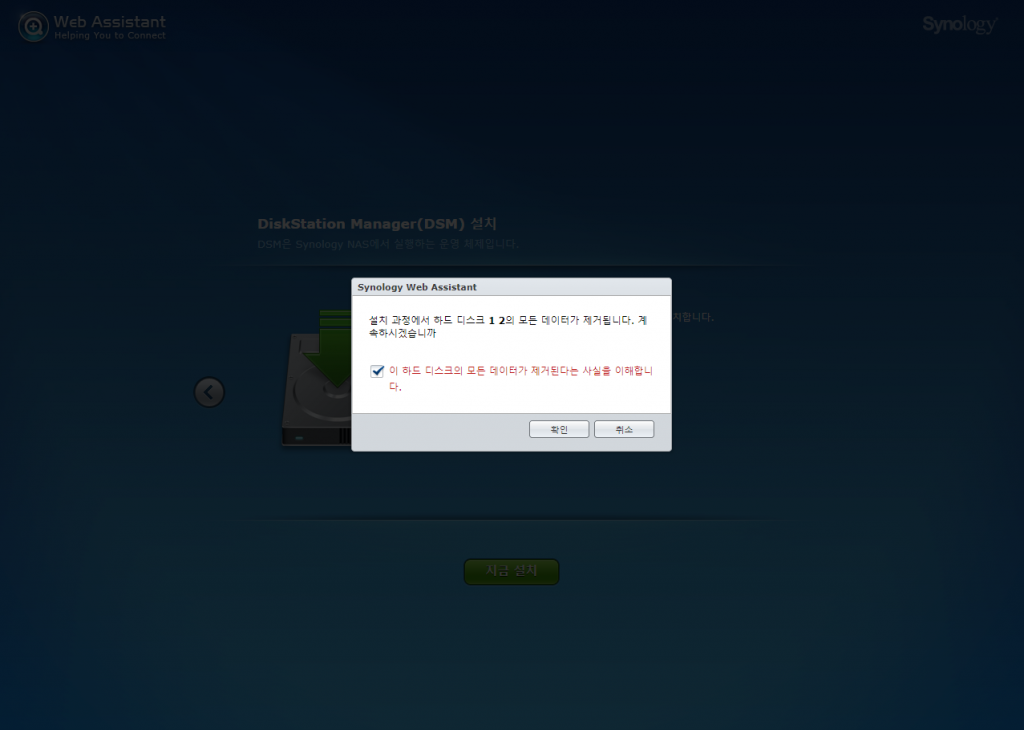
초기설정 시에 기존에 뭔가 들어있는 디스크를 넣은채로 설치를 진행하시면 데이터가 다 사라집니다. 다른곳에 백업 해두시기 바랍니다. 확인.
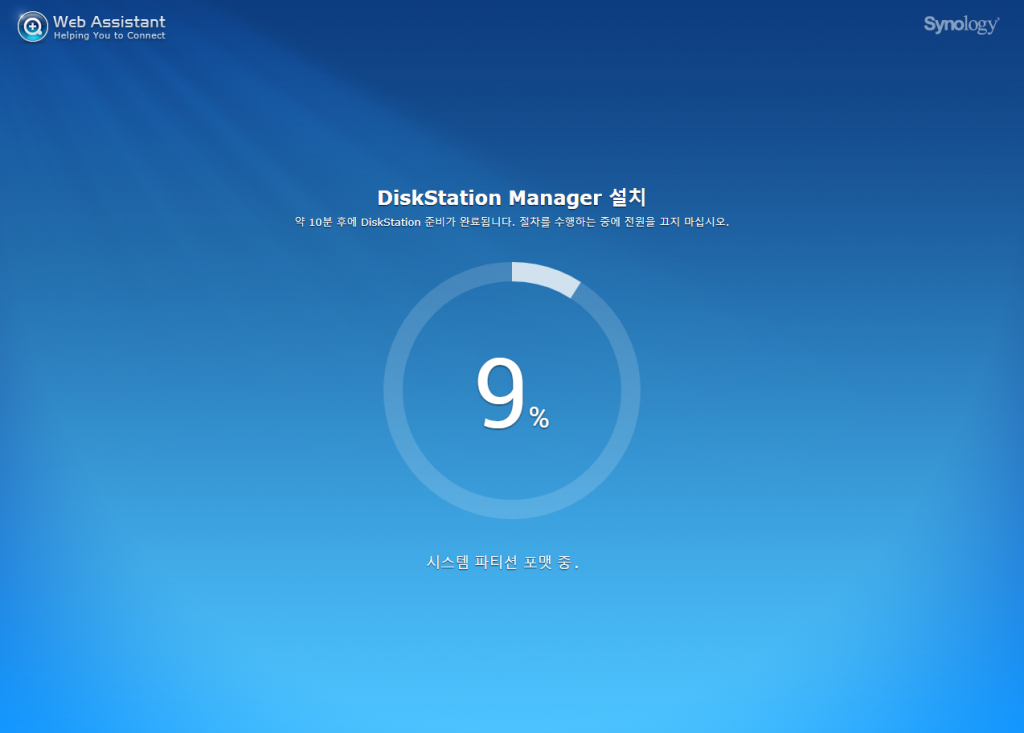
설치되는 동안 다른거 하면서 기다려줍시다.
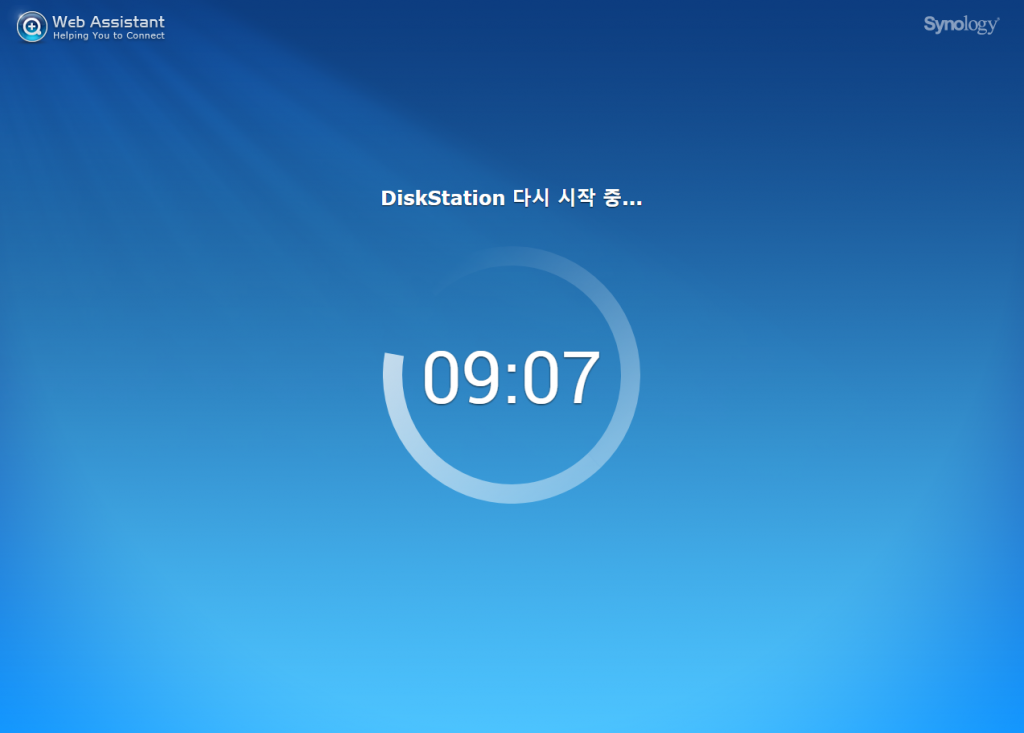
10분 걸린다고 하는데 그렇게까지 오래걸리진 않으니 무시하고 나스주소:5000으로 다시 접속해주면 아래와 같은 화면이 뜹니다.
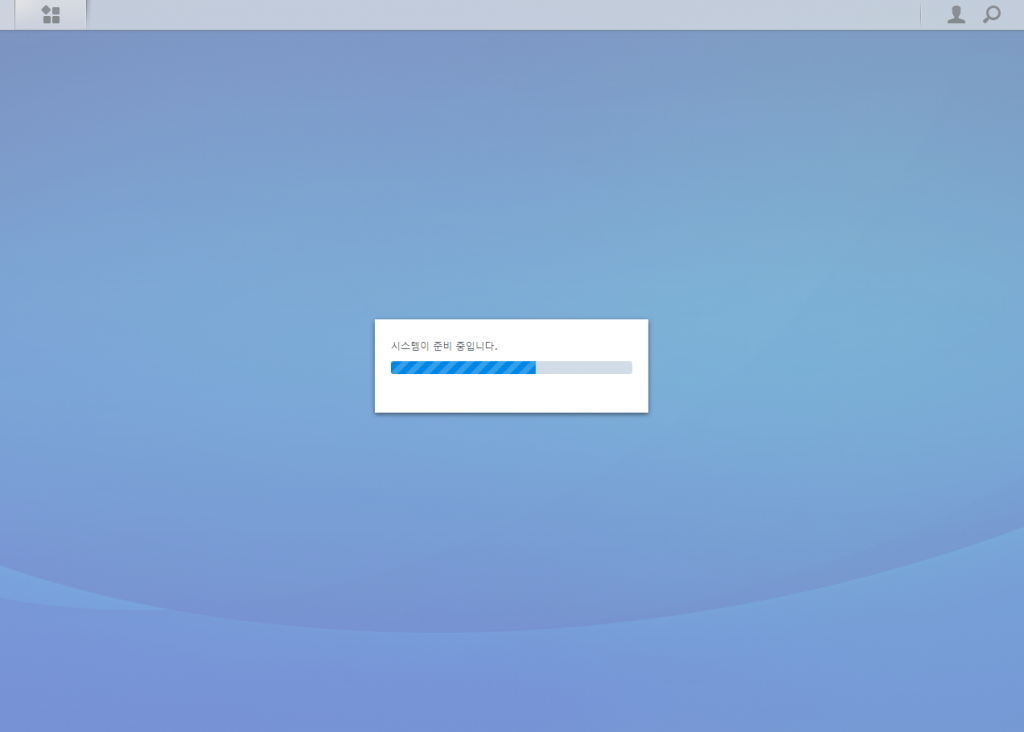
체감상 2분 걸린거 같습니다. 준비가 끝나면 아래와 같은 화면이 뜹니다.
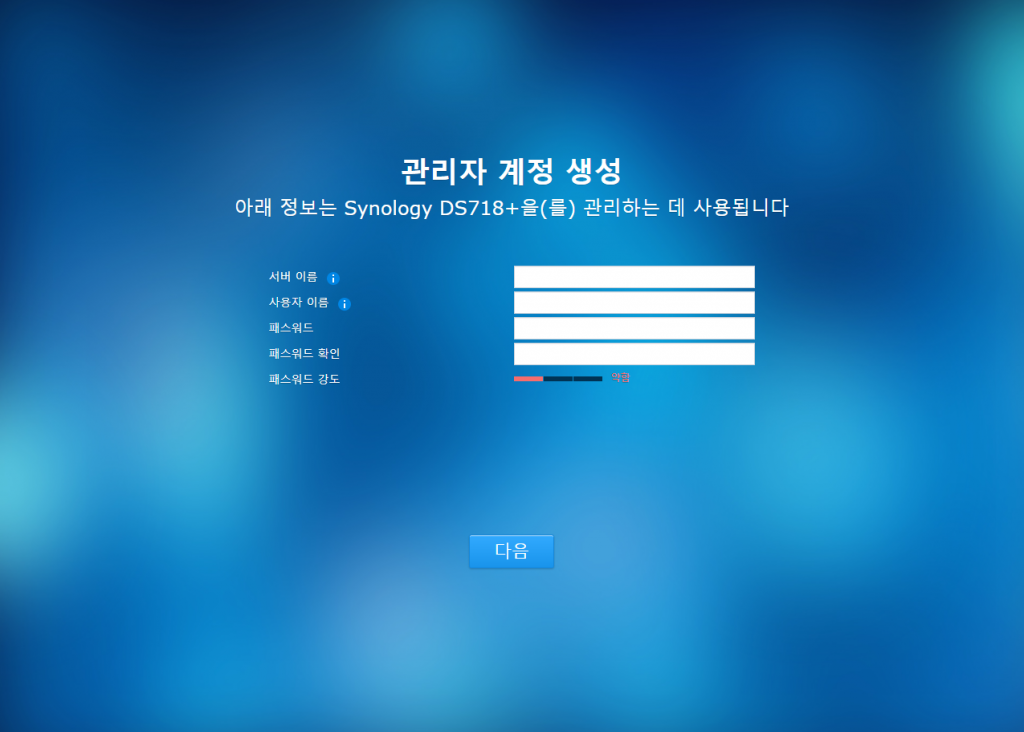
서버이름은 NAS의 이름입니다. 원하시는 걸로 지정해주면 됩니다.
여기서 설정하는 사용자이름과 패스워드는 앞으로 나스에서 사용할 ID와 비밀번호입니다.
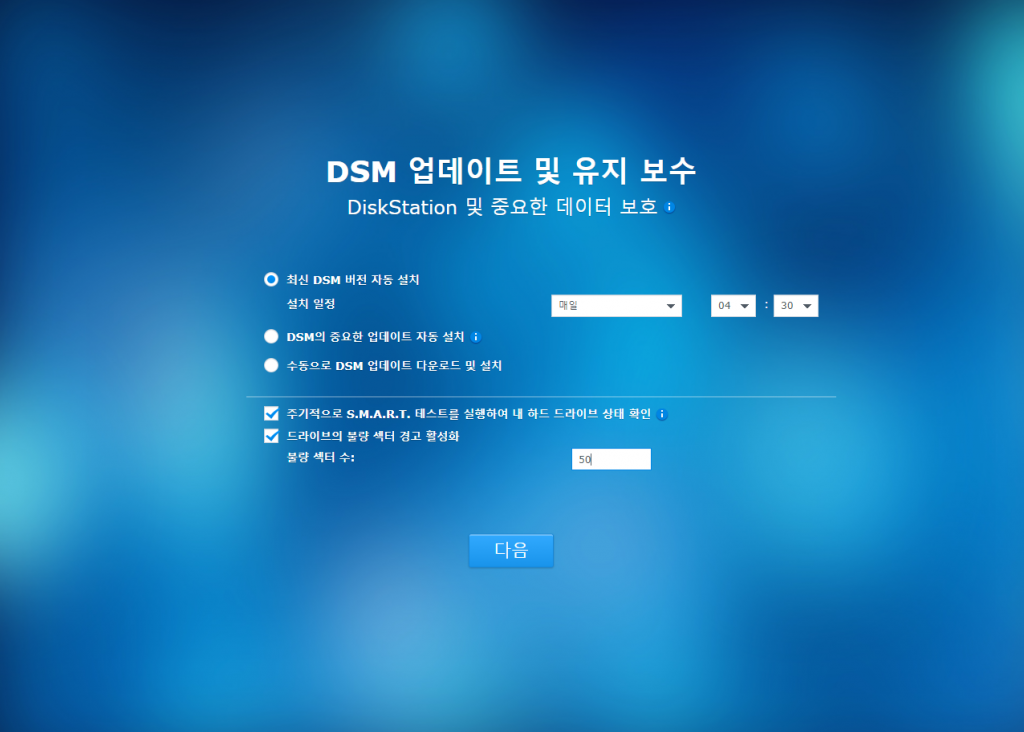
업데이트와 유지보수에 대한 항목입니다. 저는 최신 DSM버전을 매일 새벽 4시반에 설치하는걸로 설정해놓았습니다. S.M.A.R.T. 테스트는 해도되고 안해도 되지만 나중에 하드디스크 상태가 안좋아졌을때 바로 알 수 있게 체크해둡니다.
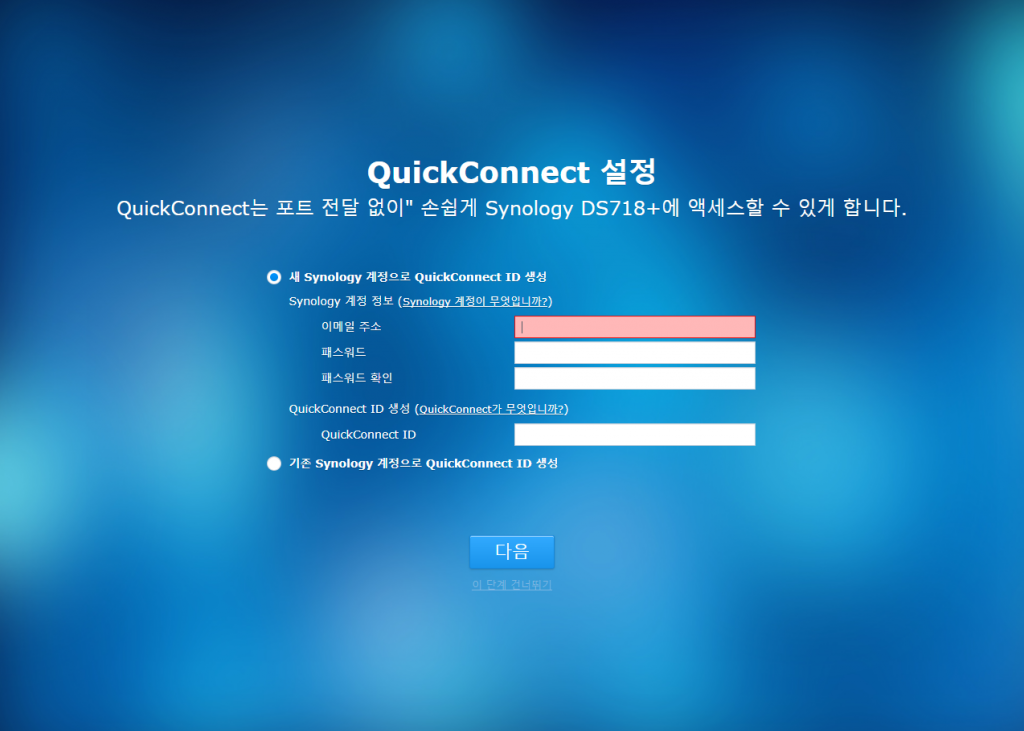
이제 QuickConnect 계정을 초기설정 해야하는데 Synology 계정이 없으면 새 Synology계정으로 QuickConnect ID설정에서 설정해줍시다. 여기서 생성하는 계정은 NAS관리계정이 아닌 시놀로지 계정입니다. 다른 시놀로지 나스에서도 여기서 만든 계정으로 퀵커넥트 ID를 설정할 수 있습니다. 퀵커넥트ID는 각종 기기와 앱에서 포트포워딩없이 나스에 접속할 수 있게 해줍니다. 앱과 프로그램에서 NAS주소를 치는란에 그냥 퀵커넥트ID만 쳐도 접속가능합니다.
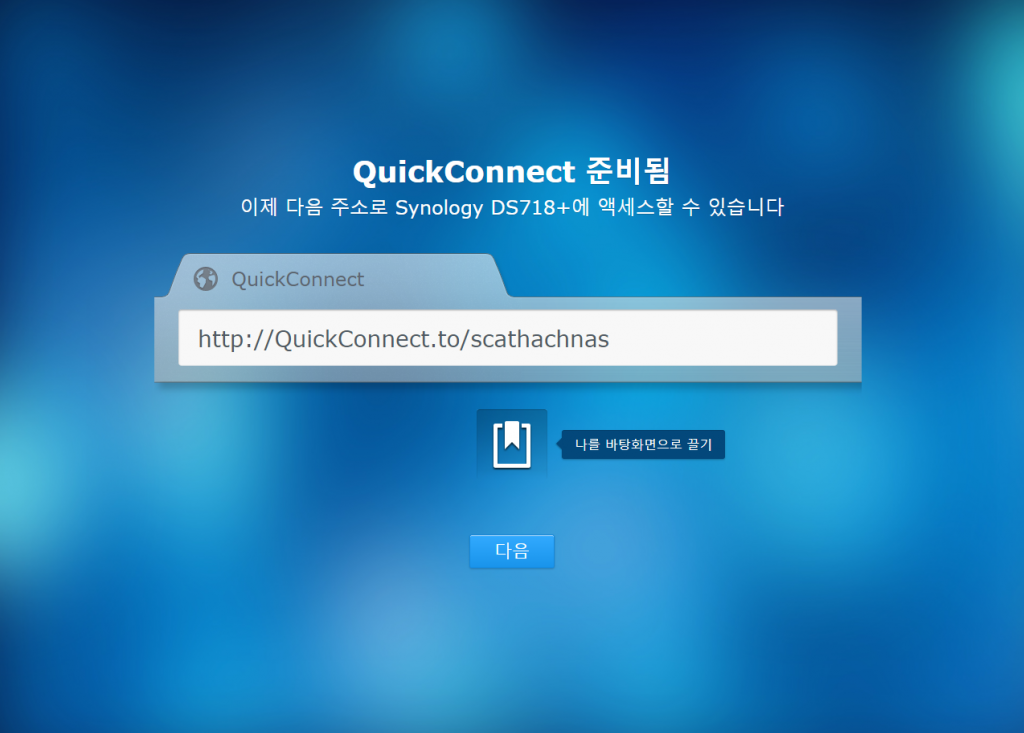
바탕화면으로 끌고 가면 바탕화면에 바로가기가 생성되는데, 해도되고 안해도 됩니다.
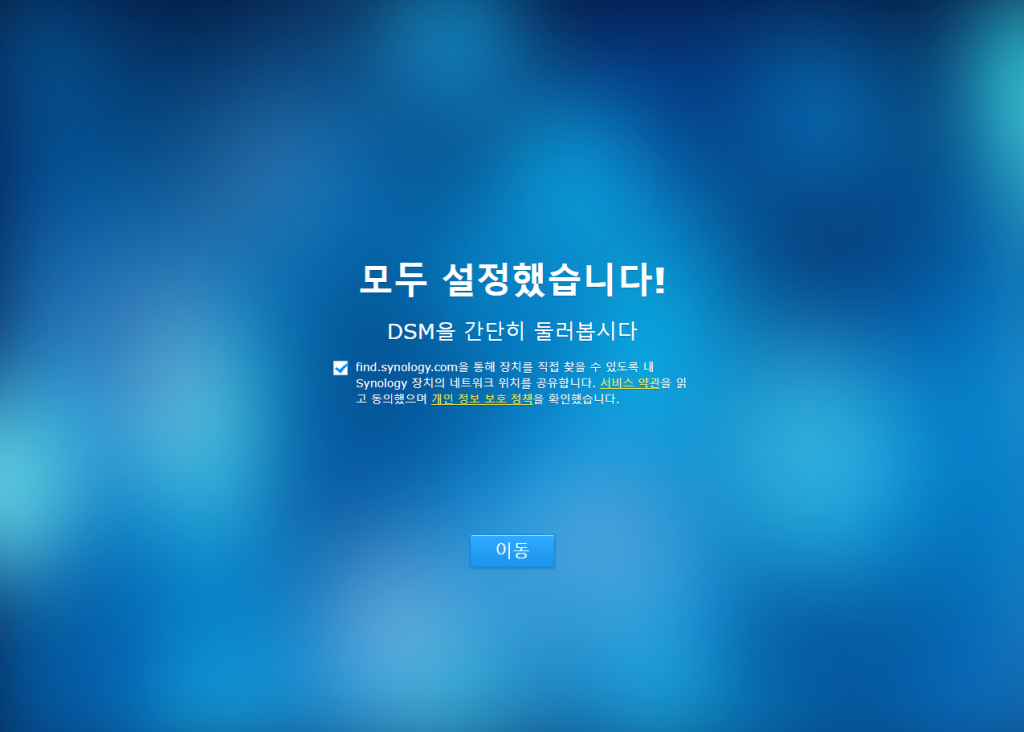
이제 모두 완료되어 시놀로지 나스의 관리화면을 확인할 수 있습니다.
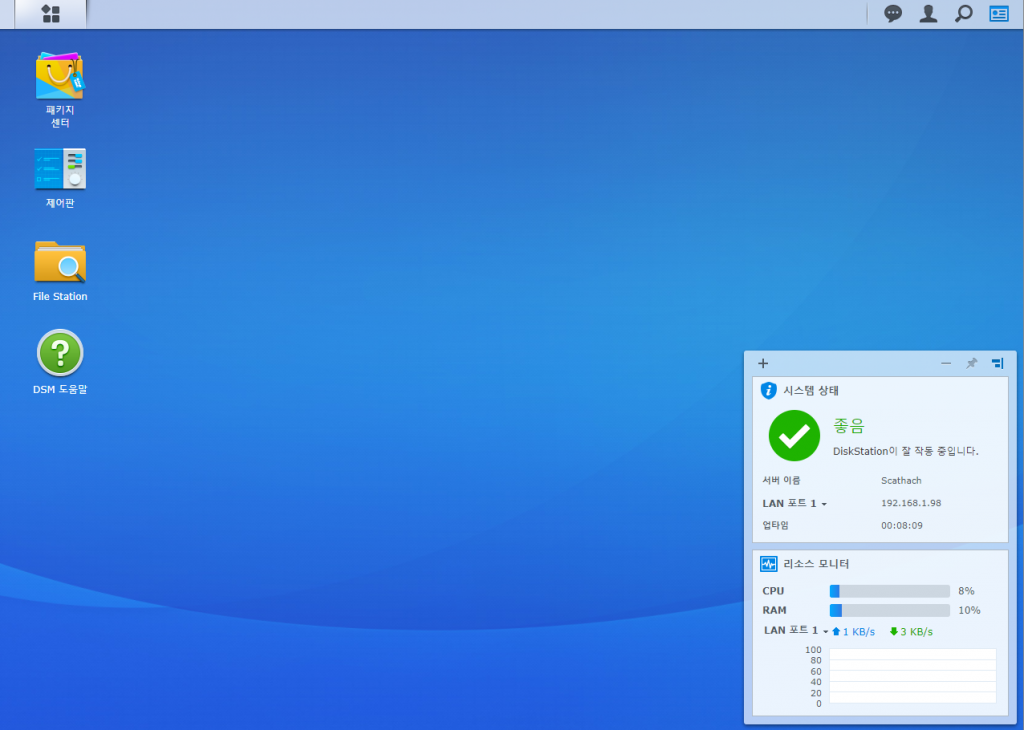
초기설정 이 끝났다고 바로 파일들을 나스에 넣고 뺄 수 있는건 아닙니다. 그 다음은 볼륨을 생성하여 파일을 저장할 공간을 만들어 줘야 하는데 아래 포스팅에서 확인하실 수 있습니다.
시놀로지 볼륨 만들기
![부팅 USB 만들기 – 윈도우 10, 7]()
에 의해서 chelly | 6월 1, 2018 | Odoo |
이전에 포스팅했던 PO파일로 Odoo 번역 하는 방법으로 해보면 몇몇 수정된 문장이 적용이 안되는게 보일 수 있습니다. 이 문제는 데이터베이스에서 해당 테이블을 삭제하고 재생성하면 해결됩니다. Postgresql 데이터베이스의 웹 GUI환경인 TeamPostgresql로 데이터베이스에서 적용안된 번역을 삭제하고, Odoo를 번역해봅시다. TeamPostgresql을 아직 설치하지 않았다면 이 글을 참고하여 설치하시기 바랍니다. (시놀로지 NAS에 설치할 때 기준으로 작성된 글입니다.)
1. TeamPostgresql로 odoo 번역 하는 법
TeamPostgresql 을 사용하여 데이터베이스에서 직접 번역해봅시다.
Quick Query에 아래그림과 같이 필터설정하고 Search for에 찾으려는 번역을 입력한 후 Search를 클릭합니다.

검색된 테이블에서 수정할 부분을 선택한 후, 빨간색 동그라미가 쳐진 수정버튼을 눌러 수정모드로 바꿉니다.
src는 원본소스. value는 번역된 문장을 나타냅니다. value를 원하는대로 수정하시면 됩니다.
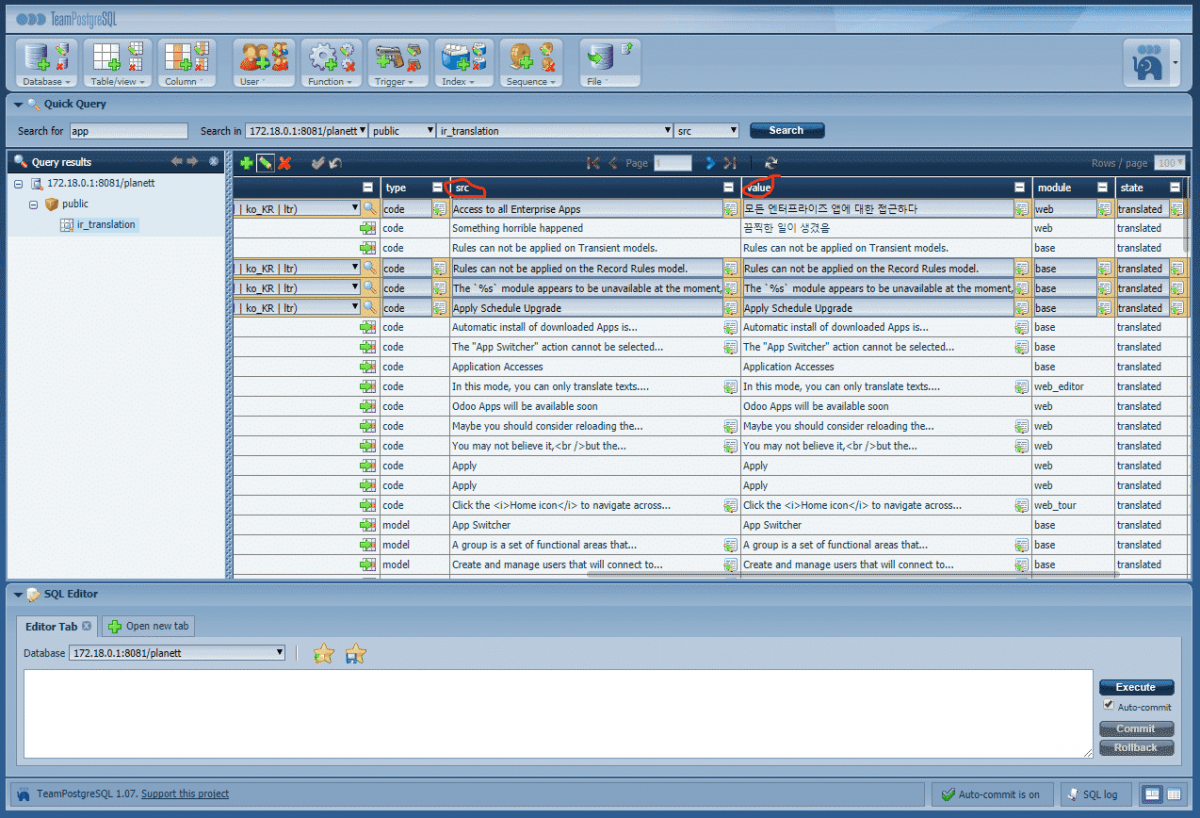
수정이 끝났으면 좌측 끝 녹색체크버튼을 눌러 저장합니다.

2. 적용안된 번역테이블 삭제하고 다시만들기
수정한 odoo 번역 이 새로고침한 이후에도 적용되지 않을수 있습니다. 그런 경우에는 해당 데이터베이스를 삭제하고 다시 만들어서 번역하면 해결됩니다.
1번 단계 2번째 사진에서 수정버튼을 누르기전에 빨간색 X버튼을 클릭하면 선택한 테이블을 삭제할 수 있습니다.
삭제한 후에는 odoo로 로그인하여 개발자모드로 들어갑니다.
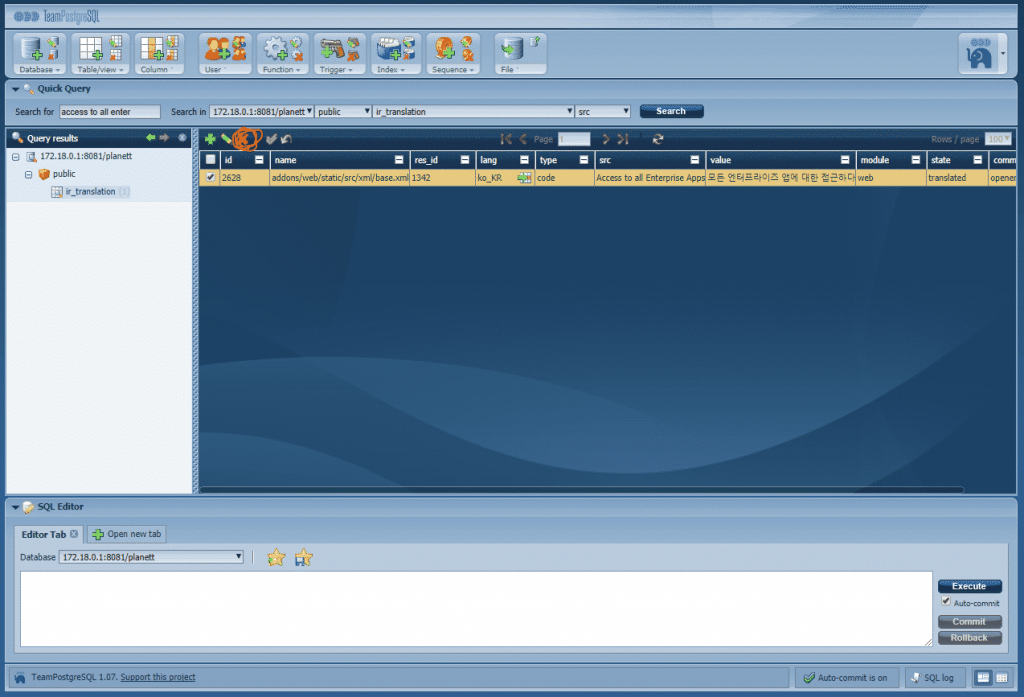
설정(Setting)-번역(Translation)-Application Terms-General Missing Terms 에서 한국어를 선택하고 갱신(Update)합니다.
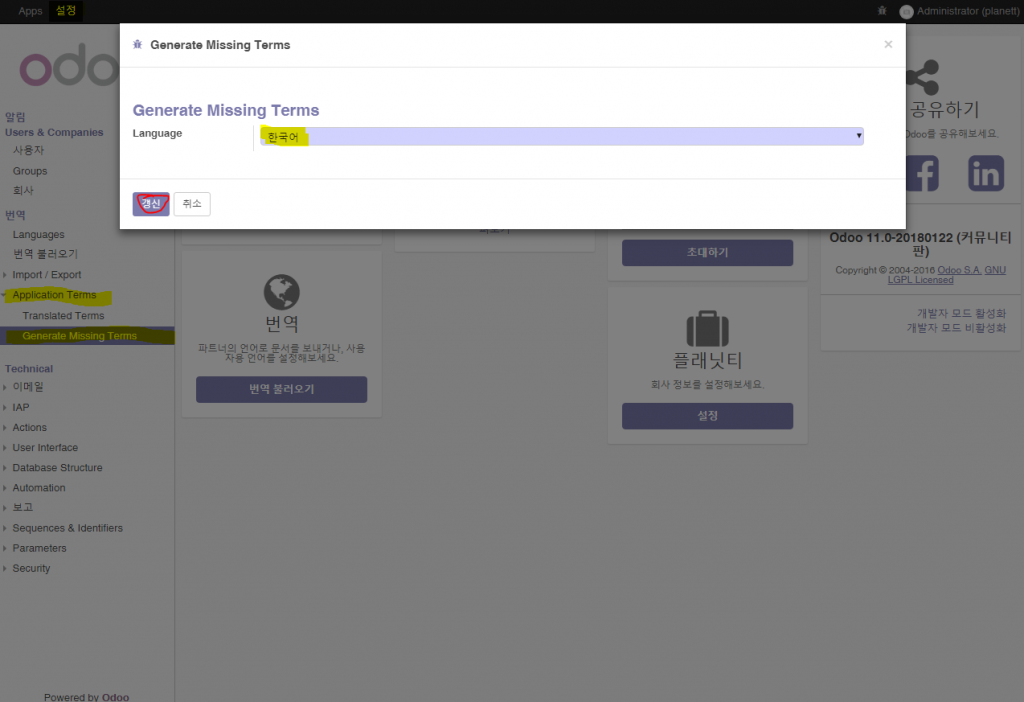
3. TeamPostgreSQL에서 데이터베이스를 갱신하기
다시 번역하기전에 갱신하고 1번 단계대로 번역하시면 됩니다. 아래 그림처럼 데이터베이스 옆의 돌아가는 화살표모양 버튼을 클릭해주면 바로 갱신됩니다.